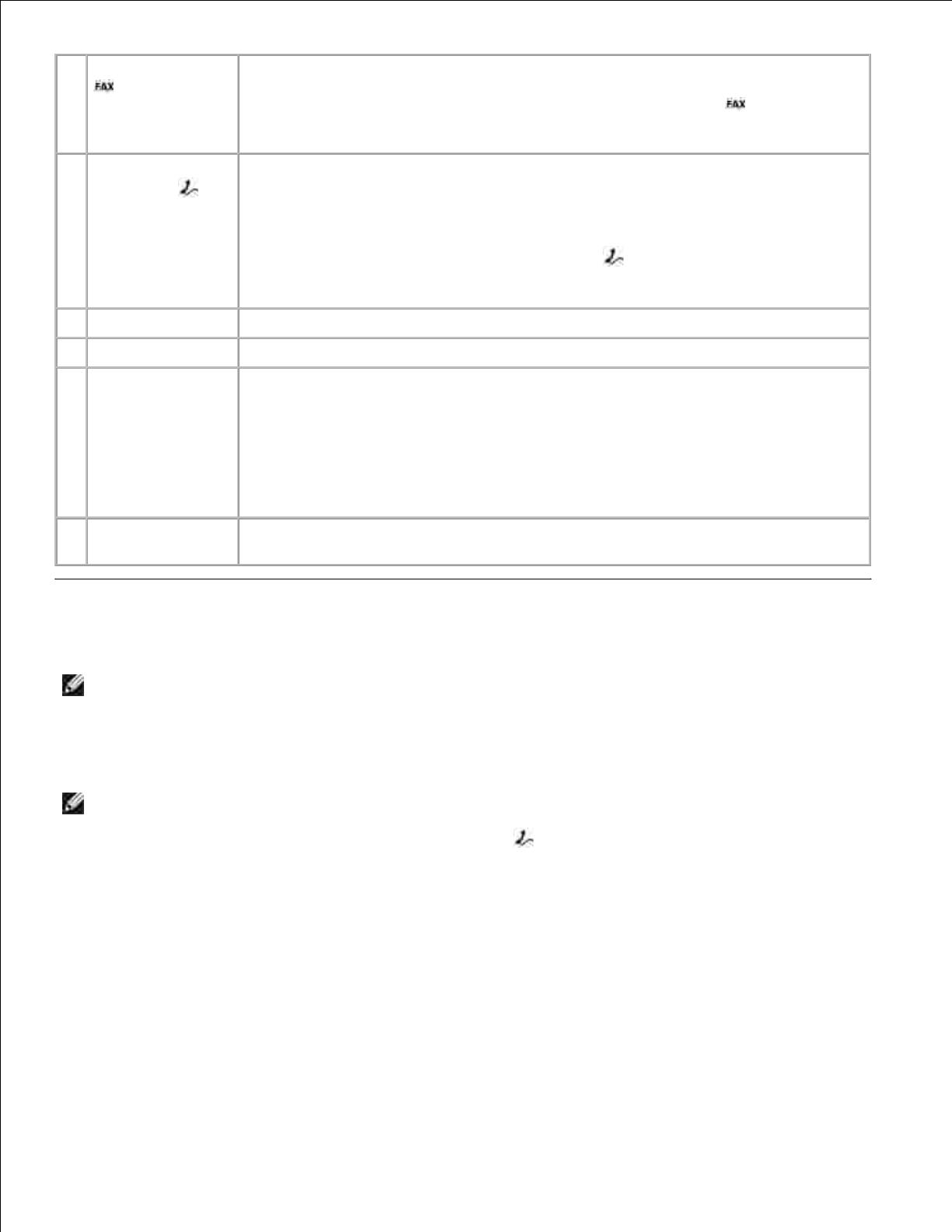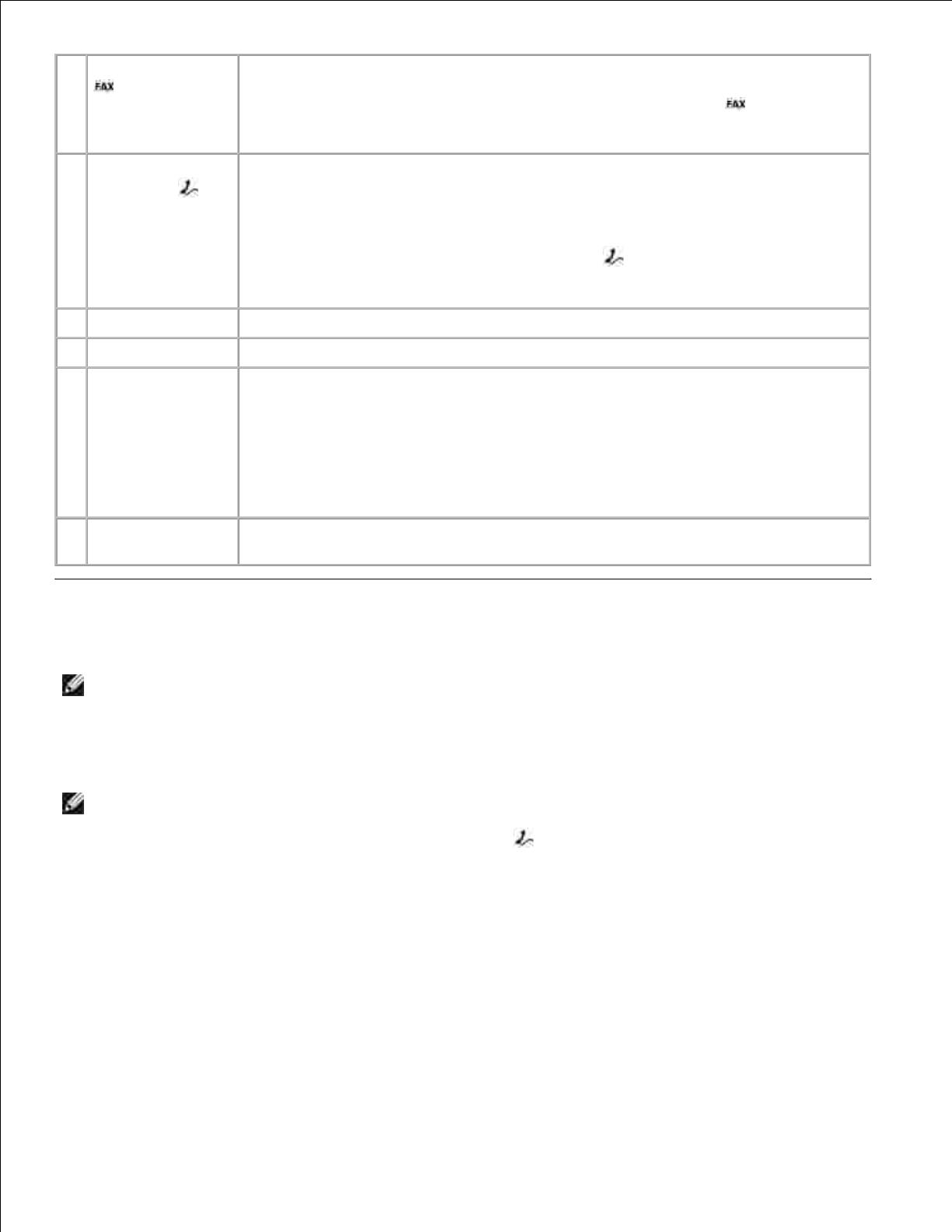
FAX connector (
-left side
connector)
Connects your printer to an active telephone line to send and receive faxes.
NOTE: Do not connect additional devices to the FAX connector ( - left side
connector) and do not connect a DSL (digital subscriber line) or ISDN (integrated
services digital network) without using a digital line filter to the printer.
PHONE jack
connector ( -
right side
connector)
Remove the blue plug to connect additional devices, such as a data/fax modem,
telephone, or answering machine to your printer.
NOTE: If the phone communication is serial in your country (such as Germany,
Sweden, Denmark, Austria, Belgium, Italy, France, and Switzerland), you must
remove the blue plug from the right connector ( ), and insert the supplied
yellow terminator for your fax to work correctly. You will not be able to use this
port for additional devices in these countries.
Connects your printer to a computer.
Open to remove paper jams.
Supplies power to the printer.
NOTE: The power supply is removable. When the power supply is removed from
the printer, but remains plugged into a wall outlet, an LED is illuminated to notify
you that power is present.
NOTE: If the power is off when you unplug your machine, the power will be off
when you plug it back in.
Connects printer power supply to power outlet using the supplied country-specific
power cord.
NOTE: The Dell Photo All-In-One Printer 964 supports Microsoft® Windows® 2000,
Windows XP, and Windows XP Professional X64 Edition.
To set up your printer, follow the steps on your Setting Up Your Printer poster. If you encounter problems
during setup, see Troubleshooting .
NOTE: The Dell Photo AIO Printer 964 is an analog device that only works when
directly connected to a wall jack. Other devices such as a telephone or answering
machine can be attached to the PHONE jack connector ( - right side connector) to
pass through the printer as described in the setup steps. If you have a digital
connection such as ISDN, DSL, or ADSL, a digital line filter is required. Contact your
Internet Service Provider for details.
Initial Setup Menu
The printer automatically displays the Initial Setup menu when you power on the printer for the first time.