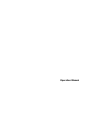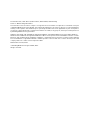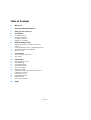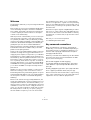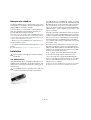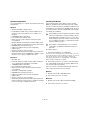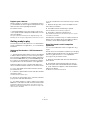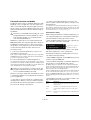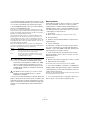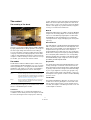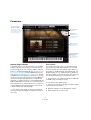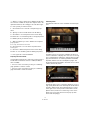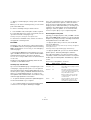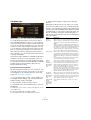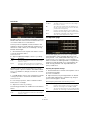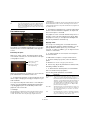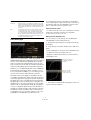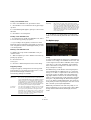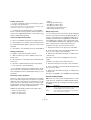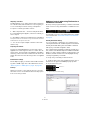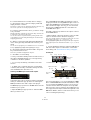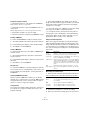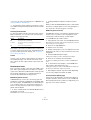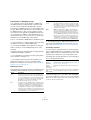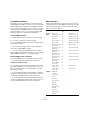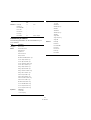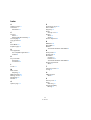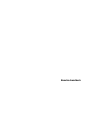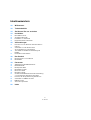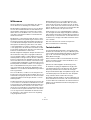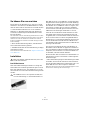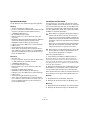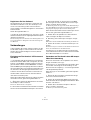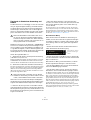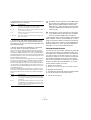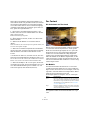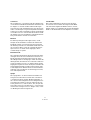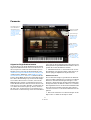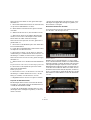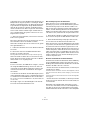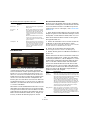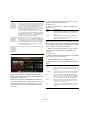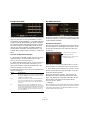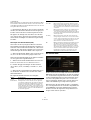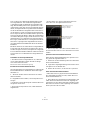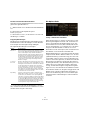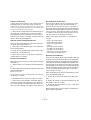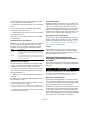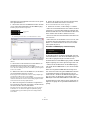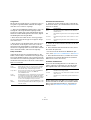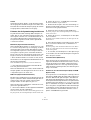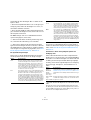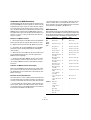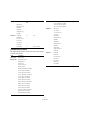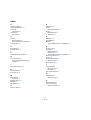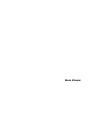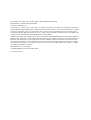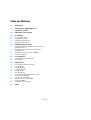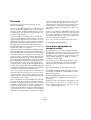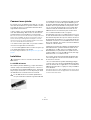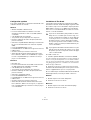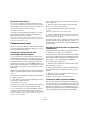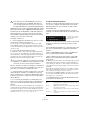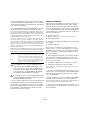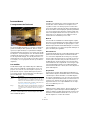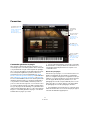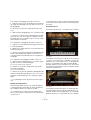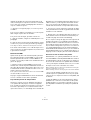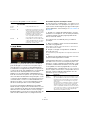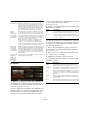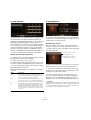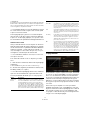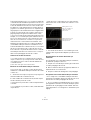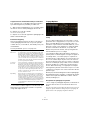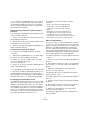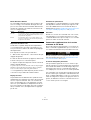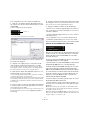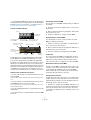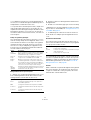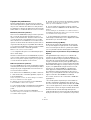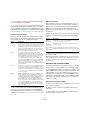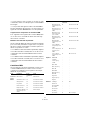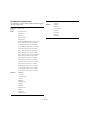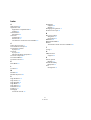Page is loading ...

Operation Manual

Cristina Bachmann, Heiko Bischoff, Marion Bröer, Sabine Pfeifer, Heike Schilling
Thanks to: Matthias Klag, Michael Ruf
The information in this document is subject to change without notice and does not represent a commitment on the part
of Steinberg Media Technologies GmbH. The software described by this document is subject to a License Agreement
and may not be copied to other media except as specifically allowed in the License Agreement. No part of this publica-
tion may be copied, reproduced or otherwise transmitted or recorded, for any purpose, without prior written permission
by Steinberg Media Technologies GmbH.
Steinberg, The Grand, VST and ASIO are registered trademarks of Steinberg Media Technologies GmbH. Windows,
Windows Vista and DirectX are registered trademarks of Microsoft Corporation in the United States and other countries.
Macintosh, Mac and Mac OS are trademarks of Apple Inc., registered in the U.S. and other countries. Pentium and Intel
Core are trademarks or registered trademarks of Intel Corporation in the U.S. and other countries. All other product and
company names are ™ and ® of their respective holders.
Release Date: June 29, 2009
© Steinberg Media Technologies GmbH, 2009.
All rights reserved.

4
The Grand 3
Table of Contents
5 Welcome
5 Key command conventions
6 How you can reach us
6 Installation
6 The USB-eLicenser
7 System requirements
7 Installing The Grand
8 Register your software!
8 Getting ready to play
8 Setting up The Grand as a VST instrument in
Cubase
8 Using The Grand in an AU compatible application
9 The Grand standalone and ReWire
10 Missing content
11 The content
11 The recording of The Grand
11 The models
12 Parameters
12 General plug-in controls
15 The Model page
16 The Equalizer page
17 The Ambience page
18 The Control page
19 The Options page
21 Additional controls when using The Grand as a
standalone instrument
24 Performance issues
26 Using MIDI controllers
26 MIDI controllers
27 Automation parameters
28 Index

5
The Grand 3
Welcome
Congratulations and thank you for purchasing The Grand 3
by Steinberg.
Both its previous versions have established The Grand as
one of the leading virtual piano instruments worldwide.
Now in 2009, The Grand is returning with a third version
to claim its rightful place at the forefront of virtual piano
software on the market today.
With the purchase of The Grand 3 you have chosen a pre-
mium virtual piano suite which comes with five virtual pi-
anos perfectly recorded to meet your demands, providing
stunning sound quality unrivaled by current standards. The
Yamaha C7, Bösendorfer 290 Imperial, and Steinway D
grand pianos plus the classic Yamaha CP80 Electric
Grand, as well as the charismatic upright piano by Nordiska
Pianofabriken have been recorded to offer you an entire
palette of virtual piano greatness.
Thanks to the incorporated intelligent sample architecture
and latest recording technology, The Grand 3 does not
simply play back samples, but responds to your individual
playing behavior as well as adding natural full-length sus-
tain and decay, distinctive pedal and hammer noises, and
key thumps in order to recreate the sound of acoustic pi-
anos so perfectly. And it doesn’t stop here. To further en-
hance the effectiveness of your system, both ECO Mode
and RAM Save technology featured in The Grand 3 help
you to reduce the RAM consumption and improve CPU
performance.
Whether you are a musician, arranger or composer, The
Grand 3 is certainly your first choice when it comes to
breathtaking authenticity, extraordinary dynamic response
and the breadth and depth of tones only made available in
this virtual piano software conceived and designed by
Steinberg.
Based on the same technology used by REVerence, the
world’s first VST3-based convolution reverb processor al-
ready featured in Cubase 5, The Grand 3 enables you to
make your piano sound as if you were playing in an ancient
cathedral or in a live music venue – simply at the flick of a
switch. You also get an algorithmic reverb with more than
60 reverb presets to round out your options, giving you
absolute freedom to explore your acoustic environment.
The standalone version allows you to use The Grand 3
without a host application – a great choice for performing
live. It has two additional features: the quick-idea scratch
pad, which lets you instantly store spontaneous ideas, and
the metronome.
Please don’t forget to register on MySteinberg in order to
gain access to online support offers and additional exclu-
sive services. And check out the The Grand 3 community
at Cubase.net, our online forum, for tips and other useful
information.
We wish you a lot of musical inspiration!
Your Steinberg The Grand Team
Key command conventions
Many of the default key commands in The Grand use
modifier keys, some of which are different depending on
the operating system. For example, the default key com-
mand for Undo is [Ctrl]-[Z] under Windows and [Com-
mand]-[Z] under Mac OS X.
When key commands with modifier keys are described in
this manual, they are shown with the Windows modifier
key first, in the following way:
[Win modifier key]/[Mac modifier key]-[key]
For example, [Ctrl]/[Command]-[Z] means “press [Ctrl]
under Windows or [Command] under Mac OS X, then
press [Z]”.
Similarly, [Alt]/[Option]-[X] means “press [Alt] under Win-
dows or [Option] under Mac OS X, then press [X]”.
Please note that this manual often refers to right-clicking,
e.g. to open context menus. If you are using a Mac with a
single-button mouse, hold down [Ctrl] and click.

6
The Grand 3
How you can reach us
Clicking the Steinberg logo in the top right corner of The
Grand opens a pop-up menu where you will find items for
getting additional information and help:
• On this menu, you can find links to various Steinberg
web sites. Selecting one automatically launches your
browser application and open the page.
On the web sites you can find support and compatibility information, an-
swers to frequently asked questions, links for downloading new drivers,
etc. This requires that you have a browser application installed on your
computer, and a working Internet connection.
• When you choose the Help item, an online version of
the documentation opens.
• You will also find a menu item for the registration of your
product.
For further information see “Register your software!” on page 8.
Installation
The USB-eLicenser
Many Steinberg products, including The Grand, use the
USB-eLicenser, a hardware copy protection device. The
Grand will not run without an eLicenser containing an ac-
tivated license.
The USB-eLicenser
The USB-eLicenser is a USB device on which your Stein-
berg software licenses are stored. All hardware-protected
Steinberg products use the same type of device, and you
can store more than one license on one device. Also, li-
censes can (within certain limits) be transferred between
USB-eLicensers – which is helpful, e.g. if you want to sell
a piece of software.
The product package of The Grand contains an activation
code, which is found on the Essential Product License In-
formation card within the product package. To make unlim-
ited use of your version of The Grand, you must manually
download a license to an USB-eLicenser connected to
your computer, and activate your permanent license using
the activation code.
The License Control Center (which can be found on the
Start menu on Windows systems or in the Applications
folder on a Mac after installation of The Grand) is the place
where you can check the licenses installed on your USB-
eLicenser, and activate new licenses.
To do so, launch the License Download wizard of the
License Control Center and follow the instructions.
• If you are using other copy-protected Steinberg pro-
ducts, you may want to transfer all licenses for your appli-
cations to one USB-eLicenser, thus using up only one
USB port of your computer.
To transfer licenses between USB-eLicensers, launch the License Trans-
fer wizard of the License Control Center and follow the instructions.
!
Please read the following section before installing
The Grand.
!
The USB-eLicenser is a separate product, and is not
included in the product package of The Grand.

7
The Grand 3
System requirements
To use The Grand, your computer must meet the following
requirements:
Windows
• Windows XP (SP2) or Windows Vista
• Pentium/Athlon 2.0GHz dual core mobile (2.5GHz recom-
mended) or dual core 2.0GHz processor (3GHz recom-
mended)
• 2 GB RAM (3 GB recommended)
• Up to 32 GB of free hard disk space
• Display resolution 1024 x 768 pixels (1280 x 800 pixels
recommended)
• Windows DirectX compatible audio hardware (ASIO compati-
ble audio hardware recommended for low-latency performance)
• DVD-ROM drive with dual-layer support
• USB port for USB-eLicenser (license management)
• USB-eLicenser
• Internet connection for license activation
• VST2, VST3, AU (tested in Cubase SX3, Cubase 4, Cubase 5,
Nuendo 4, Ableton Live 8 and SONAR 8), or ReWire compat-
ible host for use as plug-in or ReWire slave-device
Macintosh
• Mac OS X 10.5
• Power Mac G5 dual 2.0 GHz or Intel Core Duo 2.0 GHz pro-
cessor (Intel Core Duo 2.66 GHz recommended)
• 2 GB RAM (3 GB recommended)
• Up to 32 GB of free hard disk space
• Display resolution 1024 x 768 pixels (1280 x 800 pixels
recommended)
• CoreAudio compatible audio hardware
• DVD-ROM drive with dual-layer support
• USB port for USB-eLicenser (license management)
• USB-eLicenser
• Internet connection for license activation
• VST2, VST3, AU (tested in Cubase SX3, Cubase 4, Cubase 5,
Nuendo 4, Ableton Live 8 and Logic 8), or ReWire compatible
host for use as plug-in or ReWire slave-device
Installing The Grand
The product package of The Grand contains several
DVDs for installation. Since The Grand provides a large
amount of content, more than one DVD is needed for the
installation process. Please have all DVDs ready, because
you will be asked to remove one DVD and insert the next
one during the installation.
Proceed as follows:
1. Insert the first DVD into your DVD drive.
An interactive start screen appears. If the interactive start screen is not
opened automatically or if you have a Macintosh computer, you can man-
ually open the interactive start screen by double-clicking the file
“The_Grand_3_Start_Center.exe” under Windows or “The Grand 3
Start Center.app” on a Macintosh computer.
2. Follow the instructions on screen to start the installa-
tion of The Grand and browse through the additional op-
tions and information presented.
If you don’t want to install The Grand via the interactive
start screen, follow the instructions below:
Windows
1. Double-click the file called “Setup.exe”.
2. Follow the instructions on screen.
Macintosh
1. Double-click the file called “The Grand 3.mpkg”.
2. Follow the instructions on screen.
!
The installation process may take some time. To keep
it short you might want to start by installing only one
model. During the installation process you also have
the possibility to select the content you wish to install.
You can add more models or content later by restart-
ing the installation process.
!
The installer of The Grand allows you to save the
content files on a different hard drive than the pro-
gram files.

8
The Grand 3
Register your software!
We encourage you to register your software! By doing so
you are entitled to technical support and kept aware of up-
dates and other news regarding The Grand.
Proceed as follows:
• Click the Steinberg logo in the top right corner of the
control panel and select “Register The Grand 3” from the
menu that appears.
This option is an Internet link that opens the Registration page of the
Steinberg web site. To register, simply follow the instructions on screen.
Getting ready to play
The following sections describe how to use The Grand as
a plug-in in different host applications, or as a standalone
instrument.
Setting up The Grand as a VST instrument in
Cubase
Ö The following information refers to the use of The Grand
in Cubase. We assume that you have correctly set up Cu-
base as well as your MIDI and audio hardware, and that Cu-
base receives MIDI data from your external MIDI keyboard.
If you want to use The Grand in another VST host applica-
tion, please refer to the documentation of this application.
Cubase provides two ways of working with VST instru-
ments: the VST Instruments window, or instrument tracks.
To access The Grand via the VST Instruments window,
proceed as follows:
1. In Cubase, open the Devices menu and select the VST
Instruments option.
The VST Instruments window opens.
2. Click in one of the empty slots to open the instrument
pop-up menu and select The Grand.
3. You will be asked if you want to create an associated
MIDI track connected to the VST instrument. Click Create.
The Grand is loaded and activated, and its control panel is opened. A
MIDI track called The Grand is added to the Track list. The output of this
track is routed to The Grand.
To access The Grand via an instrument track, proceed as
follows:
1. Open the Project menu, and on the Add Track sub-
menu select “Instrument”.
2. The Add Instrument Track dialog is opened.
Select The Grand from the instrument pop-up menu.
3. Click OK to create the instrument track.
Click the Edit Instrument button in the Cubase Inspector to open the
control panel of The Grand.
The Grand has now been set up as a VST instrument in
Cubase. For more details about the handling of VST in-
struments, see the Cubase Operation Manual.
Using The Grand in an AU compatible
application
You can use The Grand in an AU host application (e.g.
Logic).
The AU version of The Grand is installed in your AU plug-
ins folder and lets The Grand work in an AU environment –
without any performance loss or incompatibilities.
For Logic Pro 8, proceed as follows:
1. Open the Track Mixer and select the desired Instru-
ment channel.
2. [Command]-click the I/O field, and in the pop-up
menu that opens select either Multi-Channel or Stereo.
3. In the submenu that appears, select All Instruments
and then The Grand.
The Grand is now loaded as AU instrument.

9
The Grand 3
The Grand standalone and ReWire
The Grand can be used as a standalone application, inde-
pendently of any host application. This also makes it pos-
sible to use The Grand with sequencer applications that
do not support one of the provided plug-in formats of The
Grand (i.e. VST and AU), but allow for data exchange us-
ing ReWire.
ReWire2 is a special protocol for streaming audio and
MIDI data between two computer applications. When us-
ing ReWire, the order in which you launch and quit the
two programs is very important, as the first audio applica-
tion launched will capture the audio card resources.
Proceed as follows:
1. Launch the sequencer application you wish to use
(e.g. Ableton Live, ProTools).
If your sequencer supports ReWire, it will provide a way to assign audio
and MIDI channels for the exchange of data. See the documentation of
your sequencer application for details.
2. Launch The Grand as a standalone application.
You can launch the program like any other application on your computer
via the Start menu or desktop icon (Win) or by double-clicking the appli-
cation symbol in the Applications folder (Mac). You can also double-click
the file “The Grand 3.exe” in the program folder (Win).
When you now play a sample with The Grand, the sound
is streamed via ReWire to the assigned mixer channels in
your host application.
Ö Note that you are now running two completely sepa-
rate applications. When you save your sequencer project,
this will include the overall channel and bus configuration,
but none of the settings in The Grand!
• To retain your The Grand settings, you have to save
them as a preset (click the disk symbol to the right of the
The Grand logo).
You may want to use a file name that indicates that the file contains set-
tings created for a particular sequencer project. This way, you can easily
reload your settings when reopening a particular sequencer project. For
more information, see “Preset handling” on page 12.
The Preferences dialog
When running The Grand as a standalone application, you
can configure the application in the Preferences dialog. To
open the Preferences dialog, proceed as follows:
• Click the Open Preferences button (the cogwheel sym-
bol) to the right of the audio output field.
• Right-click in the topmost section of the control panel
and select “Preferences” on the context menu.
The Preferences dialog has several pages on which you
can make the following settings:
• On the MIDI Routing page, use the MIDI Input Port pop-
up menu to specify a MIDI input.
• On the Audio Routing page, use the Audio Output Port
pop-up menus to assign different audio outputs.
The Grand supports four channels: two front channels (left and right)
and two rear channels (left and right). You can assign different audio out-
puts for each channel. Selecting an audio output on the pop-up menu
maps that output to the corresponding channel.
If you press [Shift] and select an audio output, the front and rear channels
are set to incrementing audio output ports – e.g. 1, 2, 3, 4 or 5, 6, 7, 8.
If you press [Alt]/[Option]-[Shift] and select an audio output, the audio out-
puts are assigned in pairs to the front and rear channels – e.g. 1, 2, 1, 2 or
5, 6, 5, 6.
• On the Metronome page you can make a number of set-
tings regarding the use of a metronome:
!
Note that to use the ReWire functionality, the corres-
ponding ReWire files must be installed. If you don’t
have these files already, you can download them
from www.propellerheads.se.
!
When you are using a Mac, you have to launch the
program in standalone mode once after the installa-
tion to activate the ReWire functionality.
Option Description
Mode Here you can turn the metronome on and off or set it to
Count In mode.
Accent Activate this to accentuate the first beat of each bar.
Level Use this fader to adjust the volume level of the metro-
nome.
Connections Here you can select a separate stereo output for the met-
ronome.
Click here to open the
Preferences dialog.

10
The Grand 3
• On the General page, activate “Don’t prompt for confir-
mation when quitting The Grand 3” if you want The Grand
to close without prompting when quitting the program.
• On the ASIO Driver page, select your audio hardware
driver from the ASIO Driver menu.
If you plan to use several audio applications simultaneously, you may
want to activate the option “Release Driver when Application is in Back-
ground”. This will allow another application to play back via your audio
hardware even though The Grand is running.
The input and output latency values for your audio hardware are dis-
played. “Latency” is the amount of time it takes for your system to re-
spond to whatever messages are sent to it. High latency results in a
noticeable delay between when you press a key and when you hear the
sound. Below the latency values, the sample rate that is set for the con-
nected audio hardware is displayed.
When you run The Grand, there are several processes fighting for ac-
cess to processor time in your computer. The parameter “Audio Priority”
allows you to determine which processes have priority:
• Once you have selected the driver, open the Advanced
page to specify which inputs and outputs should be used
and name these. Click the Control Panel button to bring
up the control panel for the audio hardware and adjust the
settings as recommended by the audio hardware manu-
facturer.
Missing content
There might be situations where a model or a content file
becomes unavailable. The reason can be a closed en-
crypted partition or a detached removable hard drive, for
example. In these cases you will be prompted that a spe-
cific VST Sound Library cannot be found. To access the
content again, proceed as follows:
1. Click Ignore.
The Grand is loaded, containing the content that could be found.
2. Quit The Grand.
3. Reattach the removable hard drive or reopen the en-
crypted partition.
4. Launch The Grand.
If content files or models are missing for another reason
(e.g. if you moved them onto another hard drive after in-
stallation or if you have added a hard drive, thereby “shift-
ing” the partitions), proceed as follows:
1. In the window with the message about the missing
VST Sound Library, click Locate if you want to choose a
different file location.
A file dialog opens.
2. Browse to the directory where the content is located.
3. Select the file and click Open.
All content files that are found in this location become available.
Ö If you have installed the content files on multiple drives,
the dialog might open again asking for further content files.
• Click Remove if you don’t want The Grand to search for
a particular file in the future.
This way, you can avoid that The Grand searches for missing content af-
ter having uninstalled a specific model.
Ö You can activate the “Do not ask again” option if you
want to ignore or remove all missing files at once.
Option Description
Normal In this mode non-audio processes and audio playback
get roughly equal priorities (default setting).
Boost In this mode, audio precedes MIDI in priority. Try this
mode if audio playback problems occur when playing
back MIDI and audio material.
!
Under Windows, we strongly recommend that you
access your hardware via an ASIO driver written
specifically for the hardware, if available. If no ASIO
driver is installed, we recommend that you check
with your audio hardware manufacturer if they have
an ASIO driver available, for example for download
via the Internet.
!
On Windows Vista systems, you can also use the
Generic Low Latency ASIO driver if no specific
ASIO driver is available.

11
The Grand 3
The content
The recording of The Grand
The four acoustic piano models were recorded in Sweden
by highly experienced recording specialists, in a large stu-
dio with a high ceiling well suited for the recording of
acoustic instruments. The piano models were recorded
using top-of-the-line recording equipment, and no filters
or effects were applied during mixing to preserve the nat-
ural piano sound. For all keys of each of the 4 acoustic pi-
ano models, up to 20 velocities were recorded.
The models
The Grand 3 includes five different piano models, each
characterized by individual attributes. You can choose be-
tween 3 grand pianos, one upright model and an electric
grand piano. The virtual acoustic pianos are available in
the two recording perspectives “Close” and “Player”:
The following section gives you an overview of the charac-
teristics of the different piano models.
Yamaha C7
The unparalleled tone of a Yamaha C7 Grand was re-
corded in its whole beauty and musical range. Its incredi-
ble sound, resulting from the tonal projection and long
sustain, and response with super realistic playing behavior
delivers the musical equivalent of perfection. This virtual
piano is truly in a class of its own and conveys the expres-
siveness of the player. If you prefer a brilliant, crisp piano
sound, you should use the Yamaha C7.
Model D
A Steinway D Grand was recorded to obtain the Model D
samples. The enchanting depth of tone and ultra-respon-
sive touch of the Steinway D grand piano is reflected in
the Model D. Its warm and vibrantly rich sound and its
overall performance simply make playing this virtual piano
a pure joy.
Bösendorfer 290
The wider register of the Bösendorfer 290 Imperial Grand
adds to the piano’s timbre which has intricately been sam-
pled to give you the required control when playing the soft-
est pianissimo through crescendos to the reserves of
power needed for the loudest fortissimo. This virtual piano
model shines in every musical aspect, providing the exuber-
ant sound quality and assertiveness of its corresponding
real piano pendant. The recording for The Grand includes
the full extended key range of eight full octaves (97 keys)
provided by the 290 Imperial Grand.
Upright Piano
The upright by Nordiska Pianofabriken definitely has per-
sonality of the right sort! And its characteristic tone has
been captured in the virtual upright piano model, designed
to get the job done when looking for that little extra edge
to your song. It might be rock, blues, jazz, gospel or any
other style that simply needs some attitude — when your
track requires a less “grand” sound this model is definitely
your first choice.
Yamaha CP80
The Yamaha CP80 Electric Grand is one of the most fa-
vorable classic electric grand pianos around and comes
with the built-in effects tremolo, phaser, flanger and cho-
rus. Here, the samples come directly from the source: the
content experts at Yamaha.
Option Description
Close In this recording perspective the focus is nearer to the
keyboard, delivering a very bright and shiny sound with a
minimum of ambience. It is ideal for adding a reverb effect
(see “The Ambience page” on page 17).
Player The focus of this recording perspective is closer to the
strings and hammers and offers a mellower, pleasing
sound with natural ambience.

12
The Grand 3
Parameters
General plug-in controls
In the upper section of the plug-in window, you will find a
number of general controls. Here you can load and save
presets and adjust the main volume. In addition, there are
buttons to activate the ECO Mode (see “ECO Mode (gen-
eral controls)” on page 24) and the RAM Save functions
(see “RAM Save (general controls)” on page 24). The Re-
set MIDI function (the “lightning” icon) allows you to reset
the plug-in. Use this function when you lose the MIDI con-
nection, for example, while performing on stage. On the
upper left, you will find a button for switching between the
Editor and the Player view. Finally, you can click the plug-in
and company logos to open the about box or to get in con-
tact with Steinberg. The general plug-in controls are de-
scribed in detail on the following pages.
Ö All controls in The Grand can be set to their default
value by holding down [Ctrl]/[Command] and clicking on
the control.
Preset handling
To the right of the plug-in logo, you will find the preset
pop-up menu of The Grand. The presets you load and
save here include any sound settings of The Grand, i.e.
the settings on the Model page, the Equalizer page, the
Ambience page, etc. You will find the factory presets for
each piano model on separate submenus. The factory pre-
sets are separated from your user presets by a line.
Ö The presets do not include the setting of the Disk ver-
sus RAM usage on the Options page.
To load a preset, proceed as follows:
1. Click the arrow button to the right of the preset field to
open the preset pop-up menu.
2. Open the submenu for the desired piano model.
3. Select the preset you wish to load.
Performance
meters (see “Per-
formance meters”
on page 25)
Editor view (see
“Switching views”
on page 13)
Keyboard display
and pedals (see
“Preview key-
board and pedals”
on page 14)
General plug-in
controls
The controls for the
standalone player (see
“Additional controls
when using The Grand
as a standalone instru-
ment” on page 21).

13
The Grand 3
Ö When you select a preset from a different model than
the one that is loaded, the respective samples have to be
replaced. Therefore, the loading process will take longer.
To save a preset, proceed as follows:
1. Click the disk icon to the left of the preset pop-up
menu.
2. Specify a location and file name in the file dialog.
3. Click Save to store the preset and close the dialog.
Click Cancel to close the dialog without saving the preset.
To delete a preset, proceed as follows:
1. Select the preset you wish to delete from the preset
pop-up menu.
If necessary, wait until it has been loaded.
2. Click the trash icon to the left of the preset menu.
A dialog opens.
3. Click Yes to delete the preset and close the dialog.
Click No to close the dialog without deleting the preset.
Ö Factory presets cannot be deleted.
Adjusting the main volume
Use the Main Volume knob to adjust the overall volume of
The Grand. The maximum value is +12dB (the default
value is ±0dB).
• Turn the control clockwise by clicking on it and drag-
ging upwards to raise the volume.
• Turn the control clockwise by clicking on it and drag-
ging downwards to lower the volume.
Switching views
The Grand includes two views: the Editor and the Player
view.
The Editor view
The Editor view shows the piano viewed from above. In-
stead of a lid there is a display with controls for accessing
the sound parameters and plug-in settings. Below the dis-
play there are buttons for switching between the Model,
Equalizer, Ambience, Control and Options pages. The
keyboard and the three pedals in the lower section can be
used to preview the pianos.
The Player view
The Player view focuses on the piano display. It shows a
high-quality 3D model of the selected piano model. Above
the piano display, there are the general plug-in controls,
which give access to the presets and the main volume.
Apart from that, there are no distracting controls in the
Player view. Just load a preset from the pop-up menu
above and start playing.

14
The Grand 3
Ö When you load the plug-in, it always opens in the Edi-
tor view.
Before you can switch to the Player view, you must load a
piano in the Editor view.
To switch to the Player view, proceed as follows:
1. From the Editor view, load a piano model or a preset.
2. In the upper left section of the control panel, click the
“p” button to the left of the plug-in logo.
The Player view opens, showing the selected piano model.
To switch back to the Editor view, click the “e” button in
the upper left of the Player view.
Reset MIDI
Sometimes, notes can get stuck, e.g. because the plug-in
lost the MIDI connection, or the plug-in receives the wrong
MIDI controller data. In such a case, you can “emergency-
reset” the plug-in:
• Click the Reset MIDI button (the lightning icon) to the
right of the Main Volume knob, to send an “All Sound Off”
and “Reset All Controllers” message to the plug-in.
This is the same as sending the MIDI controllers 120 (All Sound Off) and
121 (Reset All).
The plug-in stops playback immediately and resets the
controllers to their default values.
Steinberg logo and about box
If you click on the Steinberg logo in the upper right corner
of the plug-in, a pop-up menu opens. You can open the
manual in pdf format by selecting Help. Selecting one of
the other options opens your default internet browser and
direct you to the Steinberg web site. To check for soft-
ware updates and to find information for trouble shooting,
select the appropriate link from the menu.
Ö To open the manual in pdf format a pdf reader applica-
tion must be installed on your computer.
Ö Your computer needs an active and working Internet
connection for accessing the Steinberg homepage.
If you click on the plug-in logo in the upper left of the con-
trol panel, the about box opens. It contains information
about the version and build number of the plug-in. With
the plug-in version and build number you can verify if your
software is up-to-date. Please visit www.steinberg.net
regularly to check for updates. To close the about box,
click on it or press [Esc] on your computer keyboard.
Preview keyboard and pedals
Typically, you will play the pianos with your MIDI controller
keyboard and MIDI pedals. However, you can also preview
the pianos by clicking on the keys of the keyboard and the
three pedals below it in the Editor view.
• To play the piano with your mouse, click the desired
note on the keyboard.
In the Editor view, the closer you click to the tip of the key, the higher the
velocity and vice versa.
In the Player view, the keyboard always plays with full velocity.
• To play the pedals with your mouse, click the desired
pedal to press it. Click the pedal again to release it.
The order of the pedals is as follows (from left to right):
soft pedal, sostenuto and sustain. The four acoustic piano
models support all three pedals. The CP80 only supports
sustain.
The function of the pedals is as follows:
Pedal MIDI controller
number
Function
Soft pedal 67 This modifies the tone quality towards a
softer sound.
Sostenuto 66 Notes that are held while pressing the
sostenuto pedal will sustain. Any suc-
cessive notes (after pressing the soste-
nuto pedal) will not sustain.
Either the pedal or the keys must be
controlled externally to produce the
sostenuto effect.
Sustain 64 This lifts all dampers from the strings
adding sustain resonances to the
sound. All notes played will sustain.

15
The Grand 3
The Model page
On this page you can select the piano model and adjust
its sound. All important aspects of the acoustic pianos
were sampled separately. This does not only include the
sustain resonances, but also release sounds and mechan-
ical noises from the keys and pedals. You can control the
loudness for each of these aspects separately. This way,
you can adjust the character and sense of playing of the
piano to your liking. For example, if you want a more inti-
mate character and sense of playing, just like sitting in
front of the piano, you can increase the mechanical noises
of the keys and pedals.
Note that this page is different for the CP80 model. Since
the CP80 is an electro-acoustic instrument, it does not
produce any mechanical noises that would be of interest.
For creating sound variations, the Model page of the CP80
provides a tremolo and a modulation effect (Chorus,
Flanger and Phaser) instead.
The virtual acoustic piano models
By selecting the piano model, you choose the basic char-
acter and sound of your piano. The virtual acoustic pianos
are available in two recording perspectives: Close and
Player, see “The models” on page 11.
Ö If you change the piano model, only the samples are
exchanged. All other settings, e.g. on the Equalizer and
Ambience pages, remain unchanged.
To select the piano model, proceed as follows:
1. In the Editor view, click the Model button to open the
Model page.
If the Player view is active, click the “e” button in the upper left corner to
open the Editor view.
2. Click on the picture of the piano model.
The five available piano models are displayed above the picture.
3. Select the desired piano model and recording per-
spective.
During the recording of the acoustic pianos not only the
notes were recorded, but also every sound produced by
the piano, e.g. by damping vibrating strings, releasing the
hammer, the sound of the pedals when stepping them. On
the Model page you can activate or deactivate these “ad-
ditional” sounds by clicking the corresponding buttons
and set their volume with the knobs. The following param-
eters are available:
Option Description
Sustain
Resonance
When you press a key on an acoustic piano, only the
damper of that key is raised. All other strings are damped
and only the sound of the string hammered by that key is
audible.
When you step on the sustain pedal, all the dampers of
all keys are lifted from all strings. Now when you hit a key,
the vibration of its string causes surrounding strings and
the housing to resonate. The sound produced by this
could be described as something similar to a reverb. This
effect is only audible when the sustain pedal is used.
String Release When a key on a piano is released, the felt damper falls
on a string that is still vibrating. It doesn’t stop vibrating
abruptly, but continues to travel to complete that last os-
cillation thus producing a sound that we call String Re-
lease.
Note that when you deactivate this option, the response
of the instrument will sound a little less natural.
Hammer
Release
(Yamaha C7,
Model D and
Bösendorfer
only)
When a key is released, the hammer returns to its initial
position and generates a sound best described as low
and woody. We call this effect Hammer Release. The
pianist seated at the grand piano hears this sound very
clearly, though, depending on the position of the micro-
phones, it may not be audible in recordings.
When this option is activated, you get the pianist’s sonic
perspective: The Grand sounds as if you were seated in
front of a real concert grand. When it is disabled, The
Grand sounds like what the audience hears.
Key Sound
(Yamaha C7,
Model D and
Bösendorfer
only)
When you press a key on a real piano, the sound is also
shaped by a subliminal noise that is produced by moving
the key and its mechanics. This noise can be described
as wooden, soft and unobtrusive. Use this feature to em-
ulate a listener’s position close to the piano.
Damper Pedal
Sound
(Yamaha C7,
Model D and
Bösendorfer
only)
This sound is produced when you step on one of the
pedals.

16
The Grand 3
CP80 model
Modulation effects are a vital part of the CP80 sound. The
CP80 model offers a tremolo and a modulation effect. You
can use these effects for sound variations.
Tremolo produces amplitude (volume) modulation. The
modulation signals for the left and right channels have a
fixed offset of 180°. Hence, the sound image is moving
between left and right.
1. Click the button at the top left of the Tremolo section
to activate the Tremolo effect.
The button turns red.
2. Adjust the Speed and Depth controls to your liking:
Modulation effects thicken and broaden the sound by
means of pitch or phase modulation. The CP80 model al-
lows you to add Chorus, Flanger, or Phaser as a modula-
tion effect.
1. In the Modulation section, click on the button to the left
of the pop-up menu to activate the modulation effect.
The button turns red.
2. From the pop-up menu, select a modulation effect:
Phaser, Chorus or Flanger.
3. Adjust the controls to your liking.
The following parameters are available for the modulation
effects:
The Equalizer page
The Equalizer page gives you access to a high-quality
4-band parametric stereo equalizer. With the four fre-
quency bands, 1 Low, 2 Mid, 3 Mid and 4 High, you can
shape the tone color of the piano, e.g. for a brighter or
darker sound. The two midrange bands act as peak filters,
while the low and high bands act as shelving filters. All
bands are fully parametric with adjustable Gain, Fre-
quency and Q factor.
Adjusting the equalizer settings
1. Click the EQ button to the left of the equalizer controls
to activate the equalizer.
This activates all 4 EQ bands.
2. Adjust the Gain, Freq, and Q parameters as desired.
To adjust Gain and Frequency simultaneously, drag the
points in the EQ graph to the left.
Each frequency band offers the following controls:
Option Description
Depth This sets the intensity of the effect. The control range is
from 0% to 100%.
Speed Use this to specify the frequency of the modulation in
Hertz (Hz). The control range is from 0.01Hz to 10.0Hz.
Option Description
Depth This sets the intensity of the effect. The control range is
from 0% to 100%.
Feedback This adds resonance to the effect. The control range is
from -100% to +100%.
Mix This controls the mix between the dry and the wet sig-
nals. The control range is from 0% to 100%. At 100%,
you will hear the wet signal only.
Speed Use this to specify the frequency of the modulation in
Hertz (Hz). The control range is from 0.01Hz to 10.0Hz.
Phase This widens the sound image of the effect from mono to
stereo. The control range is from 0° to 180°.
Option Description
Gain Use this to set the amount of cut or boost for the EQ
band. The control range is from -24dB to +24dB.
Freq This sets the frequency that is cut or boosted by the Gain
parameter. The control range is from 20Hz to 20000Hz.
Option Description

17
The Grand 3
The Ambience page
The settings on the Ambience page allow you to position
the piano in the room and to add reverb to the dry piano
sound.
Positioning the piano
With its two stereo outputs, The Grand supports quad
surround (4.0 channels). You can activate this to the right
of the graphical control.
When surround panning is activated, you can position the
piano between the front and rear of the room.
Ö To hear the rear channels, you must assign the second
stereo output of the plug-in to the physical outputs of your
audio hardware.
You can position the piano in the stereo or surround pano-
rama by using the Left/Right and Rear/Front parameters
or by dragging the piano to the desired position in the
graphical control on the left.
• Left/Right
Use this parameter to adjust the position of the piano between the left
and right boundaries of the room. The control range is from -100% to
+100%. Positive values move the piano right, negative values left.
• Rear/Front
Use this parameter to adjust the position of the piano between the front
and rear boundaries of the room. The control range is from -100% to
+100%. Positive values move the piano towards the front, negative val-
ues towards the rear.
Ö The Rear/Front parameter only comes into effect when
the rear channels have been assigned to an output and
the surround option is activated.
The graphical control on the left indicates the position of
the piano in the room when viewing it from above. With
the graphical control, you can adjust the Left/Right and
Rear/Front parameters simultaneously.
Applying reverb
You can process the dry piano sound with the built-in
high-quality reverb. With the reverb parameters, you can
specify different ambient spaces, e.g. concert halls,
churches, or studios. In addition, you can adjust the char-
acteristics of the reverb.
Ö To hear the reverb in surround, the surround option
must be activated.
To add reverb to the piano sound, proceed a follows:
1. From the reverb pop-up menu, select an ambience
preset.
The On/Off button to the left of the pop-up menu turns red.
2. If necessary, adjust the parameters Room Size, Time,
Pre-Delay, and Mix, see below.
Ö To deactivate the selected preset, click the On/Off
button to the left of the pop-up menu.
The following reverb parameters are available:
Q This sets the quality factor. Use this to adjust the band-
width of the midrange peak filters from wide to narrow.
By increasing the Q value on the low and high shelving
filters, you can add a dip to their shape. The control range
is from 0.5 to 10.0.
Option Description
Click here to activate
surround panning.
Click here to activate
stereo panning.
Option Description
Reverb pop-up
menu
The integrated reverb effect can use two different reverb
engines, a convolution and an algorithmic reverb. For
both, the Reverb menu offers various ambient spaces, or-
ganized in correspondingly named submenus. When you
change the Reverb preset, the parameters Room Size,
Time and Pre-Delay are updated accordingly to match
the characteristics of the selected room. Only the Mix
parameter remains unchanged.
Room Size This parameter lets you scale the dimensions of the room.
The control range is from 0% to 100%. For example, by
decreasing the Room Size you can turn a concert hall
into a small room.
Time Use this parameter to shorten or extend the reverb time.
The control range is from 0% to 100%. With lower set-
tings, the reverb decays earlier and vice versa.

18
The Grand 3
The Control page
Unlike an acoustic grand piano, The Grand is played using
a MIDI-enabled keyboard or digital piano. We recommend
the use of an instrument with weighted keys to benefit
from its sensitive and complex dynamic response. How-
ever, not everyone has this type of instrument at hand and
response and handling vary from keyboard to keyboard.
Therefore, you can adapt The Grand to suit your MIDI key-
board and style of playing by means of ready-to-use ve-
locity curve presets. In addition, you can create your own
velocity curves and save and load them as presets.
On the left of the Control page you will find the velocity
curve editor. The editor plots the incoming velocity (the hor-
izontal axis) against the outgoing velocity (the vertical axis).
By default, the curve is a straight line from the lower left to
the upper right corner. This means, the incoming velocity is
mapped one-to-one to the outgoing velocity. You will hear
the piano with its original dynamic range. By changing this
curve, you change the dynamic response of the piano. For
example, if you prefer a harder sound of the piano, select an
inward bent curve. If you prefer a softer sound, select an
outward bent curve. You can even create your own curve
by editing the user-definable curve with the mouse.
To the right of the velocity curve editor you will find but-
tons for selecting the shape of the velocity curve. The top-
most button selects the user-definable curve. The other
buttons select the nine factory preset curves.
Selecting velocity curves
• To select a velocity curve, click on the button for the de-
sired curve to the right of the velocity curve editor.
The button indicates the shape of the curve.
Editing the user-definable curve
You can create your own velocity curve by editing the
user-definable curve. Proceed as follows:
1. Activate the topmost button to the right of the velocity
curve editor.
2. In the velocity curve editor, double-click to add curve
points.
• Click and drag each curve point to the desired position.
• To delete a curve point, double-click on it.
• Drag the curvature up and down for a more inward or
outward bent curve.
Ö The nodes in the bottom left and top right corners can
only be moved up and down.
Pre-Delay With Pre-Delay, you can add a short delay to the reverb
signal. The greater the delay, the later the reverb will start
and the more separated the reverb signal will be from the
direct sound of the piano. The control range is from 0ms
to 500ms.
Mix This determines the mix of the piano and the reverb. The
control range is from 0% to 100%. At a setting of 0%
you will hear only the piano, just like the player sitting
close to the piano. At a setting of 100 % you will hear only
the reverb, just like sitting in the audience. Hence, by in-
creasing this parameter, you increase the distance be-
tween the listener and the player.
Option Description
Drag the curvature up
for a harder sound of
the piano.
Drag the curvature
down for a softer
sound of the piano.

19
The Grand 3
Saving a user-definable curve
To save a user-definable curve, proceed as follows:
1. Click the disk icon to the left of the velocity preset pop-
up menu.
2. In the file dialog that appears, specify a location and a
file name.
3. Click Save to store the preset.
Loading a user-definable curve
• To load a previously saved user-definable curve, select
it from the velocity preset pop-up menu.
Ö If you modify a velocity preset, an asterisk is shown
behind its name to indicate that the settings of the preset
have changed. The asterisk will disappear when you save
or recall the preset.
Deleting a user-definable curve
To delete a previously saved user-definable curve, pro-
ceed as follows:
1. Select the preset you wish to delete from the velocity
preset pop-up menu.
2. Click the trash icon.
A dialog opens.
3. Click Yes to delete the preset and close the dialog.
Polyphony settings
Using the Polyphony settings below the velocity preset
pop-up menu you can specify how many voices, or sam-
ples The Grand will play simultaneously.
The following settings are available:
Ö To avoid drop-outs during playback, The Grand ex-
cludes voices automatically when the CPU load exceeds
95%.
The Options page
Tuning
To match The Grand with the tuning of accompaniment in-
struments or recordings, use the Master Tune control. The
control range is from 415.3Hz to 466.2Hz, which equals
-100 cents to +100 cents. The default value is 440Hz,
which in The Grand corresponds to A3 and is the com-
monly used pitch for tuning.
The default tuning of The Grand is the tuning the pianos
have originally been recorded with. This is a “stretched
tuning”, i.e. in order to compensate for the inharmonicity
of the piano strings, the upper notes are tuned increas-
ingly higher and the lower notes are tuned increasingly
lower. For the most genuine sound of the piano, leave the
tuning as it is. By deactivating the Stretched Tuning but-
ton you can apply an equal temperament. This can be nec-
essary when you want to layer the piano with other sounds
that come with a pure equal temperament.
Additionally, The Grand comes with many ready-to-use
tuning scale presets, e.g. historical tuning scales in differ-
ent keys like the Werckmeister, Kirnberger, and other
scales.
Option Description
Max Voices Here, you can specify a hard limit for the total number of
voices The Grand will be able to play simultaneously. Each
sample counts as a voice. When the number of simulta-
neously played voices exceeds this limit, The Grand starts
excluding notes from playback. You can specify a value
between 1 and 256 voices. This setting is particularly help-
ful to limit the system load when using The Grand.
Low Notes
Reserved
You can use this setting to prioritize low notes over high
notes when The Grand has to exclude notes. For exam-
ple, if you play a long left-hand chord together with a
right-hand solo, you might need to reserve a certain num-
ber of notes for the left-hand chord to avoid that it sud-
denly gets cut. Use the control to adjust the number of
notes to be reserved for low notes.
Repedaling On a real acoustic piano, after releasing the sustain
pedal, you can repedal the sustain as long as the strings
are not yet completely damped and still vibrate. The ef-
fect is that the strings continue vibrating with the remain-
ing energy. You can achieve a similar effect by activating
the Repedaling option. Please note that this feature de-
mands more performance and should be turned off on
less powerful systems.
Option Description

20
The Grand 3
Loading scale presets
• To load a scale preset, select it from the pop-up menu
to the right of the Scale button.
The pop-up menu lists factory scale presets and user scale presets. Fac-
tory and user scale presets are separated by a line.
Ö To deactivate the selected preset, click the On/Off
button to the left of the pop-up menu. When turned off, no
tuning scale is applied and the piano sounds with its orig-
inally recorded stretched tuning.
Saving user-defined scale presets
To save a user-defined scale preset, proceed as follows:
1. Click the disk icon to the left of the scale preset menu.
2. In the file dialog that appears, specify a location and a
file name.
3. Click Save to store the preset and close the file dialog.
Deleting scale presets
To delete a scale preset, proceed as follows:
1. Select the preset you wish to delete from the scale
preset menu.
2. Click the trash icon to the left of the scale preset menu.
A dialog opens.
3. Click Yes to delete the preset and close the dialog.
Ö Factory presets cannot be deleted.
Ö If you modify a scale preset, the preset name is shown
with an asterisk to indicate that the settings of the preset
have changed. The asterisk will disappear when you save
the preset.
The factory tuning scale presets
The most common tuning scale in western music and the
basis for all other tuning scales is the “equal” scale, where
adjacent notes on the scale have an equal distance of 100
cents. This scale is particularly useful if you want to layer
The Grand with other instruments that are tuned to equal
temperament, e.g. strings, synthesizer pads, etc.
Additionally, The Grand provides the following scales:
• Arabic 1 (for all basic keys)
• Arabic 2 (for all basic keys)
• Arabic 3 (for all basic keys)
• Indian 1
• Kirnberger (for all basic keys)
• Pure Major (for all basic keys)
• Pure Minor (for all basic keys)
• Vallotti and Young (for all basic keys)
• Werckmeister (for all basic keys)
Editing tuning scales
You can create your personal tuning scales by editing the
notes per octave (the tune offsets are applied equally to all
octaves on the keyboard) or by editing the MIDI notes in-
dividually (the tune offsets are applied only to individual
notes). Editing the scale per octave is particularly useful
for creating different temperaments. Editing the scale per
note is mainly useful for creating stretched tunings.
To edit the scale per octave, proceed as follows:
1. Click the Oct button to the right of the scale editor.
2. In the scale editor, click in the Offset text field of the
note you wish to adjust in the scale editor.
3. Set the tune offset within the range of -100.00 cent to
+100.00 cent.
The offsets of the 12 notes are applied to all octaves
equally.
To edit the scale per note, proceed as follows:
1. Click the Note button to the right of the scale editor.
2. In the scale editor, click in the Offset value field of the
note you wish to adjust.
3. Set the tune offset within the range of -100.00 cent to
+100.00 cent.
The offsets are applied to the 128 MIDI notes individually.
Absolute and Relative Mode
MIDI notes can contain microtuning information, i.e. tune
offsets per note. The Absolute or Relative Mode setting
determines the way the incoming microtuning information
is handled:
Option Description
Absolute The incoming microtuning information is filtered out and
The Grand applies only its own scale settings.
Relative The incoming microtuning information is kept and offset
by the scale settings of The Grand.

21
The Grand 3
Importing scala files
The Grand allows you to import tuning scales in the popu-
lar scala file format (with the extension .scl). This gives you
access to literally thousands of tuning scale presets.
To import a scala file, proceed as follows:
1. Select “Import Scale…” from the scale preset menu.
2. In the file dialog that appears, select the scala file you
wish to import.
3. Click Open to import the scala file and close the dialog.
The imported scales are stored in the user preset folder and can now be
loaded from there as any other user scale.
Ö You can also import multiple scala files at the same
time this way.
Adjusting the amount
The amount setting determines how the tuning scale is
applied. The control range is from 0% to 100%. At a set-
ting of 100%, the tune offsets are applied as specified in
the tuning scale. Lower values reduce the tune offsets rel-
atively. At an amount of 0% the tuning scale is not applied
at all.
Performance settings
On the Options page, you will also find a slider for balanc-
ing disk vs. RAM usage. This is described in the section
“Balancing Disk vs. RAM (Options page)” on page 25.
Tooltips
When you point at a control with the mouse, a short info
about the control is shown. Deactivate the Tooltips option
if this is not what you want.
Additional controls when using The Grand as a
standalone instrument
At the top of the program window you will find some addi-
tional controls for using The Grand as a standalone instru-
ment.
For information on how to set up The Grand as a standal-
one instrument see “The Grand standalone and ReWire”
on page 9.
The Key Commands dialog
You can assign key commands to most operations that
can be performed via the standalone panel of The Grand.
The Key Commands dialog lists all available commands
and any key commands assigned to them.
The commands are arranged in a hierarchical folder struc-
ture, similar to the Windows Explorer and Mac OS Finder.
When you open a category folder by clicking the plus sign
beside it, the items and functions are displayed with any
currently assigned key commands.
To set up a key command, proceed as follows:
1. In the top left corner of the standalone panel, click on
the button to the right of the MIDI input pop-up menu.
The Key Commands dialog opens.
Click here…
…to open the Key Commands dialog.
Page is loading ...
Page is loading ...
Page is loading ...
Page is loading ...
Page is loading ...
Page is loading ...
Page is loading ...
Page is loading ...
Page is loading ...
Page is loading ...
Page is loading ...
Page is loading ...
Page is loading ...
Page is loading ...
Page is loading ...
Page is loading ...
Page is loading ...
Page is loading ...
Page is loading ...
Page is loading ...
Page is loading ...
Page is loading ...
Page is loading ...
Page is loading ...
Page is loading ...
Page is loading ...
Page is loading ...
Page is loading ...
Page is loading ...
Page is loading ...
Page is loading ...
Page is loading ...
Page is loading ...
Page is loading ...
Page is loading ...
Page is loading ...
Page is loading ...
Page is loading ...
Page is loading ...
Page is loading ...
Page is loading ...
Page is loading ...
Page is loading ...
Page is loading ...
Page is loading ...
Page is loading ...
Page is loading ...
Page is loading ...
Page is loading ...
Page is loading ...
Page is loading ...
Page is loading ...
Page is loading ...
Page is loading ...
Page is loading ...
Page is loading ...
Page is loading ...
Page is loading ...
Page is loading ...
Page is loading ...
Page is loading ...
Page is loading ...
Page is loading ...
Page is loading ...
Page is loading ...
Page is loading ...
-
 1
1
-
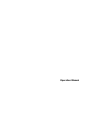 2
2
-
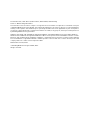 3
3
-
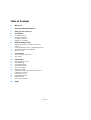 4
4
-
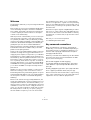 5
5
-
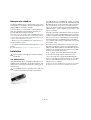 6
6
-
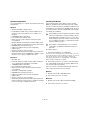 7
7
-
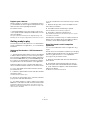 8
8
-
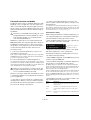 9
9
-
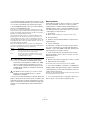 10
10
-
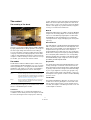 11
11
-
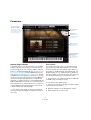 12
12
-
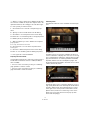 13
13
-
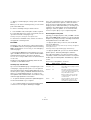 14
14
-
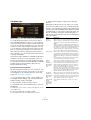 15
15
-
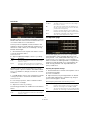 16
16
-
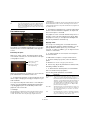 17
17
-
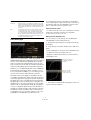 18
18
-
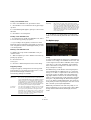 19
19
-
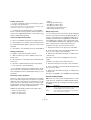 20
20
-
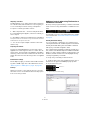 21
21
-
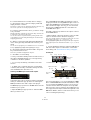 22
22
-
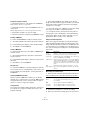 23
23
-
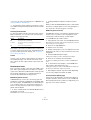 24
24
-
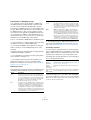 25
25
-
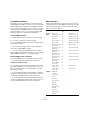 26
26
-
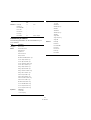 27
27
-
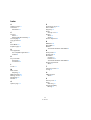 28
28
-
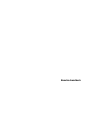 29
29
-
 30
30
-
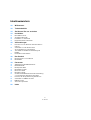 31
31
-
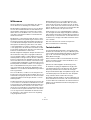 32
32
-
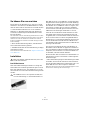 33
33
-
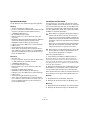 34
34
-
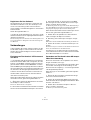 35
35
-
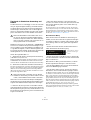 36
36
-
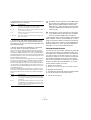 37
37
-
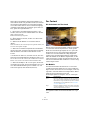 38
38
-
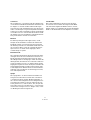 39
39
-
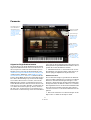 40
40
-
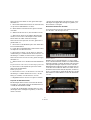 41
41
-
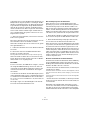 42
42
-
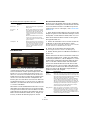 43
43
-
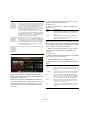 44
44
-
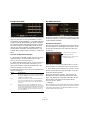 45
45
-
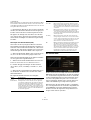 46
46
-
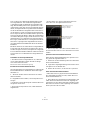 47
47
-
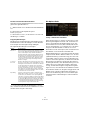 48
48
-
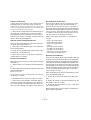 49
49
-
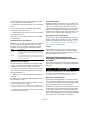 50
50
-
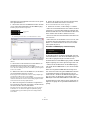 51
51
-
 52
52
-
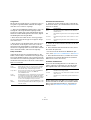 53
53
-
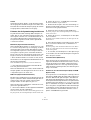 54
54
-
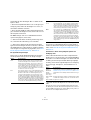 55
55
-
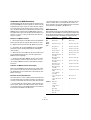 56
56
-
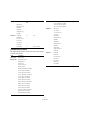 57
57
-
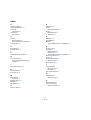 58
58
-
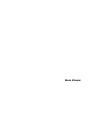 59
59
-
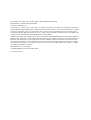 60
60
-
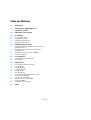 61
61
-
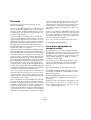 62
62
-
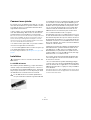 63
63
-
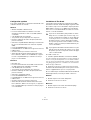 64
64
-
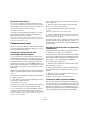 65
65
-
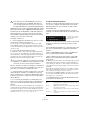 66
66
-
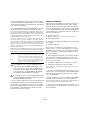 67
67
-
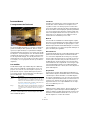 68
68
-
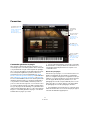 69
69
-
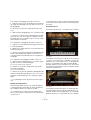 70
70
-
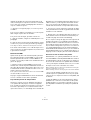 71
71
-
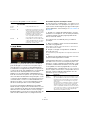 72
72
-
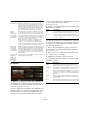 73
73
-
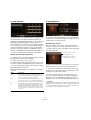 74
74
-
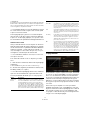 75
75
-
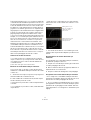 76
76
-
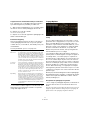 77
77
-
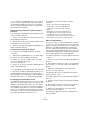 78
78
-
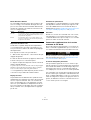 79
79
-
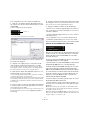 80
80
-
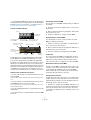 81
81
-
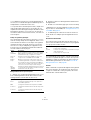 82
82
-
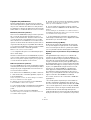 83
83
-
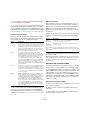 84
84
-
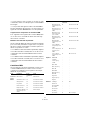 85
85
-
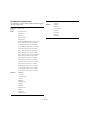 86
86
-
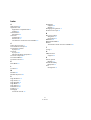 87
87
Steinberg The Grand 3.0 User manual
- Type
- User manual
- This manual is also suitable for
Ask a question and I''ll find the answer in the document
Finding information in a document is now easier with AI
in other languages
Related papers
-
Steinberg Cubase LE 5.0 Quick Start
-
Steinberg Cubase Essential 5.0 Quick Start
-
Steinberg Nuendo 5.0 User manual
-
Steinberg Cubase SL 3.0 Quick Start
-
Steinberg Cubase SE 3.0 Quick Start
-
Steinberg Cubase AI 5.0 Quick Start
-
Steinberg Cubase 4.0 Owner's manual
-
Steinberg Cubase 4.0 Quick Start
-
Steinberg Cubase LE 4.0 Quick Start
-
Steinberg Cubase LE 1.0 Quick Start
Other documents
-
Yamaha H01 Owner's manual
-
Waves PIANO User manual
-
M-Audio Hammer 88 User guide
-
Waves Electric Grand 80 Piano Owner's manual
-
Waves Electric 200 Piano Owner's manual
-
Hemingway DP-701 MKII Owner's manual
-
Roland UR-80 Owner's manual
-
 Native Instruments Kontakt Player 2 User guide
Native Instruments Kontakt Player 2 User guide
-
Avid Pro Tools LE 7.0 User manual
-
Alesis iO4 Quick start guide