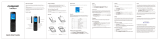Page is loading ...

Coolpad Quattro
TM
II 4G
3
Table of Contents
YOUR PHONE ........................................................................................................... 1
FUNCTIONS OF KEYS ................................................................................................ 2
1. GETTING YOU STARTED ........................................................................................ 3
Charge the battery ....................................................................................................... 3
Power phone on & off ................................................................................................... 4
Touch screen & typing directions .................................................................................. 4
Other touch tips ............................................................................................................ 4
2. MORE BASICS ....................................................................................................... 6
How your phone looks .................................................................................................. 6
Screen-lock security options ......................................................................................... 6
Modifying phone sounds .............................................................................................. 7
Downloaded from www.Manualslib.com manuals search engine

Coolpad Quattro
TM
II 4G
4
Changing other settings ................................................................................................ 7
Screenshots ................................................................................................................... 7
3. PHONE APPS MADE SIMPLE .................................................................................. 9
Make a call .................................................................................................................... 9
Answer & redirect calls ................................................................................................. 9
Explore the call log ...................................................................................................... 10
Check your voicemail .................................................................................................. 11
4. TEXTING & KEYBOARD USE ................................................................................. 12
Entering & editing text ................................................................................................ 12
Next-word suggestions ............................................................................................... 12
5. CUSTOMIZING & USING YOUR 4G COOLPAD QUATTRO II PHONE APPS .............. 14
Customize your Home screen ...................................................................................... 14
Contact Book ............................................................................................................... 14
Downloaded from www.Manualslib.com manuals search engine

Coolpad Quattro
TM
II 4G
5
Setting up & using Gmail ............................................................................................ 15
Control your calendar ................................................................................................. 17
Operate the alarm ...................................................................................................... 18
Managing your downloads ......................................................................................... 18
6. PHONE SET-UP AND PHONE MANAGEMENT ...................................................... 20
Privacy settings & accounts ........................................................................................ 20
Manage location history ............................................................................................. 21
Managing sound, screen & sleep settings .................................................................. 21
Notifications ............................................................................................................... 22
Airplane mode ............................................................................................................ 22
7. WIRELESS NETWORK SETTINGS .......................................................................... 23
Turning on Wi-Fi ......................................................................................................... 23
Modify network settings ............................................................................................. 24
Downloaded from www.Manualslib.com manuals search engine

Coolpad Quattro
TM
II 4G
6
Add on a Wi-Fi network .............................................................................................. 24
Set Wi-Fi advanced options ......................................................................................... 25
8. CONNECT TO BLUETOOTH .................................................................................. 26
Power Bluetooth on/off .............................................................................................. 26
Changing your phone’s Bluetooth name ..................................................................... 26
“Pair” your phone with a Bluetooth device ................................................................. 27
Connecting to a Bluetooth device ............................................................................... 28
“Un-pair” or align a Bluetooth device ......................................................................... 28
Monitoring your phone’s data usage .......................................................................... 29
9. CREATING & SHARING VIDEOS, PICTURES ........................................................... 30
Creating a video .......................................................................................................... 30
Taking a photo ............................................................................................................ 30
Sharing a video or photo ............................................................................................. 31
Downloaded from www.Manualslib.com manuals search engine

Coolpad Quattro
TM
II 4G
7
10. DATA USAGE SETTINGS .................................................................................... 32
Manage your data usage settings .............................................................................. 32
Setting a data usage limit warning ............................................................................ 33
Setting your data usage limits .................................................................................... 33
11. GOOGLE PLAY STORE ........................................................................................ 34
Accessing Play Store ................................................................................................... 34
Google Play Settings ................................................................................................... 35
12. USB FILE TRANSFERS ........................................................................................ 36
Windows transfer ....................................................................................................... 36
Mac OS transfer .......................................................................................................... 37
13. OPTIMIZE YOUR PHONE’S BATTERY LIFE ........................................................... 38
Battery settings .......................................................................................................... 38
14. COOLPAD QUATTRO II 4G SPECS & HARDWARE ............................................... 40
Downloaded from www.Manualslib.com manuals search engine

Coolpad Quattro
TM
II 4G
2
Functions of Keys
Keys Functions
Menu Key Tap the option interface to enable the Menu pop-up.
Home Key Application interface returns to the Desktop.
Back Key Return to the previous interface.
Volume Key Adjust the volume of calls, ringtone, music and videos.
Power/Screen
Lock Key
Tap to turn off the background light. Tap to re-activate the
phone. Press and hold to turn on or off the Power.
Note: Touch Screen Menu, Home and Back are tap keys .
Downloaded from www.Manualslib.com manuals search engine

Coolpad Quattro
TM
II 4G
3
1. Getting you started
Get off to a running start with your new Coolpad Quattro 4G II
Charging the battery
1. First, connect one end of the data cable to the
charger port. This is located at the bottom of
your phone.
2. Connect the other end to the travel adapter.
3. Connect the travel adapter to an electrical
outlet & fully charge your phone.
Use the travel adapter that accompanies your phone; using other adapters may damage
your phone.
Use the travel adapter that accompanies your phone; using other adapters may damage
Downloaded from www.Manualslib.com manuals search engine

Coolpad Quattro
TM
II 4G
4
Charging your phone through a USB cable that is attached to a laptop takes more time
than charging it with the travel adapter.
Power phone on & off
The Power key is located on the upper,
right-hand side of your phone. Press and hold
the Power key for a few seconds to turn on
your phone.
To turn off your phone, press and hold the
Power key to enable the Menu pop-up, and
then select Power Off.
Touch screen & typing directions
1. Tap selected icon or other items in order to select or activate them.
2. For typing a message, select Message icon
at bottom of your phone and the keypad will
appear.
Charging your phone through a USB cable that is attached to a laptop takes more time
at bottom of your phone and the keypad will
Downloaded from www.Manualslib.com manuals search engine

Coolpad Quattro
TM
II 4G
5
3. For Swype-typing, which can be an easier method of typing by swiping, select Yes at prompt
asking whether you’d like to use Swype Technology.
4. Otherwise, type as normal for messaging, and also for Google searches.
Other touch tips
Touch & continuously hold an object on your phone screen without lifting your finger, you
can then reorganize your apps layout or drag apps to the home screen .
To drag something, touch & hold an object without lifting your finger, then move your
finger on the screen until you reach the object.
Slide or swipe by quickly gliding your finger across the surface of the screen without
pausing. Lift your finger before spelling a new word or name.
To zoom in/enlarge, double-tap by tapping two times on a screen object (such as Google
Maps). Tap again two times to zoom out.
Some apps allow you to zoom in & out by placingtwo fingers on the screen, pinching
them towards each other or spreading them apart to zoom in or out, respectively.
Downloaded from www.Manualslib.com manuals search engine

Coolpad Quattro
TM
II 4G
6
2. More basics
How your phone looks
1. Back Key: Return to your prior screen.
2. Home Key: Opens home.
3. Menu Key: Pull up setting menus.
4. Close or open recent apps: holding down the home key opens a list of your recent apps. Tap
an app to open it or remove an app from the list by swiping left or right.
Downloaded from www.Manualslib.com manuals search engine

Coolpad Quattro
TM
II 4G
8
Modifying phone sounds
Go to Settings > Device > Sound to modify your phone’s notification sounds.
Adjust Volume by pressing buttons on the side of your phone.
Changing other settings
To modify your phone’s Brightness or Font size, go to Settings > Device > Display
To Customize wallpaper
Go to Settings > Device > Display > Wallpaper
Screenshots
1. To take a screenshot, focus on the image so it displays on your phone screen.
2. Press the Power key & Volume Down keys at the same time.
3. The image will be auto-saved in your phone’s Gallery.
Downloaded from www.Manualslib.com manuals search engine

Coolpad Quattro
TM
II 4G
9
3. Phone apps made simple
Making a call
Tap the Phone icon on your Home or All Apps screen to make a call.
Calls can also be made from the Phone app or any other widgets or apps
that contain your contact information
, by simply tapping the phone number
Once you are in the Phone app, there are three tabs at the top. Tap any one of them for
making calls.
The Call log icon
displays your recent calls. Tap a number to return the call.
The Contacts icon
displays frequently called numbers along with your cont
dial.
Touch the red Phone icon at the bottom of your phone to hang up.
Answering & redirecting calls
1.
The Incoming Call screen
pops up when a call is coming in, along with the caller ID & other
, by simply tapping the phone number
.
Once you are in the Phone app, there are three tabs at the top. Tap any one of them for
displays your recent calls. Tap a number to return the call.
displays frequently called numbers along with your cont
acts. Tap to
pops up when a call is coming in, along with the caller ID & other
Downloaded from www.Manualslib.com manuals search engine

Coolpad Quattro
TM
II 4G
10
information you’ve entered in your Contact Book.
2. Any missed calls are logged in the Call log, along with a notification.
3. Press the Volume Down key on side of phone to mute the ringer.
4. There are various options for when a call comes in. To answer a call, slide the Unlock key over
to the answering key on the right.
You may:
Answer the call
Start talking to the caller
Send to voicemail
Send a message by opening quick text responses & then tap one of them.
Exploring the call log
The Call log contains your history of calls received, missed or made.
Note: To modify these standard text responses, tap
Menu > Settings > Quick responses
.
Downloaded from www.Manualslib.com manuals search engine

Coolpad Quattro
TM
II 4G
11
Tapping the number will reveal more information about the call.
Tapping the phone icon beside the number returns the call.
Tap to send a text message.
Tap the People icon for contact info.
Tap to add New Contact.
To clear your Call log, tap Menu > Clear Call History.
Checking your voicemail
Have a new voicemail? The Voicemail icon will pop up on your screen.
Read your voicemail by swiping to reveal notifications.
V
oicemail notification shows number of unread messages & a number to dial.
Check with your carrier to find out the default voicemail dial in number for your
oicemail notification shows number of unread messages & a number to dial.
Check with your carrier to find out the default voicemail dial in number for your
phone.
Downloaded from www.Manualslib.com manuals search engine

Coolpad Quattro
TM
II 4G
12
4. Texting & keyboard use
Entering & editing text
Enter text by using the screen’s keyboard. To open your phone’s
keyboard, simply tap where you want to type.
Otherwise, some apps will open the keyboard for you!
To close the keyboard, tap the Back key below the keyboard.
Next-word suggestions
1.
Tap where you want to type text.
2.
Begin typing a word. Choose one of the words displayed above
the keyboard.
3.
If you don’t want to use those words, type the next word without
using the space bar.
4.
Your phone will continue to present word choices while you type.
Downloaded from www.Manualslib.com manuals search engine

Coolpad Quattro
TM
II 4G
13
5. To turn Next-word suggestions on or off, go to Settings > Personal > Language & input >
Keyboard & input methods > Android keyboard > Settings > Advanced settings.
6. Check the box adjacent to Next-word suggestions.
Downloaded from www.Manualslib.com manuals search engine

Coolpad Quattro
TM
II 4G
14
5. Customizing & using your Coolpad Quattro
TM
II 4G Phone Apps
Customizing your Home screen
1. Go to the Home screen where you want to position an app.
2. Tap the All Apps icon .
3. Swipe right to locate your app (or widget), then touch it until the Home screen
comes up.
4. After sliding the app into place, lift your finger.
To move an app (or widget icon) to a different place on a Home screen
, touch & hold the
icon, and then slide your finger to its new position.
To move between Home screens
, swipe toward the edge of the screen. Move an icon out
of the way by sli
ding slowly into it & lifting your finger. The icon will then fall into the new
spot.
Contact Book
The Contact Book
easily saves all of your important contact information including contact
comes up.
, touch & hold the
, swipe toward the edge of the screen. Move an icon out
ding slowly into it & lifting your finger. The icon will then fall into the new
easily saves all of your important contact information including contact
Downloaded from www.Manualslib.com manuals search engine
/