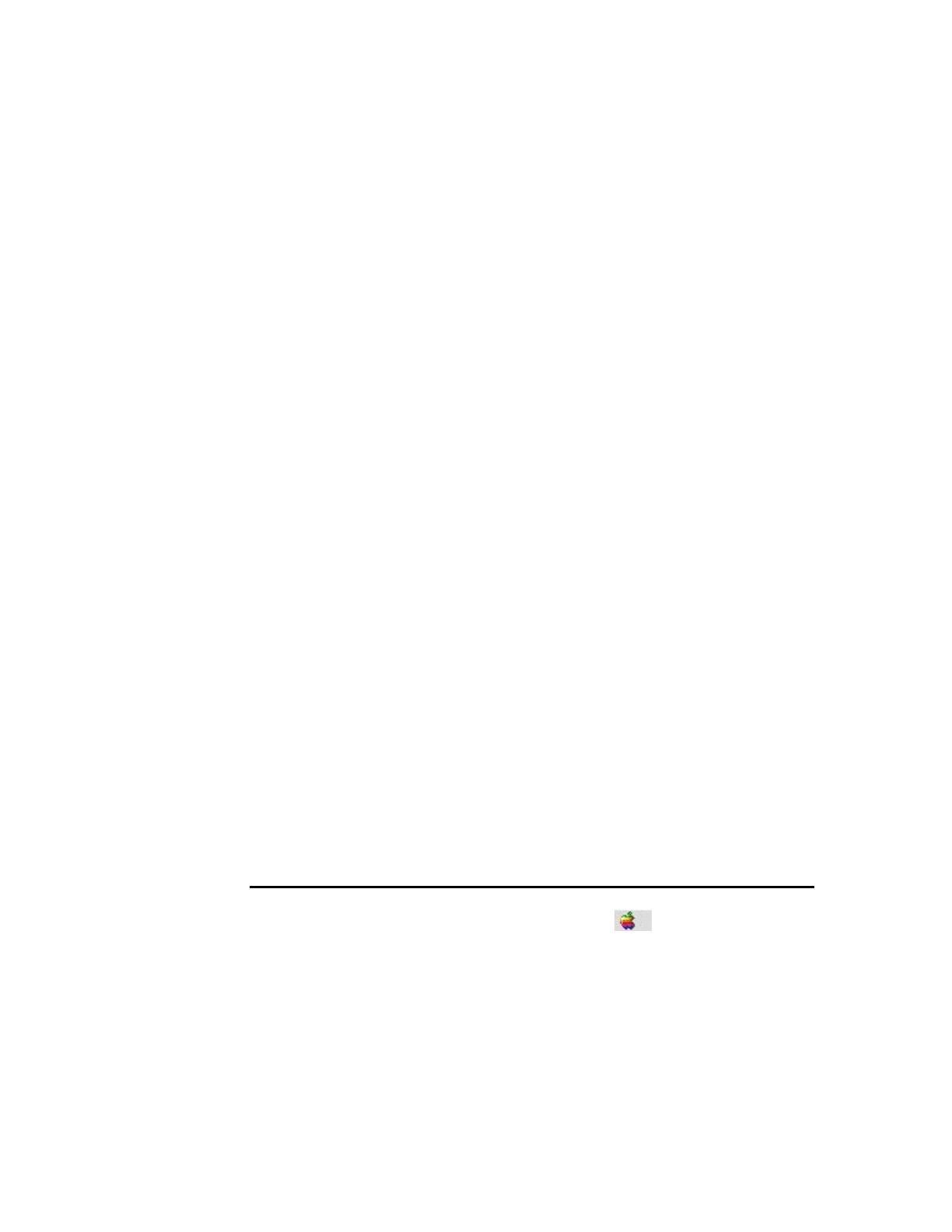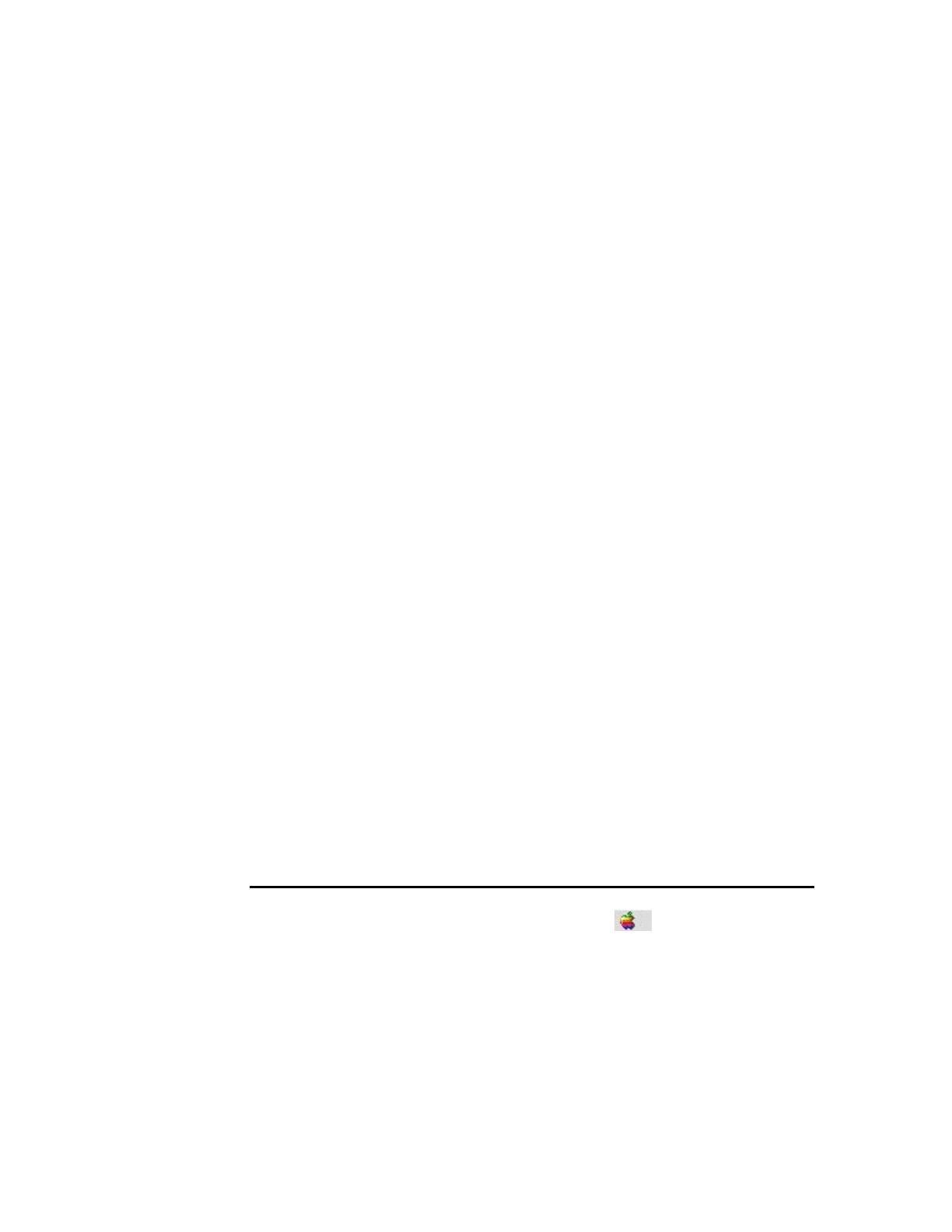
At the # prompt, type: more /etc/hosts |
grep ###.###.###.###
(your PowerPC's ip address)
<Enter>.
If your PowerPC's ip address and computer
name appear on the next line before the #
prompt, there's nothing more you need to do
here and you may skip the remainder of this
step and proceed to step # 9.
If the # prompt appears on the very next line,
then type: echo "###.###.###.### (your PowerPC's
ip address) <tab> [your PowerPC's Computer
Name]" >> /etc/hosts <Enter>. This will
add the information that's inside the quotation
marks on a new line at the end of the
/etc/hosts file, giving your PowerPC
permission to print to the print server.
9. At the # prompt, type: ping ###.###.###.###
(your PowerPC's ip address) <Enter>.
10. The print server will let you know if there is a
valid connection between itself and your
PowerPC. If you receive a "No answer from"
message, then there is no physical continuity
between your print server and your PowerPC.
Please consult your System Administrator. If
you receive a "###.###.###.### (your PowerPC's ip
address) is alive" message, then proceed to the
next step.
11. At the # prompt, type: exit <Enter>. This will
give you back a
% prompt, will log you off as
root and will restore the server to a secure
status. At the % prompt, type: exit <Enter>.
This will close the Terminal window.
Preparing your Macintosh Workstation
1. Click on the Apple icon on the left side of
the menu bar.
Select
Control Panels:File Sharing
Click on the Start/Stop tab and make sure that
the Owner Name and Computer Name fields
are filled in. If they are not, please take the
time to fill them now.
(This procedure doesn't
enable file sharing. It identifies the workstation's
name and owner for the job ticket)
.