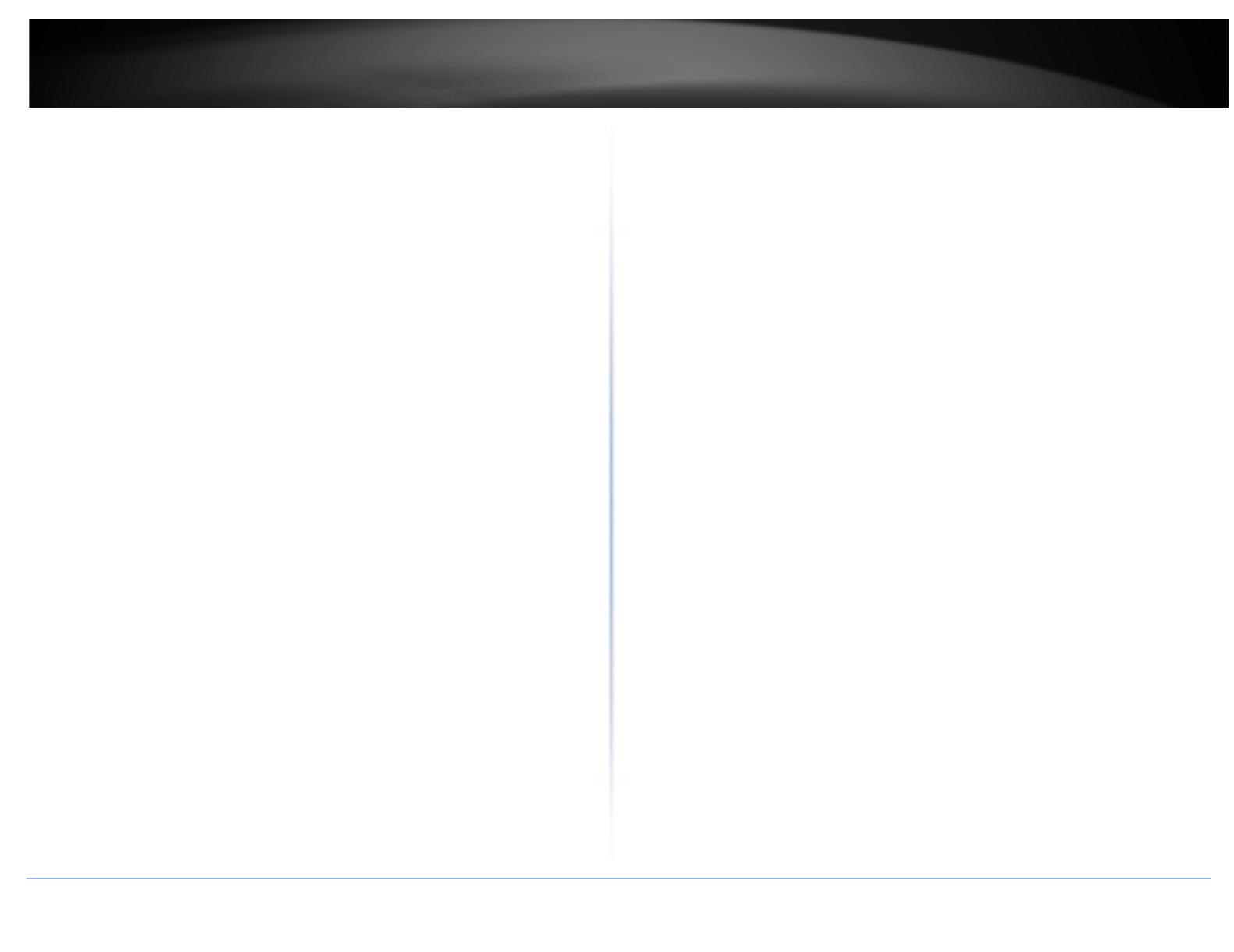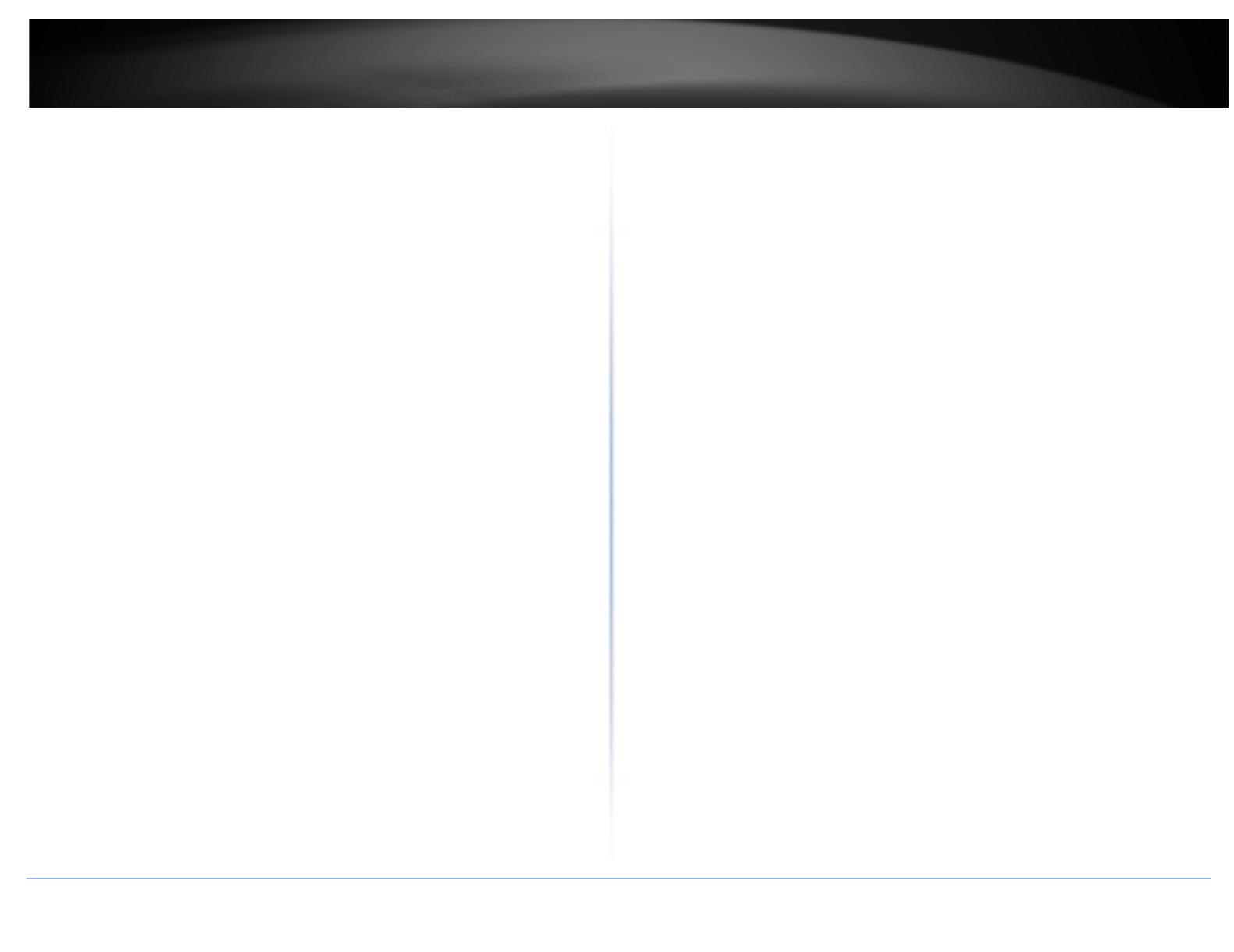
© Copyright 2013 TRENDnet. All Rights Reserved.
TRENDnet User’s Guide
TV-IP762IC
2
Contents
Product Overview .................................................................................... 3
Package Contents ...................................................................................................... 3
Features .................................................................................................................... 3
Product Hardware Features ....................................................................................... 4
Wall mount installation .............................................................................................. 5
Application Diagram .................................................................................................. 5
Using the Autorun Wizard ....................................................................... 6
Option A: Wired Connection by Network Cable .......................................................... 7
Option B: Wireless Connection Using WPS Button .................................................... 10
Option C: Wireless Connection by Manual Setup ..................................................... 13
Starting the TRENDnet Cloud Service..................................................... 16
TRENDnet Cloud Mode ............................................................................................ 19
Cloud Mode 1: ............................................................................................... 19
Cloud Mode 2: ............................................................................................... 19
Cloud Mode 3: ............................................................................................... 20
Cloud Interface and Configuration ........................................................................... 20
Mobile Apps ........................................................................................... 25
Web Browser Management ................................................................... 26
Main Live View Interface .......................................................................................... 28
Setup ....................................................................................................................... 30
Wizard ..................................................................................................................... 30
Step 1: LAN Settings ....................................................................................... 31
Step 2: Internet Settings ................................................................................. 31
Step 3: DDNS Settings..................................................................................... 32
Step 4: Camera Name Settings........................................................................ 32
Step 5: Time Settings ...................................................................................... 32
Step 6: Setup Complete .................................................................................. 35
System..................................................................................................................... 35
Admin ............................................................................................................ 36
Time and Date ................................................................................................ 37
Network .................................................................................................................. 38
Network ......................................................................................................... 39
Wireless Setup ............................................................................................... 40
Dynamic DNS ................................................................................................. 40
Cloud Setting.................................................................................................. 41
Cloud Status ................................................................................................... 41
Audio/Video ............................................................................................................ 41
Audio and Video ............................................................................................. 42
Image Setup ................................................................................................... 44
Action ...................................................................................................................... 44
Recording ....................................................................................................... 45
Video Clip ....................................................................................................... 47
Snapshot ........................................................................................................ 49
SD Management ............................................................................................ 51
Motion Detection .................................................................................................... 52
Sound Detection ...................................................................................................... 52
Tools ....................................................................................................................... 53
System ........................................................................................................... 53
Firmware Update ........................................................................................... 54
Advanced ................................................................................................................ 54
Device Info ..................................................................................................... 55
Log ................................................................................................................. 55
Setup Wizard Utility ............................................................................... 56
TRENDnetVIEW Pro Software ................................................................ 60
Troubleshooting ..................................................................................... 61