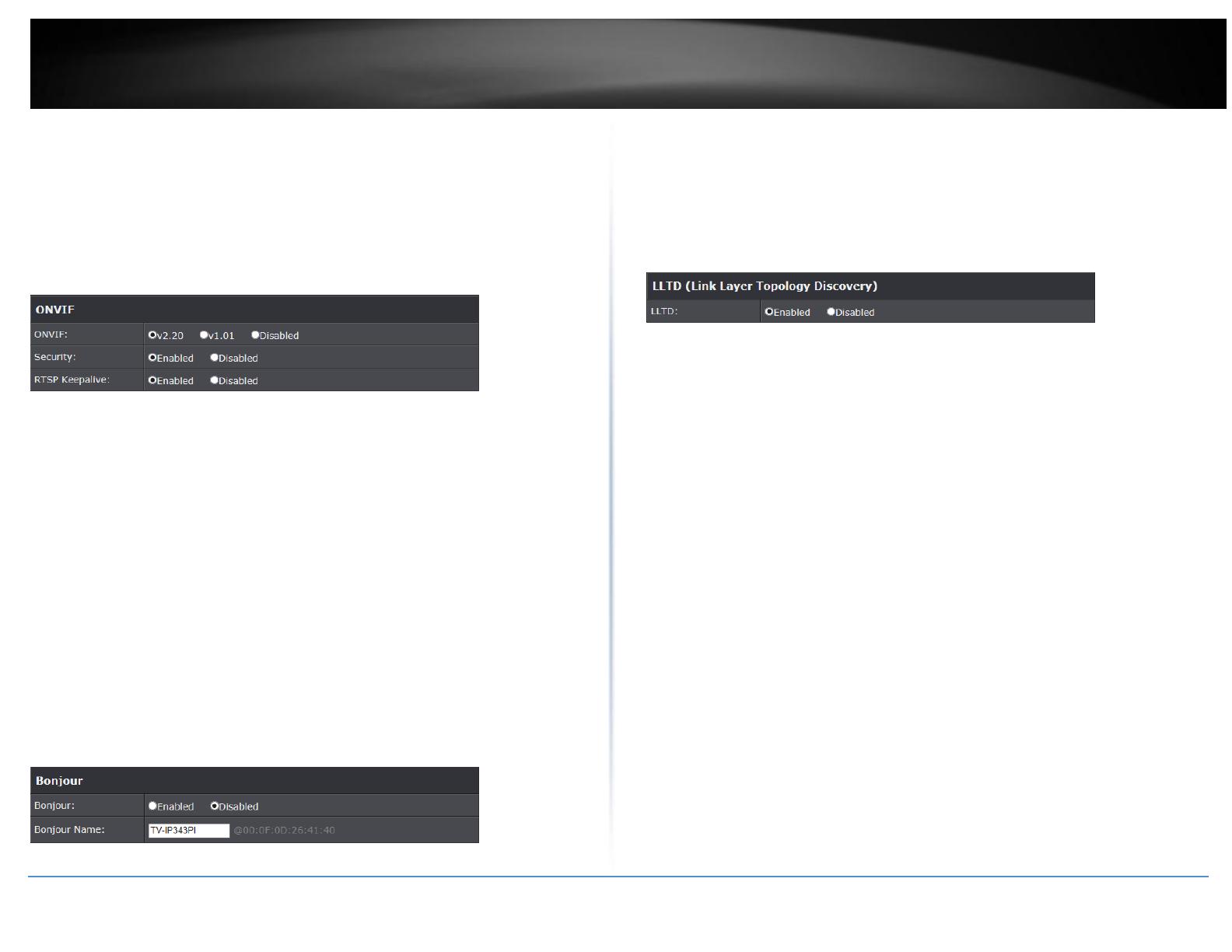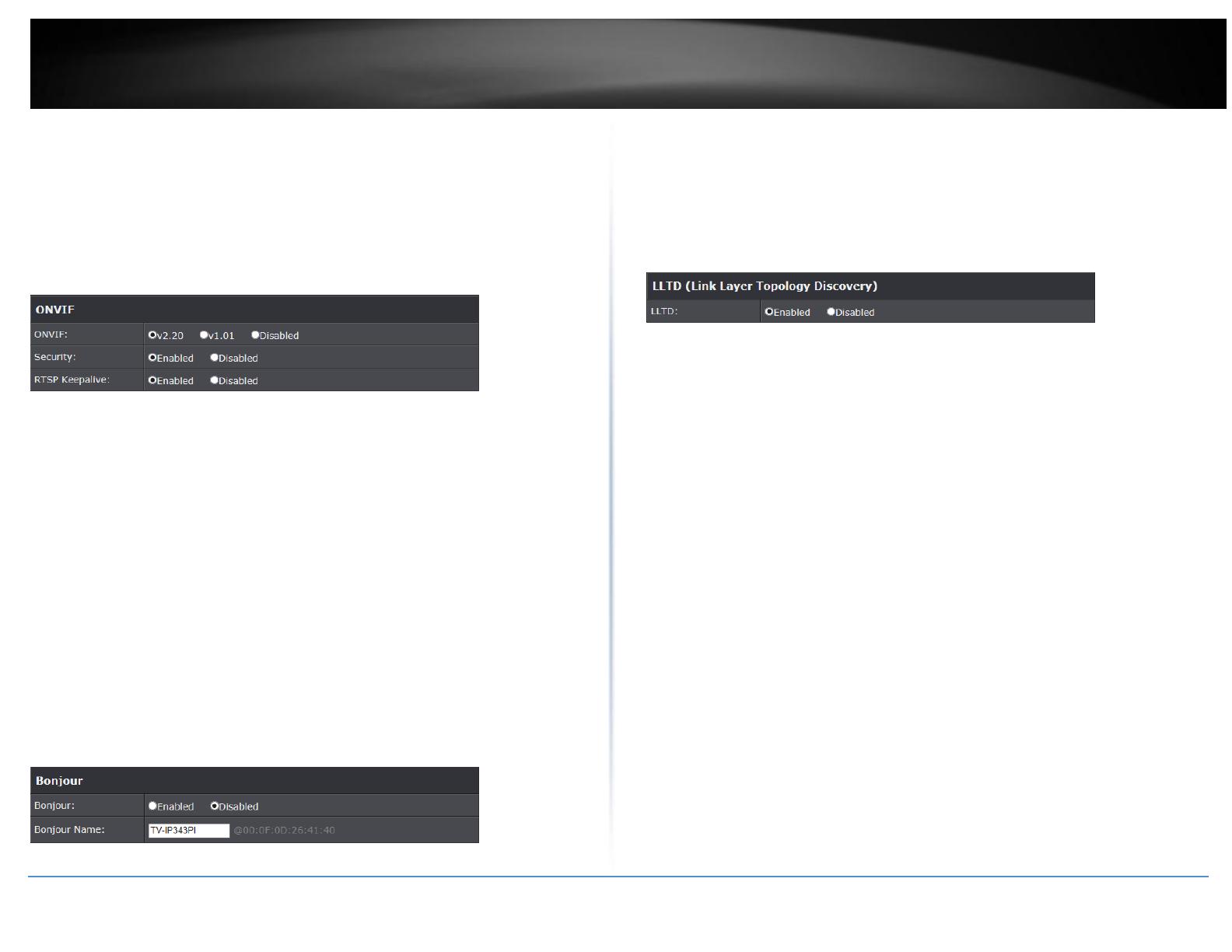
© Copyright 2014 TRENDnet. All Rights Reserved.
port here. TTL means the life time of packet. The larger the value is, the more user can
receive the packet.
To use Multicast, be sure to enable the function "Force Multicast RTP via RTSP" in your
media player. Then key in the RTSP path of your camera: "rtsp://(IP address)/" to
receive the multicast.
Network >> Network Setting >> ONVIF
Under ONVIF connection, the video will be transmitted by RTSP. Be sure to enable the
RTSP server in IP setting, or you're not able to receive the video via ONVIF.
ONVIF:
Choose your ONVIF version. The two devices that use ONVIF to communicate
should be set to the same version.
Security:
Select "Disable", then the username and password are not required when
accessing the camera via ONVIF. Select "Enable", then username and password
are necessary.
RTSP Keepalive:
When the function is enabled, the camera checks once in a while if the user who
links to the camera via ONVIF still keeps connecting. If the connection had been
broken, the camera stops transmitting video to user.
Network >> Network Setting >> Bonjour
This function enable Safari browser's bookmark to link to this IP camera. The Bonjour
name is the name that display in the bookmark. Please note the Bonjour function on
Safari browser does not support https protocol. If you selected “https” mode, you will
see the camera appears on Safari’s bookmarks but will not be able to access the camera.
Network >> Network Setting >> LLTD
If your PC supports LLTD, enable this function then you can check the connection status,
properties, and device position(like IP address) of this IP Camera in the network map. In
Windows Vista or Windows 7, you can find LLTD through the path: Call out the Control
Panel → Network and Internet → Network and Sharing Center → Click "See full map".
Network >> Advanced >> HTTPS
When the users access cameras via Https protocol, the transmitted information will be
encrypted so that the security level is arisen.
You can select the connection type.
Http: user can access the camera via Http path.
Https: user can access the camera via Https path but cannot via Http path.
Http & Https: Both the Http and Https path can be used to access the camera.
When you change the setting of connection type, it may cause connection error or
disconnection error if you switch the protocol directly. Therefore, Http & Https
mode is necessary. If you want to change from Http to Https, please switch to “Http
& Https” mode first, and then switch to “Https” mode. Same method when you
change from Https to Http.
The Https protocol has certificate verifying mechanism. When the user access a website
via Https, the browser will check the certificate of that domain and verify its trustiness
and secure.