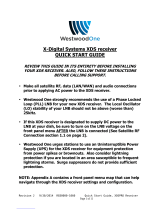Page is loading ...

machine numbers A27B43 A32B43 A36B43
operating guide / warranty
Thanks for
choosing Zenith!
hookup directory
index
your on-screen menus
page
50
page
20
page
3

WARNING:
TO REDUCE THE RISK OF ELECTRIC SHOCK DO NOT REMOVE COVER (OR BACK). NO USER SERVICEABLE PARTS INSIDE.
REFER SERVICING TO QUALIFIED SERVICE PERSONNEL.
The lightning flash with arrowhead symbol, within an equilateral triangle, is intended to alert the user to the presence
of uninsulated “dangerous voltage” within the product’s enclosure that may be of sufficient magnitude to constitute a
risk of electric shock to persons.
The exclamation point within an equilateral triangle is intended to alert the user to the presence of important operating
and maintenance (servicing) instructions in the literature accompanying the appliance.
WARNING:
TO PREVENT FIRE OR SHOCK HAZARDS, DO NOT EXPOSE THIS PRODUCT TO RAIN OR MOISTURE.
POWER CORD POLARIZATION:
CAUTION: To Prevent Electric Shock, Match wide blade of plug to wide slot, fully insert.
ATTENTION: Pour éviter les chocs électriques, introduire la lame la plus large de la fiche dans la borne
correspondante de la prise et pousser jusqu’au fond.
NOTE TO CABLE/TV INSTALLER:
This reminder is provided to call the cable TV system installer’s attention to Article 820-40 of the National Electric Code
(U.S.A.). The code provides guidelines for proper grounding and, in particular, specifies that the cable ground shall be
connected to the grounding system of the building, as close to the point of the cable entry as practical.
REGULATORY INFORMATION:
This equipment has been tested and found to comply with the limits for a Class B digital device, pursuant to Part 15
of the FCC Rules. These limits are designed to provide reasonable protection against harmful interference when the
equipment is operated in a residential installation. This equipment generates, uses and can radiate radio frequency
energy and, if not installed and used in accordance with the instruction manual, may cause harmful interference to radio
communications. However, there is no guarantee that interference will not occur in a particular installation. If this
equipment does cause harmful interference to radio or television reception, which can be determined by turning
the equipment off and on, the user is encouraged to try to correct the interference by one or more of the following
measures:
• Reorient or relocate the receiving antenna.
• Increase the separation between the equipment and receiver.
• Connect the equipment into an outlet on a circuit different from that to which the
receiver is connected.
• Consult the dealer or an experienced radio/TV technician for help.
CAUTION:
Do not attempt to modify this product in any way without written authorization from Zenith Electronics Corporation.
Unauthorized modification could void the user’s authority to operate this product.
RECORD YOUR MODEL NUMBER
(Now, while you can see it)
The model and serial number of your new TV are located
on the back of the TV cabinet. For your future convenience,
we suggest that your record these numbers here:
MODEL NO.____________________________________
SERIAL NO.____________________________________
WARNING
RISK OF ELECTRIC SHOCK
DO NOT OPEN

If you receive your TV channels from an antenna, go to . . . . . . . . . . . . . . . . . . . . . . . .page 6
If you are receiving cable directly from the wall or use a cable box, go to . . . . . . . . . . . . page 7
If you receive your TV channels froma an antenna and have a VCR, go to . . . . . . . . . . . .page 8
If you want to connect a VCR and have cable service or a cable box, go to . . . . . . . . . . . page 9
If you are using a Super-VHS VCR, go to . . . . . . . . . . . . . . . . . . . . . . . . . . . . . . . . . page 10
To hook up your entertainment machine to an external stereo, go to . . . . . . . . . . . . . . page 11
3376-O
INSTALLATION GETTING STARTED PAGE 3
This page will
help you
hook up your
Entertainment
Machine
properly.
Hook-Up Directory
IMPORTANT!! Use this page to decide where you need to begin your setup.
First, find the line below that best describes what you want to do, then go to that page
number.
Note: Design and Specifications are subject ot change without prior notice.
Antenna
Cable
VCR and Cable
Super VHS
External Stereo
INPUT HOOK-UP OPTIONS
AUDIO EQUIPMENT OPTIONS
For general information about the jacks on your Entertainment
Machine, see pages 4 and 5.
Antenna/VCR

INSTALLATION GETTING STARTEDPAGE 4
Your jack-pack
and its
various uses.
Connection Jacks
3376-O
Data Port
RF Connector
Antenna/Cable
Used to connect an
antenna or cable ser-
vice to the television,
either directly or
through a cable box.
Right/Left Audio
Used for stereo sound
from various types of
equipment.
Video 1
Video 2
Connects the video
signals from any piece
of equipment.
S-Video 1
S-Video 2
A feature available
with some very
high-end equipment
that provides even
better picture quality.
Variable Audio Out
Used to connect a
stereo system.
Data Port
Reserved for future use.
Mini glossary
JACK A connection on the back of a TV, VCR, or any other A/V device. This includes the RF jack (Antenna/Cable) that is threaded with a place
for a small wire in the center, and the Audio/Video jacks that have a bigger opening and are color-coded.
SIGNAL Picture and sound traveling through cable, or on the air, to your television screen.
Using the Audio/Video
jacks provides the
best picture and
sound.

INSTALLATION GETTING STARTED PAGE 5
Hooking
up temporary
equipment
to your
Entertainment
Machine.
Front A/V Jacks
3376-O
S-VIDEO
VIDEO
RIGHT
LEFT
FRONT VIDEO INPUT
FRONT AUDIO INPUT
Typical
Front Audio/Video
Input Jacks Panel
There are four jacks on the front of
your Entertainment Machine that make
connecting Audio/Video devices like video
games and camcorders very simple.
The jacks are located behind a small door
below the buttons on the front panel.
The jacks are exactly like those found
on the jack pack on the back of your
Entertainment Machine. Which means
that any equipment that connects to those
types of jacks in the jack pack, can also be
connected in front.
To use the front jacks as the signal source,
use the Source menu as described on page
21. The jacks are labeled ”Front Video,” and
“Front S-Video.”
Left/Right Audio
Used for stereo sound
from various types of
equipment.
Video
Connects the video
signals from any
piece of equipment.
S-Video
A connection availale
for some very
high-end equipment
that provides even
better picture quality.
You can connect equipment to
either the Front Video jack or
Front S-Video jack, but not both at
the same time.
Mini glossary
A/V CABLES Audio/Video cables. Three cables bunched together—Right audio (red), Left audio (white), and Video (yellow). A/V cables are used
for stereo playback of videocassettes and for higher quality picture and sound from other A/V devices.
A/V DEVICE Any device that produces video or sound (VCR, DVD, cable box, or television).
Note: Not available on Model No. A27B43

See diagrams at right to hook up
your Entertainment Machine.
Remove the back of the remote
and put in three AAA batteries.
Plug in your TV. Do not plug it
into a switched outlet.
Go to page 13 to Auto Program
your Entertainment Machine.
3376-O
INSTALLATION STANDARDPAGE 6
Connect an
antenna
to your
Entertainment
Machine.
Hook Up Your Antenna to the TV
Mini glossary
75 OHM RF CABLE The wire that comes from an off-air antenna or cable service provider. Each end looks like a hex shaped nut with a wire
sticking through the middle, and it screws onto the threaded Antenna/Cable jack on the back of your TV.
300 TO 75 OHM ADAPTER A small device that connects a two-wire 300 ohm antenna to a 75 ohm RF jack. They are usually about an
inch long with two screws on one end and a round opening with a wire sticking out on the other end.
RF coaxial wire
(75ohm)
Antenna
TV back
TV back panel
(expanded view)
Antenna
/ Cable
TV back
Flat wire
(300 ohm)
Antenna
300/75 ohm
Adapter
TV back panel
(expanded view)
Antenna
/ Cable
If you have a 75 ohm RF cable,
then you don’t need any adapters!
Remember, when screwing RF
cables onto jacks, clockwise tight-
ens, and counterclockwise loosens.
A 300 to 75 ohm adapter is not
included with your Zenith
Entertainment Machine.
120V
60Hz
1
2
3
4
back of remote
Flat-Wire Antenna to Adapter
Round Antenna Wire

See diagrams at right to hook up
your Entertainment Machine.
Remove the back of the remote
and put in three AAA batteries.
Plug in your TV. Do not plug it
into a switched outlet.
Go to page 13 to Auto Program
your Entertainment Machine.
3376-O
INSTALLATION STANDARD PAGE 7
Connect
cable to your
Entertainment
Machine.
Mini glossary
CABLE SERVICE The wire that supplies all your cable TV (CATV) stations.
Hook Up Your Cable (CATV) to the TV
Cable TV
wall jack
Cable TV
wall jack
Cable box
In
Out
RF coaxial wire (75ohm)
RF coaxial wire (75ohm)
3 4
output
switch
TV back panel
(expanded view)
Antenna
/ Cable
TV back
TV back panel
(expanded view)
Antenna
/ Cable
TV back
If you’re using a cable box, leave your
TV on channel 3 or 4 and use your
cable box to change channels.
Remember, when screwing RF cables
onto jacks, clockwise tightens, and
counterclockwise loosens.
If you’re using a cable box, Auto-
Program (page 13) might only find the
channel your cable service is on
(usually channel 3 or 4). Don’t worry,
that’s all you need!
120V
60Hz
1
2
3
4
Without Cable Box
With Cable Box
back of remote

See diagrams at right to hook up
your Entertainment Machine.
Remove the back of the remote
and put in three AAA batteries.
Plug in your TV. Do not plug it
into a switched outlet.
Go to page 13 to Auto Program
your Entertainment Machine.
120V
60Hz
back of remote
3376-O
INSTALLATION STANDARDPAGE 8
Connect your
off-air
antenna and
VCR to your
Entertainment
Machine.
Hook Up Antenna and VCR to the TV
TV back panel
(expanded view)
TV back
RF coaxial wire
(75ohm)
not included
with TV
In
Out
Audio
R-L Out
Video
Out
3 4
VCR back
VCR back AV panel
In
Out
3 4
VCR back
VCR back AV panel
Flat wire
(300 ohm)
Antenna
300/75 ohm
Adapter
Round wire (75ohm)
Antenna
output
switch
output
switch
A/V cables
not included
with TV
A/V cables
not included
with TV
TV back panel
(expanded view)
TV back
RF coaxial wire
(75ohm)
not included
with TV
Audio
R-L Out
Video
Out
Remember, when screwing
RF cables onto jacks, clockwise
tightens, and counterclockwise
loosens.
Use Video sources for better
picture and sound.
No A/V cables are included with
your Zenith Entertainment
Machine.
Without A/V cables, VCRs will not
play videocassettes in stereo
sound.
1
2
3
4
Flat-Wire Antenna to Adapter and Audio/Video Cables
Round Cable to VCR and Audio/Video Cables

See diagrams at right to hook up
your Entertainment Machine.
Remove the back of the remote
and put in three AAA batteries.
Plug in your TV. Do not plug it
into a switched outlet.
Go to page 13 to Auto Program
your Entertainment Machine.
3376-O
INSTALLATION STANDARD PAGE 9
Connect
your VCR and
Cable to your
Entertainment
Machine.
Hook Up Your Cable (CATV) and VCR
Leave your VCR and your television
tuned to channel three and use
the cable box to change channels.
Remember, when screwing in RF
cables onto jacks, clockwise tight-
ens, and counterclockwise loosens.
Use Video sources for better
picture and sound.
No A/V cables are included with
your Zenith Entertainment
Machine. Without A/V cables, VCRs
will not play videocassettes in
stereo sound.
TV back panel
(expanded view)
TV back
RF coaxial wire
(75ohm)
not included
with TV
TV back panel
(expanded view)
TV back
RF coaxial wire
(75ohm)
not included
with TV
Cable TV
wall jack
Cable TV
wall jack
Round wire (75ohm)
Round wire (75ohm)
Cable box
In
Out
In
Out
3 4
VCR back
VCR back AV panel
In
Out
3 4
VCR back
VCR back AV panel
A/V cables
not included
with TV
output
switch
output
switch
3 4
output
switch
A/V cables
not included
with TV
Audio
R-L Out
Video
Out
Audio
R-L Out
Video
Out
120V
60Hz
1
2
3
4
Cable Service and Audio/Video Cables
back of remote
Cable Service with a Cable Box and Audio/Video Cables

See diagrams at right to hook up
your Entertainment Machine.
Remove the back of the remote
and put in three AAA batteries.
Plug in your TV. Do not plug it
into a switched outlet.
Go to page 13 to Auto Program
your Entertainment Machine.
3376-O
INSTALLATION STANDARDPAGE 10
Connecting a
Super VHS VCR
to your
Entertainment
Machine.
Super VHS VCR
3374-O
Use S-Video or Video sources for
better picture and sound.
To use with PIP: go to the
Source Menu (page 21) and
choose the jack you’ve connected
your S-VHS VCR to (S-VHS 1, or
S-VHS 2) as the Main or PIP
source.
S-Video 1 and S-Video 2 are
input connectors.
TV back
In
Out
3 4
Super VHS VCR
Back AV panel
Cables
not included
with TV
Audio
R-L Out
S-Video
Out
Attach to
cable wall jack,
cable box, or
antenna
Ant
Super VHS VCR Connections and Audio/Video Cables
120V
60Hz
back of remote
1
2
3
4

3376-O
INSTALLATION STEREO SYSTEM PAGE 11
Get the
best sound
possible
from your
Entertainment
Machine.
Variable Audio Out Hook-ups
Audio cables
not included
with TV
TV back
R-L Audio
Input
Stereo
System
Locate the jacks marked Audio
Variable Out. These are for the
stereo system. Connect the
stereo system’s cables, accord-
ing to their color (red is the
right channel, white the left)
to these jacks.
1
These cables should be included
with your stereo system.
Before you begin plugging in your stereo sys-
tem, it’s a good idea to put it in its
approximate place first. That way you know
how much audio cable you have or will need.
Variable Audio Out to Stereo System using Right/Left Audio Cables
Mini glossary
AUDIO CABLES Two cables bunched together—Right audio (red), and Left audio (white). Audio cables are used for stereo play
back of videocassettes and for higher quality sound from other A/V devices.

OPERATION TRACKBALL MENU OPERATIONPAGE 12
Using the
Z-Trak to
operate the
on-screen
menus.
MBR Z-Trak TV Menu Operation
3376-O
v
o
l
u
m
e
mode
mute
flshbk
source
enter
menu
record
quit/
pause
rew
stop
f. fwd
play
1
2
3
4
5
6
7
8
0
9
surf
power
tv
vcr
cable
aux 1
aux 2
pip
c
h
a
n
n
e
l
Timer Setup
Ch Labels
Source ID
Parental Ctl
Auto Demo
To Set Timers
123
Special
Features
Sleep Timer
On Time
Off Time
On/Off Timer
:30
Timer
Menu
123
Press MODE repeatedly until the
TV indicator lights.
Point Z-Trak at Entertainment
Machine.
Press POWER to turn TV on.
Press trackball down and release,
to place selector arrow on TV
screen.
Rotate trackball to move selector
arrow around screen until menu
selection icons appear.
Move the selector arrow over the
menu option.
Press trackball down and release
to select option etc.
When finished, move selector
arrow off any menu and press
trackball down and release to
remove menus from view.
As shown to the right, when set-
ting the clock or on the timer
menu: point on hours and click to
set, point on minutes and click to
set, point on AM or PM and click
to change.
1
2
3
4
5
6
Sleep Timer
On Time
Off Time
On/Off Timer
Timer
Menu
123
12 : 30 AM
7
8
Setting Clock/Timer using Trackball

mode
mute
flshbk
source
enter
menu
record
pause
rew
play
f. fwd
stop
1
2
3
4
5
6
7
8
0
9
surf
power
tv
vcr
cable
aux 1
aux 2
v
o
l
u
m
e
quit/
pip
c
h
a
n
n
e
l
INSTALLATION CHANNEL SEARCH PAGE 13
Automatically
finds available
channels in
your area.
Auto Program (Channel Search)
3376-O
Press MENU repeatedly until the
Setup Menu appears.
Use the UP/DOWN arrow keys, to
select Auto Program.
Press a LEFT/RIGHT arrow.
Use the UP/DOWN arrow keys, to
select Off Air Antenna, or if you
subscribe to cable service, select
Cable.
Note: The flashing option is the
one selected.
Press a LEFT/RIGHT arrow to
begin the channel search.
After channel search is done, use
Channel UP/DOWN or number key-
pad to select channels.
1
2
3
4
5
6
1
6
When the screen tells you how
many channels it found, click
the Trakball for TV viewing.
To customize your channel selec-
tion, see Channel Add/Del/Surf on
page 22.
3/5
2/4

REMOTE OPERATION MBR Z-TRAK KEY FUNCTIONS IN TV MODE
All the
keys on your
remote,
and what
they do in TV
mode.
TV Mode Functions
3376-O
v
o
l
u
m
e
mode
mute
flshbk
source
enter
menu
record
quit/
pause
rew
play
f. fwd
stop
1
2
3
4
5
6
7
8
0
9
surf
power
tv
vcr
cable
aux 1
aux 2
pip
c
h
a
n
n
e
l
POWER
Turn your Entertainment Machine
and all other programmed equipment
on or off.
MODE LEFT/RIGHT
Adjust which mode your remote is
working in.
MODE INDICATOR LIGHTS
Illuminate to show which mode
your remote is in.
FLSHBK (FLASHBACK)
Return immediately to the last
channel viewed.
CHANNEL UP/DOWN
Scroll through your available
channels.
NUMBER KEYPAD
For direct channel selection and
programming functions.
ENTER
Push to accept menu choices or after
channel numbers for faster transfer.
PIP SNAPSHOT
1st push, freezes main picture in PIP inset.
2nd push, begins normal PIP operation.
3rd push, removes PIP inset.
QUIT
Leaves programming menus and
clears screen of displays. Swaps PIP and
Main audio sources with PIP on.
RECORD, PAUSE
Control the functions on your VCR.
REW, FFWD, PLAY, STOP
Control the functions on your VCR.
MUTE
Press once for Soft Mute,
and again for full Mute.
SURF
Use the regular channel selection or
your customized channel Surf list.
VOLUME LEFT/RIGHT
Increase/decrease the sound level
SOURCE
Push to switch between
available sources connected to
your Entertainment Machine.
MENU
Displays on-screen menus.
ARROW KEYS
Use to select and adjust
on-screen menu choices.
TRAKBALL
Clicking and rolling activates and
moves the on-screen selector arrow
(pointer). See page 12 for on-screen
menu operation. See page 38 for pro-
gramming remote.
TRK 4000
Mini glossary
MODE The device that the remote control is currently controlling; TV, VCR, Cable Box, Aux 1, or Aux 2.
PAGE 14
124-219-01 221-1282
Note: You can still control your VCR in TV mode.

OPERATION TV FUNDAMENTALS PAGE 15
Using the
ten-button
front panel to
operate the
menus.
Front Panel
3376-O
To access the menus, press MENU
on the panel. Cycle through the
various menus by pressing MENU
repeatedly.
Press SELECT repeatedly to high-
light and select the option you
want to modify.
Press either Right or Left on the
ADJUST key to modify the option
you have chosen.
Press ENTER to return to normal
TV viewing.
1
2
3
4
Refer to the various menu pages
on how to use the on-screen
menus.
The CHANNEL and VOLUME buttons
work just as they do on your
remote control.
Lost the remote? Call Zenith at
1-800-365-1690 to ask about
purchasing a new one.
4
ENTER ADJUST SELECT MENU VOLUME CHANNEL OFF-ON
1
2
3

REMOTE OPERATION MBR Z-TRAK TRACKBALL REMOTEPAGE 16
Learn the
easiest way
to get at
every option
on your
Entertainment
Machine!
Using Your Trakball Remote
3376-O
Make sure your Entertainment
Machine is on.
Just click the Trakball by
pressing gently with your
thumb, and an arrow-shaped
pointer will appear on-screen.
You can now move the pointer
anywhere on the screen by
rolling the Trakball with your
thumb. As you move it from
side to side, top to bottom,
different menus will instantly
appear.
You can use and adjust any of
these options by rolling the
pointer so the index finger is
touching the icon for the
menu or option you want.
Click the Trakball again,
and the option or menu is
selected.
When you’re finished, either
wait a few seconds and the
pointer will disappear, or
move the pointer so that it
isn’t touching any icons or
menus, and click again.
1
2
3
4
5
6
Ch 07-NBC
4:55
Mono
Ch
All Chan
Flashback
Surf
Volume
PIP
FREEZ
PIP
CHANGE
CC
123
Typical Icons Menu Selection Bar, which lets you access the Source menu
(see page 21), the Setup menu (see pages 13, 22-26), the Special Features
menu (see pages 27-31), the Audio menu (see page 32), the Video menu
(see page 33), and the Picture-in-picture menu (see page 34).
Source
Menu
Setup
Menu
Special
Features
Menu
Audio
Menu
Video
Menu
PIP
Menu
Channel/Time
Display
Z-Trak
Picture-in-
Picture Menu
(see page 37).
Volume
Display
Click any-
where on
bar to
adjust
sound
Channel
Selection
Display
Click to
change
Surfing
Display
The point-and-click interface
does everything buttons do,
just like your computer
mouse. Click words on-screen
instead of pressing the but-
ton. Or click on items instead
of scrolling with the arrow
keys.
Mini glossary
POINTER The image of the selector arrow that appears on-screen and points to the option you want to work with.
ICON A small picture on your screen that represents a function or menu item.

3376-O
OPERATION TV FUNDAMENTALS
PAGE 17
Introducing
you to the
basics of your
Entertainment
Machine
Basic Television Operation
Pressing the Source key on the remote switches between the Video
inputs and Cable/Antenna input. The Time/Channel display will read
“Video” in place of a channel number if A/V inputs are selected as the
picture source.
Cable/Antenna Input: This setting allows you to change cable or
antenna channels and to view videocassettes on channel 3 (or 4)
in mono sound.
Video Input: This setting allows stereo playback of videocassettes. The
television cannot change channels in the Video mode, but the VCR can.
To view the current input source, press ENTER on your remote.
The Time/Channel display should appear in the upper-right hand
corner of the screen. If the display reads ‘Video,’ then the
source is an A/V input. If the display reads a channel number,
then the source is Cable/Antenna.
Source
XDS Data Feature
Channel/Label or Video (Indicates Source)
Time
Audio Mode
PIP Channel & Label
(Musical Note Shows Source of sound)
XDS = Extended Data Service
Some public broadcasting stations are including on the signal
they provide additional information (data) about the program.
This data (see example) appears on your TV screen when you
press ENTER; if the broadcaster is adding XDS data.
Date
Channel/Time/Audio Display
(shown with PIP display, if PIP is on)
Title of Program
Length of Program (in hours and minutes)
Time Remaining (in hours and minutes)
Showing XDS Data
Select a channel. Press ENTER to display XDS data; if available.
XDS Channel Labels
XDS can provide a channel label automatically. For the pro-
grams to display an XDS channel label, select the dashes
(- - - -) for that channel from the Channel Labels option in the
Special Features Menu.
Example of an XDS Data Display
Jan/30/98
Ch 25-MTV
7:55
Stereo
PIP Ch 30-ABC
NOVA
Length 00:44 Time Left 00:37
At this printing, XDS data is only being provided
by some public broadcasting stations; and as a
result, it is only available on some channels.
You must set the Clock in the Setup Menu
before the time will appear on the
Channel/Time Display or on the XDS display.

NUMBER Key Pad: To skip to any channel, enter the num-
ber of the channel using the NUMBER key pad, then
press ENTER.
CHANNEL HIGHER/LOWER: Press Channel arrows to
change the channels. Autoprogram will have found all
channels available.
FLASHBACK: To instantly return to the last channel
viewed, press FLASHBACK. (Antenna/Cable source only).
SURF: Switches between the primary channel selection
and your customized surf channel selections. The surf
mode icon will appear in the lower-right corner of the
screen when you change channels. Press SURF to turn
surf On, press again to turn surf mode Off.
This is while the source is set to Antenna/Cable.
For any other source, such as a VCR, the Main
Picture channel changing will be controlled by
that equipment.
Volume Up/Down: To adjust the volume level, press the
volume arrows. To silence your TV instantly, press MUTE
once to soften the volume, press again to turn sound
off. To get the sound back, press MUTE again.
3376-O
PAGE 18
OPERATION TV FUNDAMENTALS
Basic Television Operation (cont’d)
Audio
Changing Channels
Introducing
you to the
basics of your
Entertainment
Machine
v
o
l
u
m
e
mode
mute
flshbk
source
enter
menu
record
quit/
pause
rew
play
f. fwd
stop
1
2
3
4
5
6
7
8
0
9
surf
power
tv
vcr
cable
aux 1
aux 2
pip
c
h
a
n
n
e
l

Mini glossary
TUNER The television, VCR, or cable box that you choose to change channels with.
OPERATION TV FUNDAMENTALS
3374-O
PAGE 19
Basic Television Operation (cont’d)
Help on
combining
your
Entertainment
Machine
with more
equipment.
There are a number of ways you can choose to integrate your Entertainment Machine with the rest of your equip-
ment. Channels can be changed using the television, the VCR, or the cable box, with advantages to each.
USING THE TELEVISION AS THE TUNER preserves all your channel labels (not available on some models). It also
reduces the number of keys on the remote control you need to worry about. (One device, one remote to learn.)
USING THE VCR AS THE TUNER has the advantage of simplifying the recording process. If the VCR is tuned to
channel seven, then the VCR will record channel seven.
USING THE CABLE BOX (if you have one) to change the stations sometimes has an advantage, too, especially if
your cable provider requires you to use their cable box to descramble their stations.
Setting Up a Tuner
1
2
3
4
5
Based on the advantages listed above, decide what
device you want to use as the tuner.
Connect the antenna or cable source to the input
of your tuner. (If you chose your television as the
tuner, then you’re done. Go watch your
Entertainment Machine.)
Connect the output of your tuner to the input of the
next device.
If you used A/V cables for step 3, set the “next
device” to Video input. If you used an RF coaxial
cable in step 3, then tune the “next device” to
match the output channel of your tuner (usually
channel 3 or 4).
Repeat steps 3 and 4 until you reach your
Entertainment Machine. Then enjoy!

OPERATION ON-SCREEN MENUS OVERVIEWPAGE 20
On-Screen Menus
3376-O
SETUP MENU Adjusts the basic characteristics of your Entertainment Machine.
Auto Program Automatically finds and stores active channels to flip through using
Channel Up/Down.
Add/Del/Surf Manually picks and chooses which active channels will appear when flip-
ping through using Channel Up/Down
Clock Set Sets the time.
Captions Turns closed captioning on, off, or sets it to come on automatically when
the television is muted.
Caption/Text Chooses the captioning or text options for your Entertainment Machine.
Language Picks the language you want your on-screen menus to appear in.
Background Makes the background for on-screen menus transparent or opaque.
SPECIAL Goes beyond basics and customizes your Entertainment
FEATURES Machine’s functions.
Timer Setup Programs a time for your Entertainment Machine to turn itself on or off,
or to turn itself off after a certain amount of time.
Channel Labels Labels your channels with their network names (ABC, CBS, HBO, etc.).
Parental Control Allows parents to block any channel or A/V source for up to 99 hours,
with the use of a password.
Data Source Reserved for future use.
Auto Demo Demonstrates the on-screen menus that control TV setup and operational
features.
AUDIO MENU Customizes the sound to suit your room and your taste. Your options are:
Bass, Treble, Balance, Audio Mode, Front Surround, SoundRite, Speakers.
VIDEO MENU Adjusts your picture for any viewing situation. Your options are:
Contrast, Brightness, Color, Tint, Sharpness, Color Temp, Picture Pref.
PIP MENU Controls the appearance and size and of the PIP inset. Your options are:
Color, Tint, Size.
SOURCE MENU Chooses from the available sources for both the main picture and PIP.
Descriptions
of all the
menus on your
Entertainment
Machine.
Using the Menu key on your remote, you can access
all the menus below.
Menu Name Go to page
13
22
23
24
24
25
26
27
28
29
30
31
32
33
34
21
/