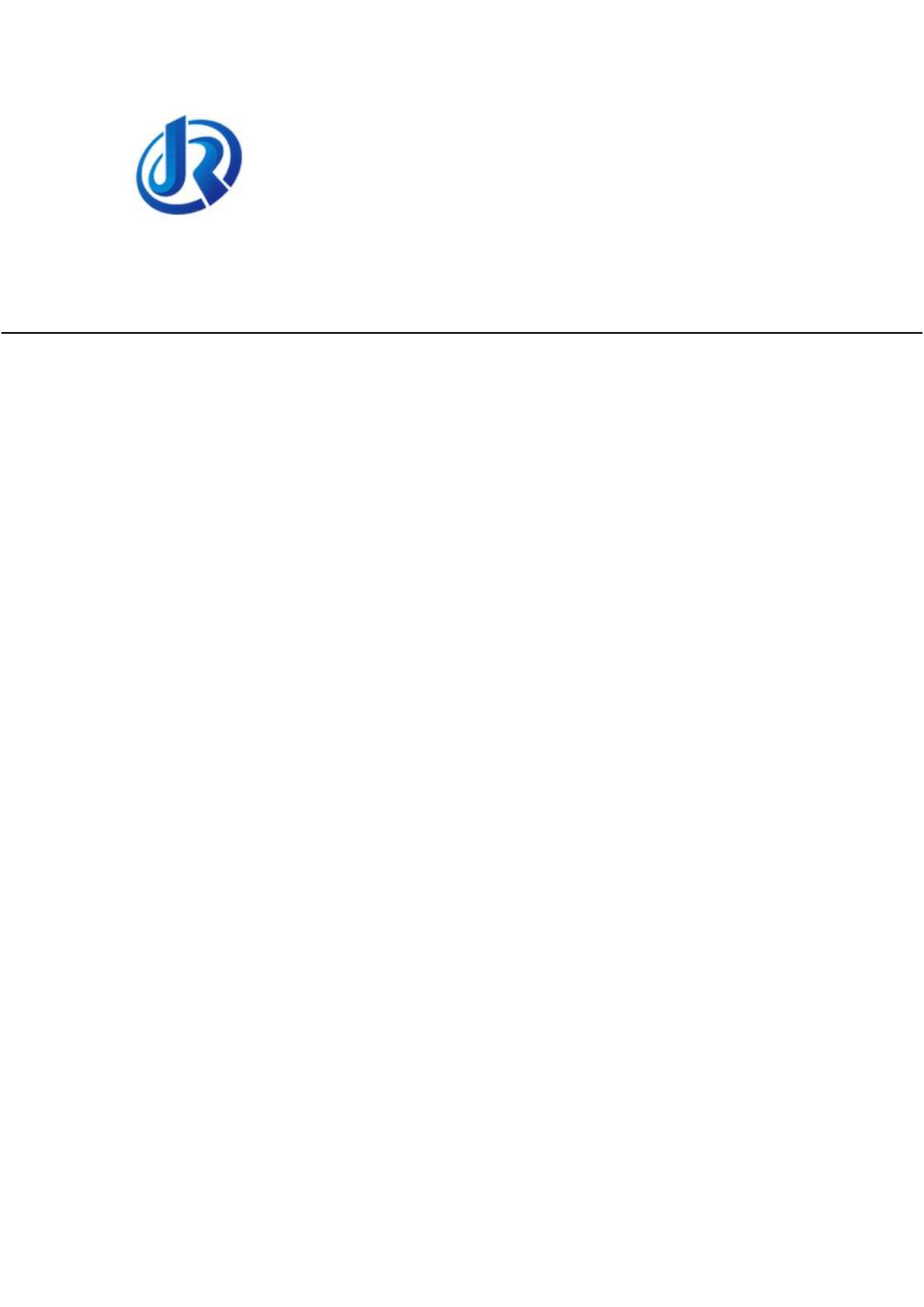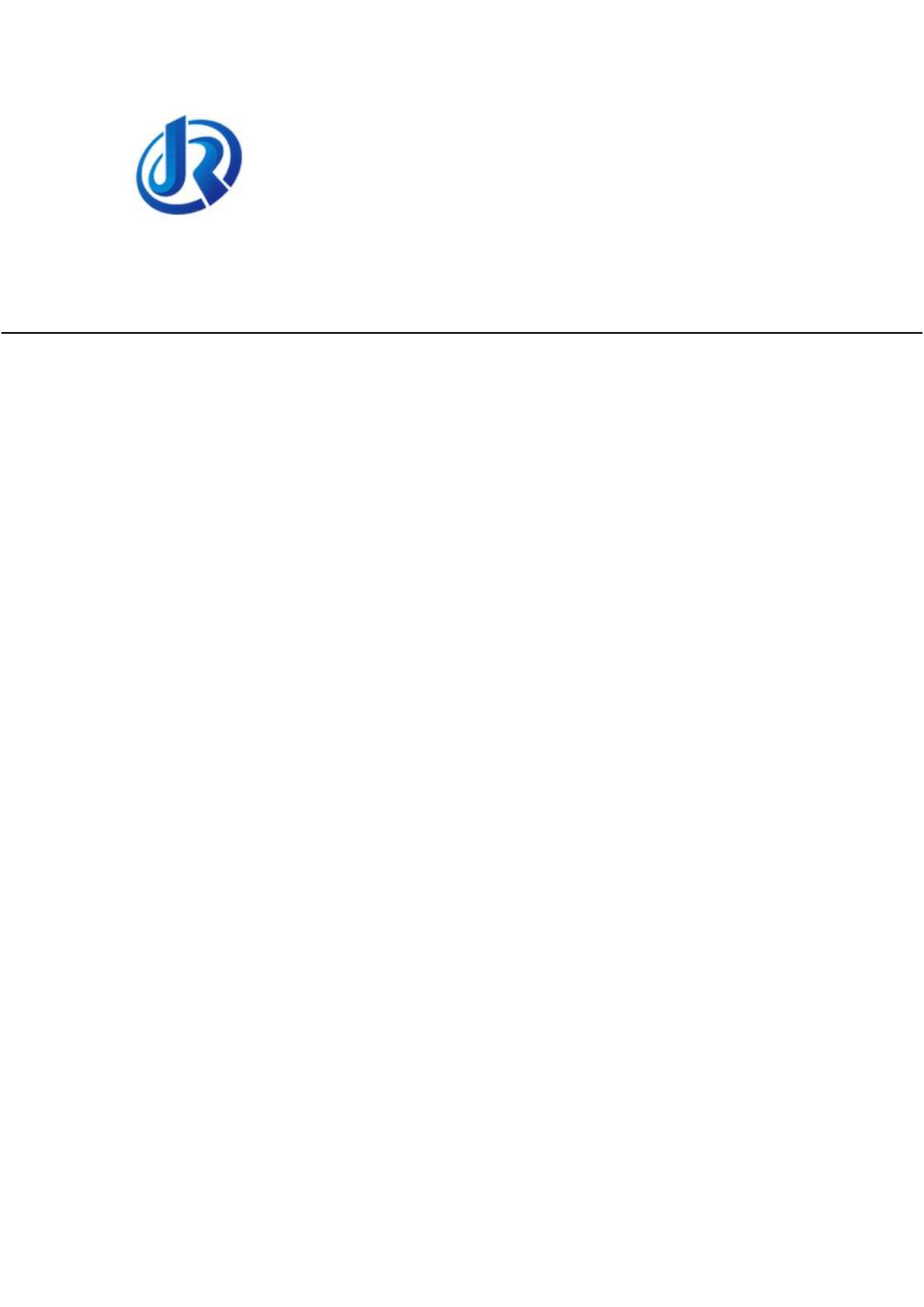
Version 1.8.0
Table of Contents
1 Introduction ...................................................... 3
Part I Web Configuration
2 Web Interface ..................................................... 4
2.1 Accessing Web Interface ...................................... 4
2.2 Getting Started with the Web ................................. 5
3 Configuring Date and time ....................................... 5
3.1 Configuring Date and Time ................................... 5
3.1.1 Configuring Date and Time .......................... 6
3.1.2 Configuring Network Time Protocol Server ........... 6
3.1.3 Configuring Network Time Protocol Server via DHCP .. 7
4 IP Network Settings ............................................... 7
4.1 Configuring Static IP Address ................................ 7
5 LAN and PC Port Settings .......................................... 8
6 VLAN Settings ..................................................... 9
7 Enabling Telnet Access ............................................ 9
Part II VoIP Settings
8 SIP Settings .................................................. 10
8.1 Configuring General SIP Settings .......................... 10
8.2 Proxy and Registration .................................... 10
8.2.1 Configuring General Proxy and Registration Settings .. 10
8.2.2 Configuring Proxy Redundancy ........................ 10
8.3 Configuring SIP Timers ....................................... 11
8.4 Configuring SIP QoS .......................................... 12
9 Dialing Settings .................................................. 12
9.1 Configuring General Dialing Settings ......................... 12
9.2 Tones ........................................................ 13
9.3 Configuring DTMF ............................................. 13
9.4 Configuring Digit Maps and Dial Plans......................... 13
10 Media Settings .................................................... 14
10.1 Configuring RTP Port Range and Payload Type .................. 14
10.2 Configuring RTP QoS .......................................... 14