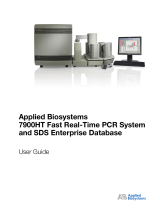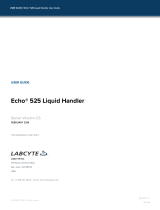Page is loading ...

www.microtek.com
Scanner
User's Manual

2 PlateLyzer Scanner User's Manual
Preface
Copyright
© 2023, Microtek International, Inc., all rights reserved. This document may not
be reproduced or copied in any way, stored electronically, or translated into any
language, without the permission of Microtek International, Inc.
Trademarks
Microtek, ScanMaker, ArtixScan, ScanWizard and ColoRescue are trademarks
or registered trademarks of Microtek International, Inc. All other trademarks or
registered trademarks are the property of their respective holders. Specications,
software and hardware bundles are subject to change without notice. Not
responsible for typographical errors.
Disclaimer
The contents of this manual have been checked carefully for accuracy, and every
effort has been made to ensure that there are no errors. However, Microtek
makes no guarantee as to the accuracy of the contents of this document and
reserves the right to make changes to the contents without prior warning.
I49-005500, A
May 2023
Microtek International, Inc.
No. 6, Industry East Road 3, Hsinchu Science Park, Hsinchu, 30075, Taiwan
Tel: 886-3-5772155, Fax: 886-3-5772598, https://www.microtek.com

PlateLyzer Scanner User's Manual 3
FCC Compliance Statement
FCC NOTICE (Class A)
This device complies with Part 15 of the FCC Rules. Operation is subject to the
following two conditions: (1) this device may not cause harmful interference, and
(2) this device must accept any interference received, including interference that
may cause undesired operation.
This equipment (Model: MRS-1632U2P) has been veried and found to comply
with the limits for a Class A digital device, pursuant to Part 15 of the FCC Rules.
These limits are designed to provide reasonable protection against harmful
interference. This equipment generates uses and can radiate radio frequency
energy and, if not installed and used in accordance with the instructions, may
cause harmful interference to radio communications.
However, there is no guarantee that interference will not occur in a particular
installation. If this equipment does cause harmful interference to radio or
television reception, which can be determined by tuning the equipment off and
on, the user is encouraged to try to correct the interference by one or more of
the following measures:
• Reorient or relocate the equipment.
• Increase the separation between the equipment and receiver.
• Connect the equipment into an outlet on a circuit different from that to
which the receiver is connected.
• Consult the dealer or an experienced technician for help.
Any changes or modications not expressly approved by the party responsible for
compliance could void the user’s authority to operate the equipment.

4 PlateLyzer Scanner User's Manual
Safety Precautions
Before using your scanner, read the following safety guides carefully, which
detail the proper operation of the scanner and its accessories to prevent injuries
or damage to users or equipment.
Power Source and AC Power Cord:
• Use a power source only with a power rating specied on the marking label.
• Insert the plug completely into the outlet, as a loose connection may cause
arcing and result in re.
• Place and route the power supply cord such that it is not likely to be walked
on or pinched by items placed upon or against them, paying particular
attention to the cord near the power plugs, convenience receptacles, and at
the point where it exits from the outlet.
• When the scanner is left unattended and unused for long periods of time,
unplug it from the wall outlet.
Moving and Storing the Scanner:
• Always lock the scanner when shipping or moving the scanner. Quick stops,
excessive force, and uneven surfaces may cause the product to overturn
when moving.
• When locking or unlocking the scanner, do not turn the scanner upside
down.
• Do not place the scanner on any slippery, slanted, or unstable surface. The
product may slide or fall, causing serious injury to people as well as serious
damage to the product.
• Do not use this scanner near water. Never spill liquid of any kinds on the
product, or it may result in electric shock or other hazards.
• This scanner should be situated away from heat sources such as radiators,
heat registers, stoves, or other products (including ampliers) that produce
heat.
Service:
• When you need a repair service, unplug the scanner from the power outlet
and consult qualied service personnel.
• When replacement parts are required, use replacement parts that are
specied by the manufacturer or have the same characteristics as the
original parts.

PlateLyzer Scanner User's Manual 5
Table of Contents
Preface ................................................................................................2
FCC Compliance Statement ................................................................3
Safety Precautions ..............................................................................4
Knowing about Your Scanner ...............................................................7
Features........................................................................................... 7
System Requirements ........................................................................ 8
Taking a Closer Look ......................................................................... 9
Front/Rear View .......................................................................... 9
Initial Setup .......................................................................................10
Step 1: Unpacking Package Contents ................................................ 10
Step 2: Installing the Software.......................................................... 11
Step 3: Unlocking the Scanner .......................................................... 12
Step 4: Connecting the Scanner ........................................................ 13
To the Power Adapter ............................................................... 13
To the USB 2.0 Cable ................................................................ 14
Positioning Samples ..........................................................................15
Standard Holder .............................................................................. 16
Dual-Scan Holder ............................................................................ 17
Slide Tray ...................................................................................... 18
Scanning and Measuring Scenarios ...................................................19
Using MiBio-Probe Software ............................................................. 19
Scanning Samples ..................................................................... 20
Creating a Spot Frame Template ................................................. 23
Measuring and Exporting Data .................................................... 25
Periodic Scanning ...................................................................... 28
Appendix ...........................................................................................29
Troubleshooting .............................................................................. 29
Specications ................................................................................. 30

6 PlateLyzer Scanner User's Manual

PlateLyzer Scanner User's Manual 7
Knowing about Your Scanner
Microtek PlateLyzer is a professional scanner designed specically for capturing
images of biochip reactions. It utilizes advanced optical, signal, and image
processing technologies, along with the Microtek MiBio-Probe software, to
quickly and accurately acquire image information from the reactions of biochips
with samples and reagents. It generates simple reports that can be exported for
further analysis and retrieval, making it an essential device for sample assaying in
biomedical laboratories and research institutions.
Features
• High optical resolution: Equipped with a high-resolution of CCD that can reach up
to 1632 pixels per inch, the scanner is able to capture ne details in the imaging
of the biochips, helping you analyze and assay samples more accurately.
• Wide optical density range: With a wide optical density range of 0.0D to 3.4D,
the scanner is capable of capturing ne details in both highlight and shadow
areas, as well as accurately representing biochip imaging at different densities,
ensuring the quality of the scanned images.
• High stability: With a coefcient of variation (CV) value of 0.5% and a relative
range (R) value of 1%, this scanner offers excellent performance in terms of
accuracy and consistency of scan results. It is suitable for quantitative analysis.
• Dual scanning: The unique dual scanning technology improves the accuracy and
reliability of sample detection. By subtracting the edge distortion images from
two scans and combining the clear images from the middle region, it provides
more reliable and accurate sample image data.
• Multiple scan modes: Provides scanning of transparent or opaque microplate
and glass slides, and supports 8-bit or 16-bit grayscale and RGB color scanning.
This allows you to perform sample scanning and data analysis based on different
needs, thereby obtaining more accurate test results.
• Fast and efcient: It only takes 10 minutes to warm up before scanning. Each
microplate scanning time is less than 1 minute, allowing you to process a large
number of samples quickly and obtain data rapidly.
• Microtek-patented E.D.I.T.™ technology: This is a patented “glassless” scanning
system, built into the lower bay of Microtek’s dual media scanners, which can
avoid the adverse effects by glass, such as Newton rings and image distortion.
This technology ensures clear and distortion-free images during the scanning
process.
• Microtek MiBio-Probe™ software: It is a professional software that combines
image scanning and analysis capabilities, providing comprehensive control over
scanning and measurement of images. With it, users can scan and measure
multiple samples simultaneously, as well as perform independent multi-target
measurements on individual samples. Additionally, the software has a user-
friendly interface that makes it easy for anyone to use.

8 PlateLyzer Scanner User's Manual
System Requirements
In order to use your scanner, your computer must satisfy the following
requirements:
• DVD-ROM drive (for installing software)
• Color display with 24-bit color output capability
• 1GB RAM or more (2GB is recommended)
• Intel Core i3 processor PC or higher with a built-in USB port
• Microsoft Windows 10/11 (compatible with Windows 7/8)

PlateLyzer Scanner User's Manual 9
No. Names of Parts Functions of Parts
1 Scanner lid Used to cover the glass surface of the scanner.
2 Power button Used to turn the scanner on or off.
3 LED indicators POWER indicator (Green): Indicates the scanner is on or off.
Reective Ready indicator (amber):
Indicates if the scanner is ready to scan.
Transparency Ready indicator (amber):
Indicates if the scanner is ready to scan.
4 Scanning bed (Drawer) Used to place the holder with loaded microplate or glass slide.
5 USB 2.0 port Used to connect the scanner to a computer.
6 Power connector Used to connect the scanner to a power source.
Taking a Closer Look
Front View
Rear View

10 PlateLyzer Scanner User's Manual
Initial Setup
After unpacking your scanner package, follow the steps below for a quick and
easy installation process.
NOTE:
• Be sure to use the power adapter and USB cable came with the scanner
package.
• Do not place the scanner on any slippery, slanted, or unstable surface. The
scanner may slide or fall, causing serious injury to people as well as severe
damage to the scanner.
• Save all packing materials of the scanner, including the carton, if you have a
need to transport the scanner in the future.
Step 1: Unpacking Package Contents
After unpacking your scanner package, please check for the major components
listed below. Take note that the sample holder you received depends on the
conguration of the scanner you purchased.
Scanner
Power adapter
Slide Tray
Sample holder
Standard Holder
Dual-Scan Holder
Hi-Speed USB cable
Power cord

PlateLyzer Scanner User's Manual 11
Step 2: Installing the Software
Important: Do not remove the yellow sticker from your scanner until you are told
to do so. You must install all software before connecting your scanner.
Always close any open programs and turn off Anti-virus utilities before installing
software.
Please follow the steps below to load and install the required software for the
scanner:
1. Please visit the Microtek website at https://www.microtek.com.
2. Search for the keyword “PlateLyzer“ and locate the ”Download” page for the
product.
3. Download the necessary drivers and software marked as “Yes” in the
download list based on your operating system.
4. Once the download is complete, double-click on the downloaded le (*.exe)
to start the installation process.
5. After all the software and programs have been installed, restart your
computer.
NOTE: Please note that the le download process may require some time. The
duration may vary based on your internet speed, bandwidth, le size, and other
variables. We kindly ask for your patience until the download is complete.
If you experience any problems during the download process or require further
assistance, please contact Microtek Customer Service Department.

12 PlateLyzer Scanner User's Manual
Step 3: Unlocking the Scanner
Before using the scanner, the scanner should be unlocked. To unlock the
scanner, follow the steps below:
1. Remove the yellow “Unlock”
sticker from your scanner.
2. With the scanner power off,
tilt the front right corner of the
scanner to see the locking screw
at the bottom.
3. Using a screwdriver, push
and turn the locking screw
counterclockwise to the unlock
position.
When successfully unlocked,
the screw will push out a little,
protruding slightly from the
bottom of
Locked
Unlocked
If you have a need to transport the scanner, the scanner must be locked in
advance. To lock the scanner, follow the steps below:
1. Turn off the scanner if your
scanner is on.
2. Turn the scanner back on. The
scanner’s carriage will move
to the standby position in few
minutes.
3. When the indicators on the
front of your scanner stop
blinking, use a screwdriver, and
then push and turn the locking
screw clockwise to the locked
position.
When the screw has been
tightened, this indicates that
your scanner is locked.
4. Turn off your scanner. The
scanner is now ready for
transport.

PlateLyzer Scanner User's Manual 13
Step 4: Connecting the Scanner
To the Power Adapter
1. Connect the power adapter to the back of the scanner.
2. Plug one end of the power cord into the power adapter, and plug the other
end of the power cord into a wall outlet or other power source..

14 PlateLyzer Scanner User's Manual
To the Hi-Speed USB Cable
3. Connect one end of the USB cable to your computer.
4. Connect the other end of the USB cable to the scanner’s USB port.
Power button
5. Press the Power button ( ) at the
front panel of the scanner, and wait
for the lights to stop blinking and
stay on steady.
The system will detect your
scanner automatically.

PlateLyzer Scanner User's Manual 15
Positioning Samples
To scan microplates or glass slides with samples, please use the sample holder
provided in the scanner package. Microtek offers two types of microplate holders
and one slide tray for you to choose from. You can select and purchase the
appropriate holder based on the type of vessel with loaded samples. Before use,
please refer to the following sections on how to put the holder with the loaded
microplate or glass slide into the scanning bed (drawer) of the scanner.
Slide Tray
Standard Holder
Dual-Scan Holder
NOTE:
• Due to the potential presence of biological hazards and infectious
substances, it is crucial to handle samples with care when placing them into
the sample holder and scanner. To prevent infection in case of spillage, it
is necessary to wear gloves and handle the microplate or glass slide with
loaded samples carefully.
• Make sure that the Calibration strip on the holder is kept clear and free of
obstruction at all times; no material should ever be placed on this area.
• Please take note that the high temperature may cause damage to your
samples. Therefore, turn off the scanner and remove the holder containing
the samples from the scanner once you nish the scanning job.

16 PlateLyzer Scanner User's Manual
Standard Holder
The Standard Holder is used to hold the transparent microplate with samples.
1. Place the microplate into the frame of the Standard Holder.
2. Insert the holder with loaded microplate all the way into the scanning bed
(drawer) of the scanner.
Keep Calibration strip clear
and free of any obstruction
at all times

PlateLyzer Scanner User's Manual 17
Keep Calibration strip clear
and free of any obstruction
at all times
Dual-Scan Holder
The Dual-Scan Holder is used to hold the transparent or opaque microplate with
samples.
1. Locate the spring latch on the corner of the holder, push it in the direction
as shown in the picture, and then place the microplate into the frame of the
holder.
Push and hold the spring latch
while placing the microplate.
NOTE: The Dual-Scan Holder uses the slide rail to move the microplate left
and right for scanning. You can place the microplate on either side of the
holder, and the scanner will automatically detect the microplate's position
and perform the left and right scans to complete the dual scanning action.
2. Insert the holder with loaded microplate all the way into the scanning bed
(drawer) of the scanner.

18 PlateLyzer Scanner User's Manual
Slide Tray
The Slide Tray is used to hold the glass slide with samples and can accommodate
up to four slides at a time. It must be used together with the Standard Holder for
scanning samples.
1. Put the glass slide to be scanned inside of the Slide Tray. Then, place the
Slide Tray into the frame of the Standard Holder.
Hold up to four glass
slides at a time
2. Insert the holder with loaded glass slides all the way into the scanning bed
(drawer) of the scanner.
Keep Calibration strip clear
and free of any obstruction
at all times

PlateLyzer Scanner User's Manual 19
Scanning and Measuring Scenarios
Using MiBio-Probe Software
Microtek MiBio-Probe is a program to acquire and measure images of biochips
with a variety of scanning, viewing and measurement functions. The software
allows users to quickly and accurately acquire image information from the
reaction of biochips with samples and reagents, and generate simple reports for
export to other software for analysis.
NOTE: Before using the Microtek MiBio-Probe for scanning, please ensure that
the Microtek ScanWizard Bio software has been installed on your computer.
The following sections provide usage scenarios for acquiring and measuring
images of biochips, including:
• Scanning Samples: Describes how to capture images of biochips and export
images.
• Creating a Spot Frame Template: Explains how to frame the position of the
analyte in the wells and create a spot frame template that can be shared
between different samples.
• Measuring and Exporting Data: Introduces how to measure the analytes in
the wells and export the measurement data for subsequent analysis.
• Periodic Scanning: Explains how to use the scanner to capture a series of
images from the same batch of samples at a set interval. This is useful for
tracking changes in the same sample over time.
Microtek
MiBio-Probe

20 PlateLyzer Scanner User's Manual
Scanning Samples
Before proceeding to templates and
measurement operations, follow these steps
to complete the sample scan:
1. Please refer to section the “Positioning
Samples” to place the sample holder
with the loaded microplate or glass slide
into the scanner's scanning bed (drawer).
NOTE: Make sure that nothing is on the
scanner's glass surface.
2. Double-click on the Microtek MiBio-Probe icon on the desktop to launch it.
3. Click on the Scan Settings button( ) to open the Settings window. Then
set the desired scanning parameters according to your needs.
a) In the Assay list, select a scan preset or a custom scan setting.
– None: The scan settings can be customized.
– Generic: The scan preset is the system preset.
If necessary, you can customize the scan presets via the Management
button next to the drop-down list and display them in the Assay option
for future use.
b) Custom Scan Settings:
– In the Tray Type list, select the type of sample tray to use.
– In the Scan Mode list, select Transparent or Reective according to
the type of microplate tray used.
– In the Resolution list, select the desired image output resolution.
– In the Color Type list, select the color mode for the image output.
– If necessary, select the direction and angle of image rotation in the
Rotate list.
– If necessary, adjust the Exposure Time slider.
c) Click on the OK button to return to the main interface.
4. Click on the Scan button to start the scanning process.
The system automatically saves the original scanned image (RAW le) in
the default folder and displays it as a thumbnail in the Thumbnail area. The
scanned image is also displayed in the Viewer panel.
/