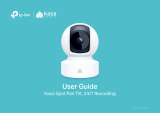Contents
About This Guide ··························································1
Introduction to Kasa Smart App ···························2
Set Up Your Camera ····················································3
Main Device Controls ················································· 4
Set Schedules ································································7
Enable 24/7 Recording ···········································10
Check 24/7 Recording Videos ··························· 11
Turn On/O Spotlight Temporarily ····················12
Screen Recording ······················································13
Enable/Disable Siren ················································14
Pan/Tilt ·············································································15
Add/Delete View Points ·········································· 16
Manage Device Settings ·······································17
Reset Your Camera ··················································· 34
Cameras ·········································································36
Grouping ·········································································37
Me Page ·········································································· 42
Manage Your Account ············································42
Kasa Care ·······································································43
Third Party Services ·················································44
Firmware Update ························································48
Notication ···································································· 49
Widgets ··········································································· 50
Settings ···········································································59
Scenes ·············································································60
Smart Actions ······························································65
Me Page ·········································································· 74
Manage Your Account ············································74
Kasa Care ·······································································75
Third Party Services ·················································76
Firmware Update ························································80
Notication ···································································· 81
Widgets ··········································································· 82
Settings ···········································································91