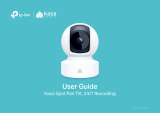2
Introduction
With the Kasa Spot Pan Tilt connected to your home network, you can get the full picture of any space in your apartment, dorm or home. With a 360°
horizontal view and 113° vertical view, the Pan Tilt has everything covered. With Motion Tracking and Patrol Mode, track activity from beginning to end
and set multiple distinct viewpoints for your camera to monitor at set intervals.
• Crystal Clear Video – Sharp and clear 4MP Full HD provides high-quality video right in the palm of your hand.
• Pan and Tilt – Swipe up, down, left and right on your phone to rotate and set the camera’s point of view.
• Motion Tracking – When motion activity is detected, Kasa Spot Pan Tilt tracks and follows the subject to keep it within the camera’s eld of view.
• Cloud Storage Plans – Upgrade your Kasa Care subscription plan and enjoy video recordings for up to 30 days.
• Patrol Mode – Set 4 distinct viewpoints and program your pan tilt camera to keep an eye on each region at intervals of your choosing.
• Night Vision – Even in the dark, the camera has Night Vision up to 30 feet. Never miss a thing at night and still get the same high-quality video you’re used to.
• Instant Activity Alerts – No need to check your Kasa Spot Pan Tilt throughout the day. Get automatic alerts when it detects motion. Take quick
action when you see your pet on the couch, a roommate walking through your room, or an intruder enter your front door.
• Two-Way Audio - Use crisp two-way audio to communicate with nosy roommates, family or even mischievous pets.
• Activity Zones - Control what alerts you receive by creating up to 16 custom activity zones, at no charge, around areas that are important to you.
• 24/7 Recording - Support continuous video recording with a SD card inserted to your Kasa Spot Pan Tilt.
113° Vertical View