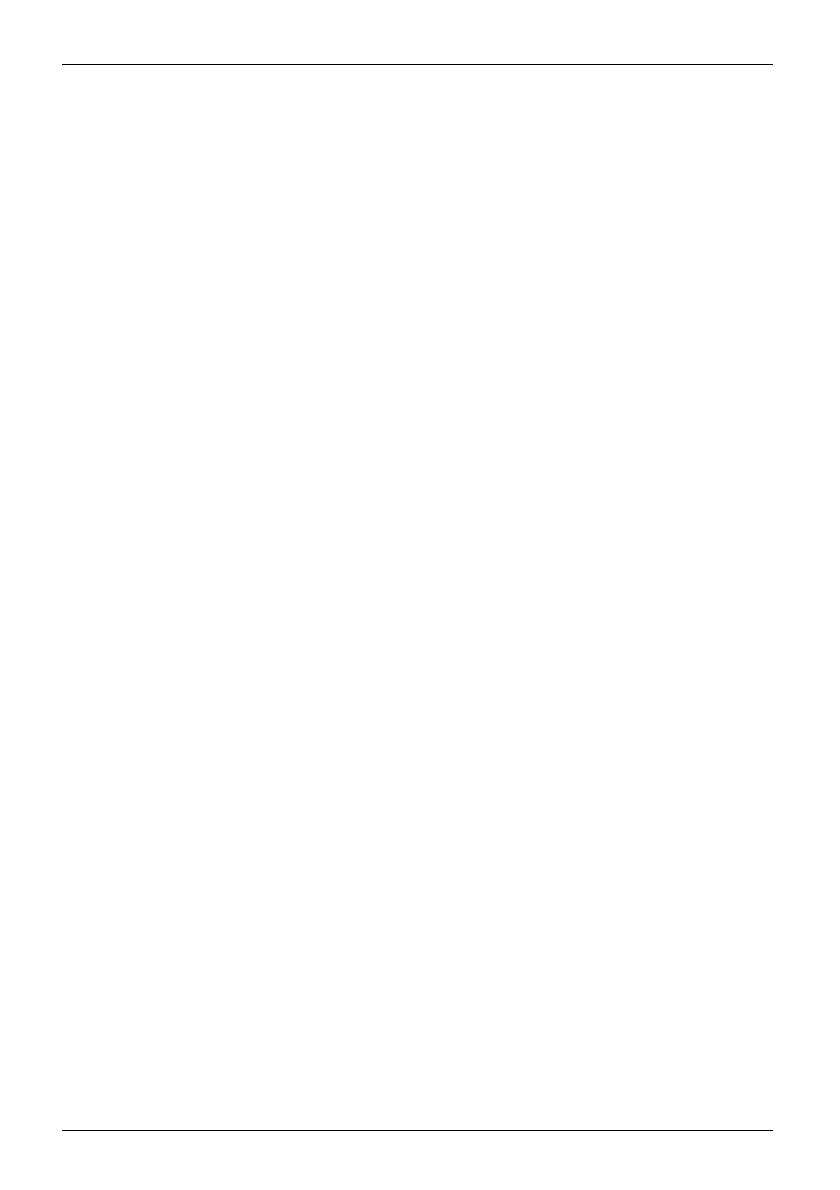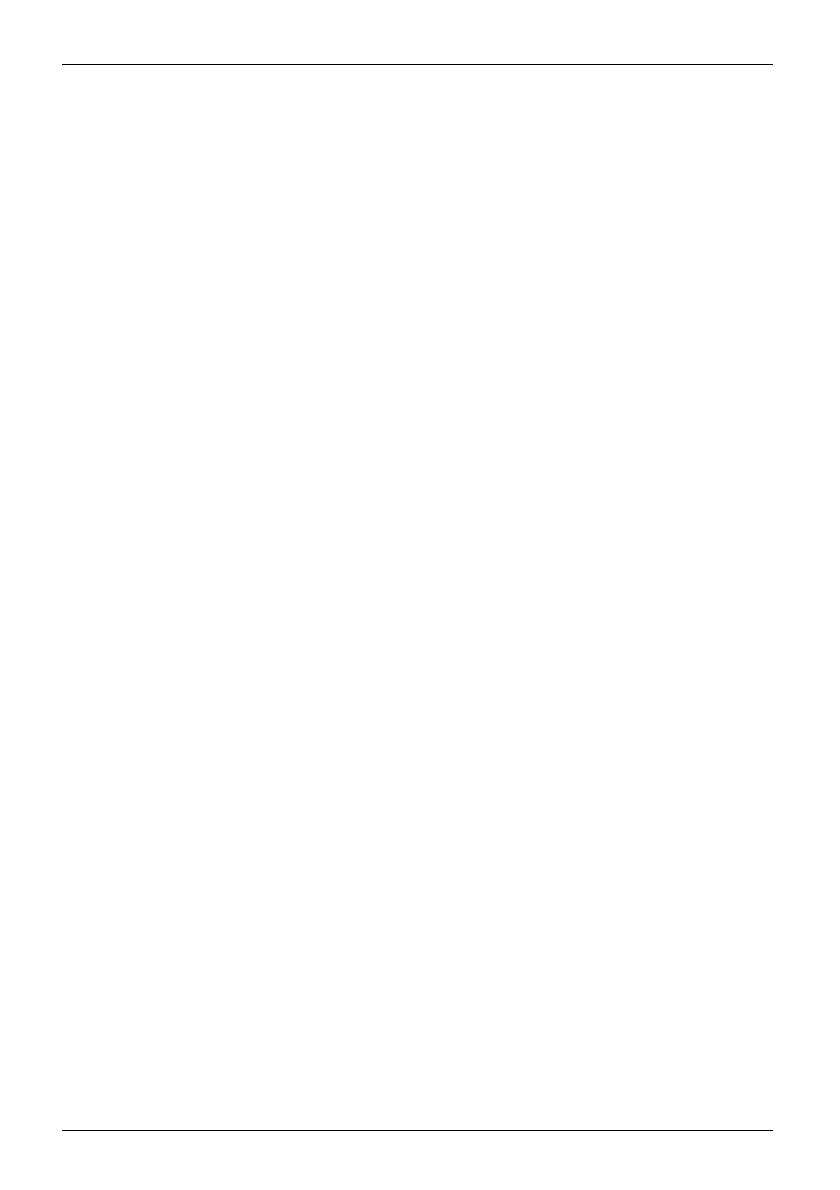
Contents
SettingupWLAN access ............................................................ 36
AccessviaUMTS/LTE ............................................................... 36
Securityfunctions ..................................................................... 37
Using theSecurity Lock ................................................................. 37
Configuring password protection in BIOSSetupUtility ...................................... 38
Protecting BIOS Setup Utility (supervisor and user password) . .......................... 38
Password protection for booting of the operating system . .............................. 39
Passwordprotectionfortheharddisk ................................................. 40
Connectingexternaldevices ........................................................... 41
HDMIport .............................................................................. 42
Connecting USB devices ................................................................ 42
USBport withcharging function (Anytime USBcharge) ................................. 43
HowtoremoveUSBdevices correctly ................................................ 43
Headphone port . ....................................................................... 44
Settings in BIOS Setup Utility . . ........................................................ 45
Starting the BIOS SetupUtility ........................................................... 45
Operating BIOS SetupUtility ............................................................. 45
ExitingBIOSSetup Utility ................................................................ 46
Exit Saving Changes - save changes and exit BIOS Setup Utility . . . . ................... 46
Exit Discarding Changes – Discard changes and exit BIOS Setup Utility . . ............... 46
Load Setup Defaults – Copy Standard Entries ......................................... 46
Discard Changes – Discard changes without exiting the BIOS Setup Utility ............... 46
Save Changes - save changes without exiting the BIOS Setup Utility . ................... 46
Save Changes and Power Off . . . . . . ................................................. 46
Troubleshootingandtips .............................................................. 47
Help if problems occur ................................................................... 47
Using theresetkey ..................................................................... 48
Restoring the hard disk contents under Windows . ......................................... 48
The notebook’sdateortimeisincorrect ................................................... 49
When certain characters are entered on the keyboard, only numerals are written . . ........... 49
The notebook’sLCDscreenremainsblank ................................................ 49
The LCD screen is difficult to read ........................................................ 49
The externalmonitorremains blank ...................................................... 50
The externalmonitorisblankortheimageis unstable ..................................... 50
The notebook cannot be started . . ........................................................ 51
The notebookstops working ............................................................. 51
The printer does not print ................................................................ 51
The radio connection to a network does not work . ......................................... 52
Acoustic warnings ....................................................................... 52
Error messages on the screen . . . ........................................................ 52
Technicaldata ......................................................................... 54
LIFEBOOK ............................................................................. 54
Rechargeable battery . . . ................................................................ 54
Mains adapter . . . ....................................................................... 54
Manufacturer’snotes .................................................................. 55
Disposalandrecycling .................................................................. 55
Declarationsof Conformity ............................................................... 55
CE marking ............................................................................ 55
Regulatory notices ...................................................................... 56
4Fujitsu