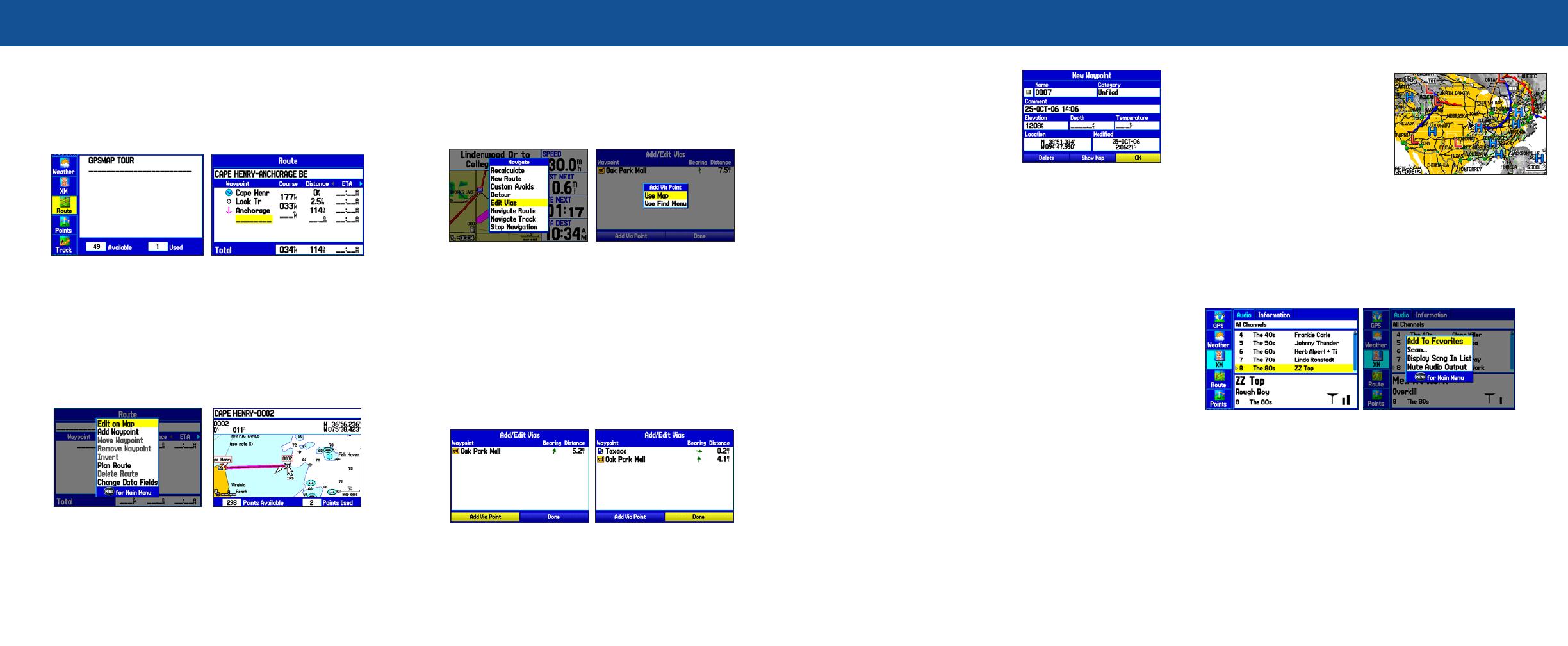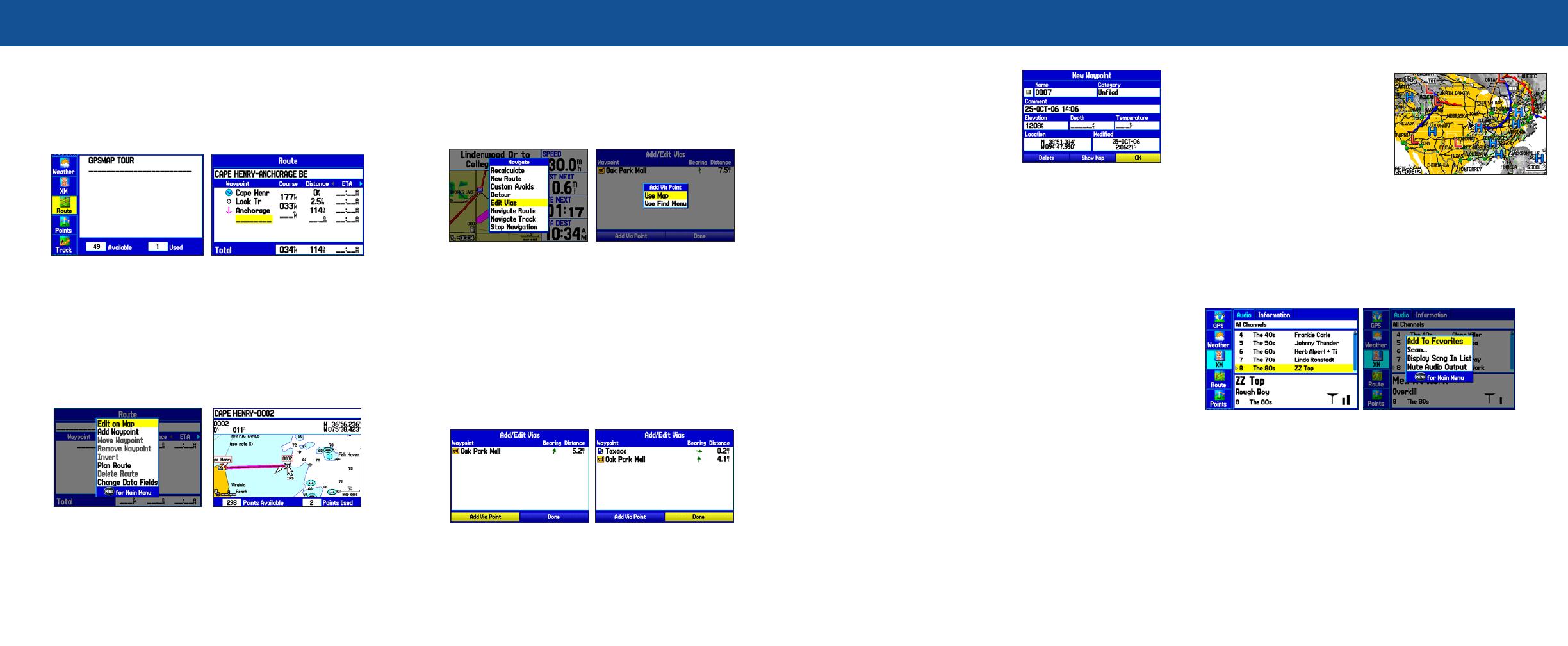
Creating a Route
To create a route using the Find Menu:
1. Press MENU twice to open the Main Menu.
2. Highlight the Route tab.
3. Highlight the rst available blank route slot, and press ENTER.
4. Press ENTER again to nd items to add to the route.
Route Tab
Adding points to the route
To create a route graphically:
1. From the Route tab, highlight the rst blank slot, and press ENTER.
2. On the Route Review Page, press MENU to open the options menu.
3. Highlight Edit on Map, and press ENTER.
4. Highlight a map item, and press ENTER.
5. When nished press QUIT twice to return to the Route Review Page.
Route Review Page
Options Menu
Creating a new route on the map
Adding Via Points to Your Route
To add Via Points to your route in Automotive Mode:
1. While navigating your route, press NAV/MOB.
2. Use the ROCKER to select Edit Vias, and press ENTER. The
Add/Edit Vias Page appears.
3. With the Add Via Point button highlighted, press ENTER.
Navigate Options Add Via Point
4. Highlight either Use Map or Use Find Menu, and press ENTER.
5. If you selected Use Map, use the ROCKER to select an item on the
map, and press ENTER.
If you selected Use Find Menu, select an item from the Find Menu.
Remember you can press MENU while the Find Menu is open to nd
an item near another location, such as the destination.
6. Highlight Done, and press ENTER to apply the new Via Points to the
route.
Add/Edit Vias Page
New Via Point added before
the destination
Before a Via Point is added
Marking a Waypoint
To mark your current location:
1. Press and hold ENTER/MARK until
the New Waypoint Page appears.
2. To accept the waypoint with the default
name and symbol, highlight OK, and
press ENTER/MARK.
3. To change the any information on
the New Waypoint Page, highlight
the appropriate eld, and press ENTER/MARK. After entering and
conrming your changes, highlight OK, and press ENTER/MARK.
To create a new waypoint using the Map Page:
1. Press PAGE until the Map Page appears.
2. Move the pointer to a map location or map feature.
3. Press and quickly release ENTER/MARK to capture the pointer
location.
If you have highlighted a map feature, an information page appears
after you press ENTER/MARK. Use the ROCKER to highlight Save
and press ENTER/MARK to save the item as a waypoint. The New
Map Waypoint Page appears.
4. To accept the waypoint with the default name and symbol, highlight
OK, and press ENTER/MARK.
To change any information on the New Map Waypoint Page, highlight
the appropriate eld and press ENTER/MARK. After entering and
conrming your changes, highlight OK, and press ENTER/MARK.
Using XM WX Weather and XM Radio
To turn off XM WX Weather on the Map Page:
1. Press PAGE/MODE until the Map
Page appears.
2. Press and hold MENU/Wx. On
the Map Page, XM WX Weather is
turned off.
3. Press and hold MENU/Wx to turn
XM WX Weather on again.
To select an XM Radio channel:
1. Press MENU twice to open the Main Menu.
2. Use the ROCKER to highlight the XM tab.
3. Press right on the ROCKER to highlight the Audio sub tab.
4. Press up or down on the ROCKER to scroll through the list of
channels, highlight the channel you want, and then press ENTER.
Selecting an XM Radio channel Adding a channel to Favorites
To add a channel to the Favorites category:
1. Use the ROCKER to select a channel, or use the IN and OUT keys
to select a category, and then highlight a channel.
2. Press MENU, highlight Add To Favorites, and press ENTER.
3. With Yes highlighted, press ENTER again to add the channel to the
Favorites category.
4. To view Favorites, use the IN and OUT keys to change the category
to Favorites.
New Waypoint Page
XM WX Weather
*XM
®
Radio and XM WX
®
Weather Data each require a monthly subscription, which is sold separately.
All programming fees and weather data are subject to change.