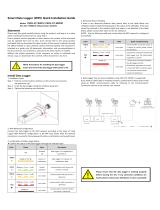Page is loading ...

W4G Stick Datalogger
Quick Installation Manual
Version: 1.1
1 Quick Installation Manual
1 W4G stick
Delivery Content

Install the datalogger1
Connect the datalogger to the corresponding 4-pin
COM port of the inverter. A Solis 5K inverter is used
here as an example.
Please follow the instructions below:
Match the joint
Install the datalogger:
Step 1: Match the joint, and then insert the
datalogger to the inverter COM port.
Step 2:Rotate the black ring in clockwise.
Only rotate the black ring at the connection end,
not rotate the main body.
NOTE
2
1
1.1 Install the datalogger

If you need to collect data from multiple inverters,
please follow the inverter user manual to establish a
communication connection with the inverter using
the RS485 communication cable in a "daisy chain"
manner.
Daisy chain connection of multiple inverters
RS485 RS485 RS485
... ...
COM
After the datalogger is installed on the inverter, if the
inverter is powered on, you need to set the inverter
slave address, the default slave address of the
inverter is 01, and each inverter on the
communication circuit needs to be assigned with
different slave address(like 01,02,03,04...).
Inverter 1 Inverter 2 Inverter n
NOTE
The device must be installed away from the strong
magnetic field produced by large electrical
appliances such as microwave oven, refrigerator,
telephone, metal walls, etc. Otherwise, the
communication quality may be affected. It may
also be affected by lighting storm.
1.2 Install with multiple inverters

LED
indicators Description LED
Status Meanings
Trying to connect
with server
Trying to connect
with inverter
Successfully
connected
Successfully
connected
Datalogger is
powered up
normally
Abnormal
connection
Abnormal
connection
Datalogger is
powered up
abnormally
Flashing
Flashing
ON
ON
ON
OFF
OFF
OFF
Shows the
connection
status between
the datalogger
and the server.
Shows the
connection
status between
datalogger and
the inverter.
Shows the
power supply
status of the
datalogger.
LED Lights Status:
Internet
Indicators
(NET)
Inverter COM
Indicators
Power
Indicator
(COM)
(PWR)
The button on the back is used for [RESET]
connection.
·Short press will send the data immediately.
·Long press for over 10 seconds until only the red
light is on will reset the connection and clear the
network configuration records.
Internet Indicators color: green means wifi
mode,blue means 4G mode.
The three constantly ON LED lights indicate the
datalogger is working normally.
Button Instruction:
LED and Button
2

Step 3: Select Owner or Organization for email
address registration.
Create the SolisCloud Account
3
Step 2: Click the “ ”.Register
Register
Step 1: Use you phone to scan the SolisCloud to
download and register the APP. Or directly download
from APP Store or Google Play Store by searching
"SolisCloud”.
SolisCloud

Step 4: Enter the email to get the verification code,
than enter your account and password, last click the
" ".Register
Owner Register

Organization Register

Network Configuration
The default network mode of the device is to prioritize
WiFi mode.
When there is no WiFi or weak WiFi signal, the
network mode will be automatically switched to 4G
communication (if the 4G signal is weak, it will be
reduced to 2G for communication).
When the WiFi network is restored, the WiFi
communication will be automatically switched back.
4
4.1 4G Configuration
If the logger you purchased includes SIM card, no
additional configuration required.
If the logger you purchased excludes SIM card, you
need to buy a separate SIM card from your local
carrier and install the SIM card manually.
Some SIM cards will automatically recognize APN, if
it cannot be connected normally, please follow the
following steps to set the APN.
If you only need to use 4G mode to communicate,
please refer to the 4.1 4G Configuration.
If you only need to use WiFi mode to communicate,
please refer to the 4.2 WiFi Configuration.
If you need the device's mode to switch between 4G
and WiFi depending on the network conditions,
please perform the 4.1 4G Configuration, and then
refer to the 4.2 WiFi Configuration.
Step 1:Log in to SolisCloud, then Click the "Me-
Tool".

Step 2: Click the " ”.Local Operation
Step 3: Click the “ ”.Connect With Bluetooth

Step 4: Select the Device and enter into the detail
page.

Step 5: Click the “ ” at the bottom View more-Setting
to enter the setting page.
Setting

Step 6: Click the “ ”.APNSetting
Step 7: Enter the APN, User Name and Password(If
APN is no User Name and Password, unnecessary to
fill in). Then click the “ ”.Save
Save
Step 8: If the prompt is OK, Configuration Complete.
NOTE
Please check APN, User Name and Password
carefully. The wrong APN, User Name and
Password will also prompt OK.

4.2 WiFi Configuration
Step 1-5 are same with 4.1 4G Configuration. Please
refer to it.
Step 6: Click the “ ”.WiFiSetting
Step 7: Enter the WiFi name and WiFi password.
Then click the “ ”.Save
Save
Step 8: If the prompt is OK, Configuration Complete.
NOTE
Please check WiFi name and password carefully.
The wrong name and password will also prompt
OK.

Change the Password
For security reasons, you are advised to change the
password of the data logger access point, which is
also the login password of the website .10.10.100.254
5
Step 1: The wireless device(mobile phone or laptop)
connects to the datalogger hotspot(Solis_serial
number). The default password is .123456789
Step 2: Enter in the web browser 10.10.100.254
when the router is not connected, open the following
configuration interface.
Enter Username and Password . admin 123456789
Step 3: Select the “ ”, enter Advanced- Access point
the new password and then click the “ ”. Save

Step 4: Configurations will take effect after restart.
Please click the “ ” to make the setting Restart
effective.

Create Plant
Step1: Enter the main page of Solis Cloud APP, click
“ ”at the top right corner and select “ ” .+ Add plant
6
Add plant

Step 2: Input the information of the plant as required.
Then click “ ”.Next
Next

Step 3: Add more information. “ ”.Click the “Create Plant
Step 4: Click “ ” to enter the plant View plant
homepage , then add the datalogger.
View plant
Add

Step 5: Scan the SN number of the datalogger or
manually input it.
√×
Note: Scan the , NOT the .datalogger SN inverter SN

Step 6: Plant creation succeeds. Click "Continue to
bind" to check the monitoring data. If the plant has
multiple dataloggers, please click " ".View Plant
Continue to bind View Plant
/