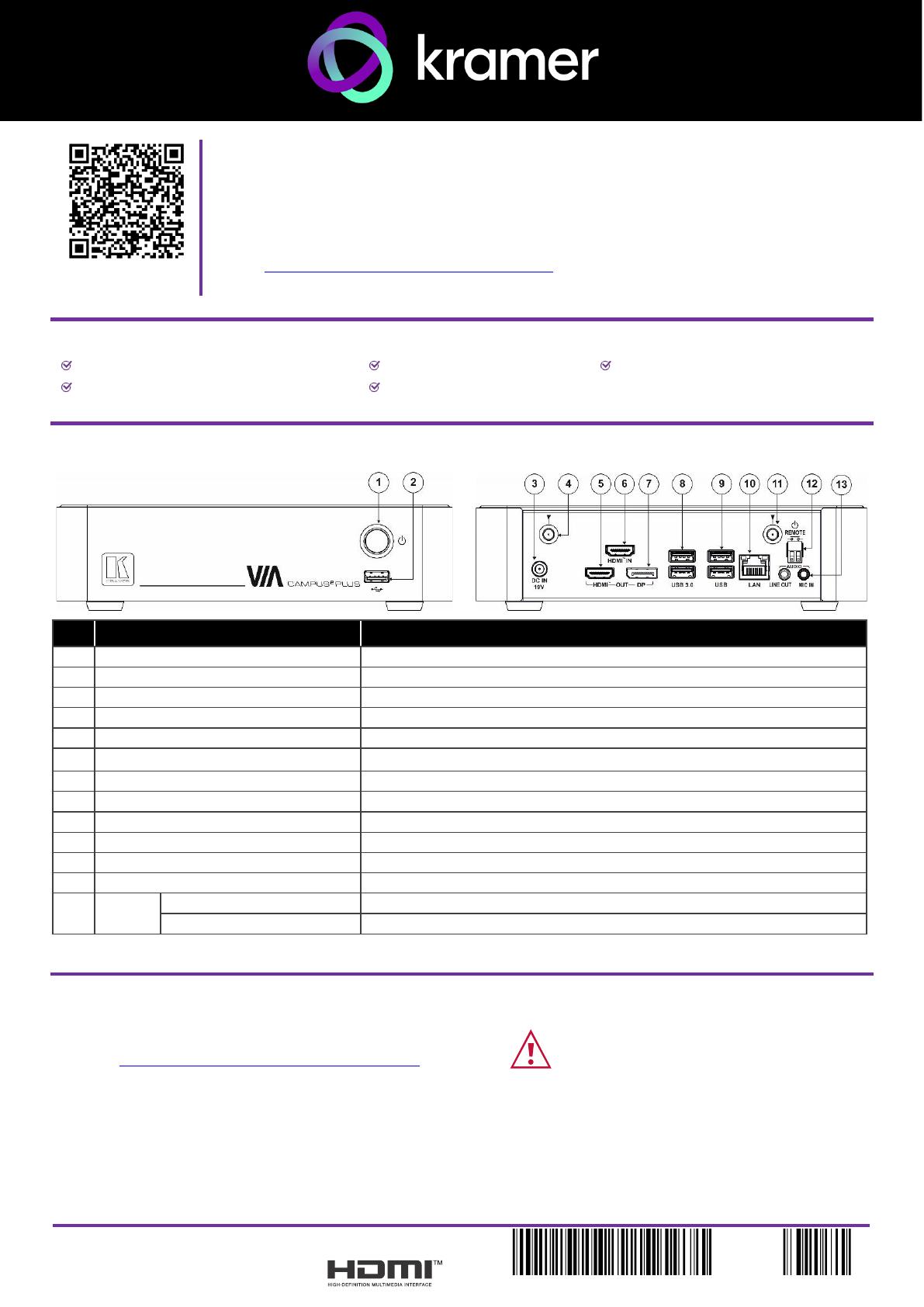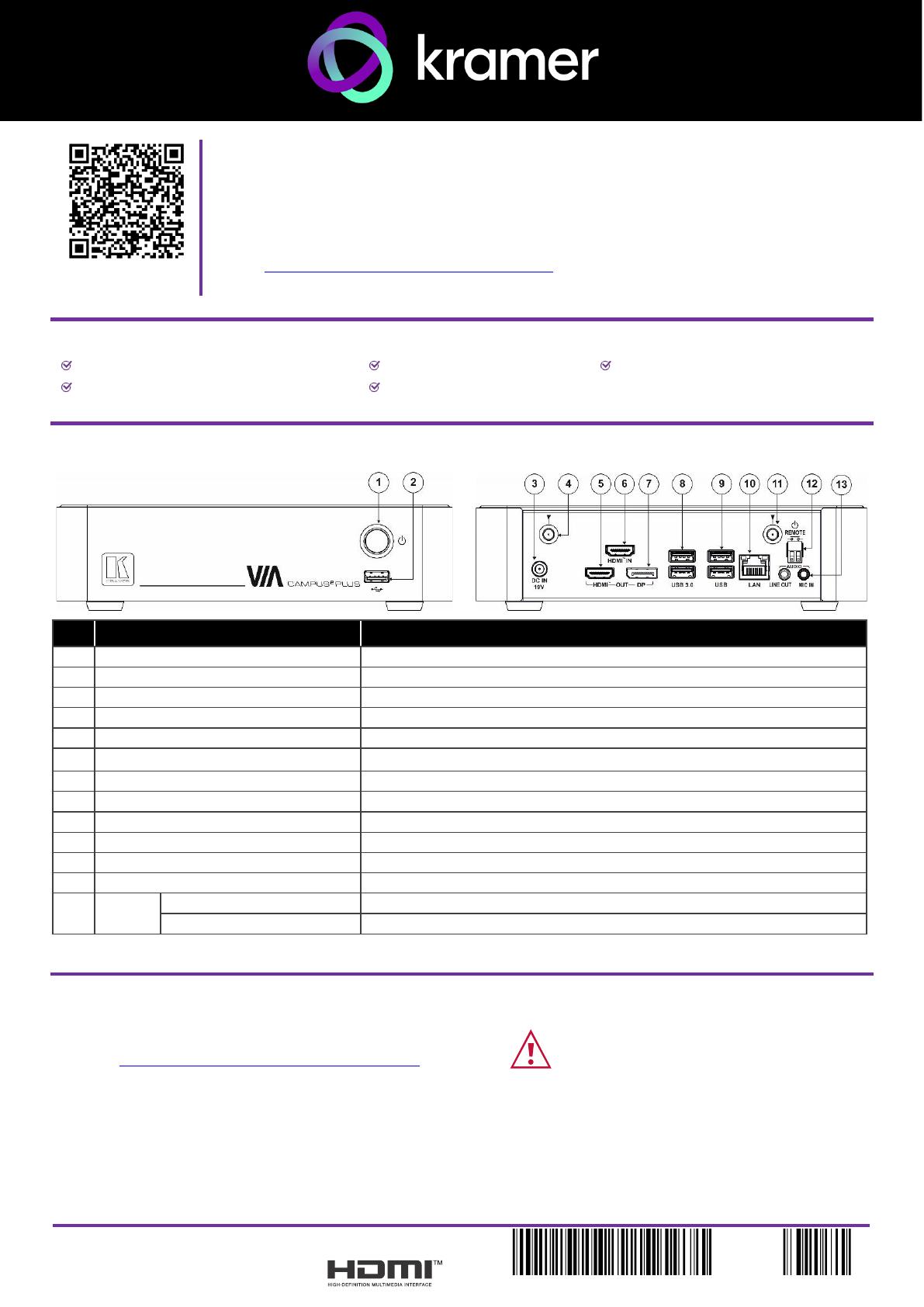
VIA Campus² PLUS Quick Start
VIA Campus² PLUS Quick Start Guide
For Installer
This guide helps you install and configure your VIA Campus² PLUS for the first time.
Go to www.kramerav.com/product/VIA Campus2 PLUS to download the latest user manual and check if
firmware upgrades are available.
Step 1: Check what’s in the box
VIA Campus² PLUS Collaboration Device
HDMI cable extender (M to F)
Step 2: Get to know your VIA Campus² PLUS
For turning the unit on and off.
For upgrading firmware or connecting a USB device.
Connects to the 19V DC power adapter.
Wi-Fi Antenna Port (1 of 2)
Connect one of the Wi-Fi antennas for collaborating via the built-in Wi-Fi.
Connect to an HDMI display.
Connect to an HDMI source (for example, a laptop).
Connect to a DisplayPort display.
Connect to up to 2 USB devices.
Connect to up to 2 USB devices.
Connect a Local Area Network (LAN) cable.
Wi-Fi Antenna Port (2 of 2)
Connect one of the Wi-Fi antennas for collaborating via the built-in Wi-Fi.
REMOTE 2-pin Terminal Block
Connect to a toggle switch to remotely turn the device on and off.
Connect to an unbalanced stereo audio acceptor.
Step 3: Mount VIA Campus² PLUS
Install VIA Campus² PLUS using one of the following methods:
• Mount the unit in a rack using the recommended rack adapter
(see www.kramerav.com/product/VIA Campus² PLUS).
• Place the device on a flat surface.
Ensure that the environment (e.g., maximum ambient temperature & air
flow) is compatible for the device.
Avoid uneven mechanical loading.
Appropriate consideration of equipment nameplate ratings should be
used for avoiding overloading of the circuits.
Reliable earthing of rack-mounted equipment should be maintained.