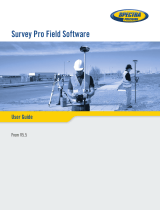Page is loading ...

X-PAD GNSS and Robotic Getting Started Guide 1
Getting Started Guide for
X-PAD Ultimate
used with
iGage GNSS RTK Receivers and
GeoMax Zoom 70/75/90/95 Robotic Total Stations
This manual is for use with iG GNSS Receivers and GeoMax robots sold by iGage Mapping Corporation.
30 October 2021, X-PAD_GSG_R056.docx

2 X-PAD GNSS and Robotic Getting Started Guide

X-PAD GNSS and Robotic Getting Started Guide 3
How to use this Getting Started Guide
GNSS Receivers
If you purchased GNSS (GPS) equipment with X-PAD:
1. Follow the RED edged pages which detail how to install and configure X-PAD.
2. Follow the ORANGE edged pages which detail how to define instrument profiles for GNSS receivers.
Robotic Total Stations
If you purchased a Robotic Total Station with X-PAD:
1. Read the Common robot issues and questions section at the end of this manual with BLUE edge
pages.
2. Follow the RED edged pages which detail how to install and configure X-PAD.
3. Follow the First Robotic Job section with PURPLE edged pages.
Install and configure X-PAD on your Android device
Define GNSS (GPS) instrument profiles
Zoom 95 Robotic Total Station first job
Common robot issues and questions

4 X-PAD GNSS and Robotic Getting Started Guide
Table of Contents
How to use this Getting Started Guide............................................................................................................... 3
GNSS Receivers 3
Robotic Total Stations .............................................................................................................................................. 3
The History of X-PAD .......................................................................................................................................... 7
X-PAD Deployment: Which options will you need? ................................................................................................ 7
Understanding licensing, maintenance, modules ................................................................................................. 7
Software maintenance ........................................................................................................................................... 8
Is X-PAD best with a phone or tablet? ..................................................................................................................... 9
Network Rover Applications ................................................................................................................................. 10
iGage mail lists 10
Installing X-PAD on your Android device .......................................................................................................... 11
Update your Data Collector First ........................................................................................................................... 11
Get X-PAD from our website, not the ‘Play Store’ ................................................................................................ 11
Allow X-PAD to run in the background ................................................................................................................ 13
Rehosting (moving) X-PAD to a new device ........................................................................................................ 13
Updating X-PAD to the Latest Version ................................................................................................................. 14
Loading GEOIDS and local coordinate systems ................................................................................................ 15
Loading the USA Localization Package .................................................................................................................. 15
Using Special County or State Projections ........................................................................................................... 17
Initial Job Setup 19
Settings: Units, distance and angles .................................................................................................................... 20
Settings: Decimals, Default Display Precision...................................................................................................... 21
Settings: Coordinates ............................................................................................................................................ 21
Settings: GNSS defaults ........................................................................................................................................ 22
Saving Settings and Coordinate System Configurations ....................................................................................... 24
Storing ‘Settings’ ................................................................................................................................................... 24
Storing ‘Coordinate Systems’ Defaults ................................................................................................................ 24
X-PAD: Sites 24
Coordinate systems 25
State Plane Coordinates at Grid ............................................................................................................................ 25
Single-Point Localizations at Ground ..................................................................................................................... 28
Multiple-Point Site Calibrations ............................................................................................................................. 32
Switching between Coordinate Systems ............................................................................................................... 37
Picking an existing Job display style ....................................................................................................................... 38
Making a New Job 40
Using Quadrant Bearings ....................................................................................................................................... 41
COGO: Quick Distance ............................................................................................................................................ 43
CAD Screen Distance .............................................................................................................................................. 44
Inverse from a Point ............................................................................................................................................. 44
Inverse along a Traverse ....................................................................................................................................... 45
GNSS instrument profiles ................................................................................................................................. 47
Network Rover instrument profile ........................................................................................................................ 47
X-PAD: UHF Base instrument profile ..................................................................................................................... 55
Defining a Base profile .......................................................................................................................................... 55
Starting a UHF Base ................................................................................................................................................ 60
Base Initialization: Known position ...................................................................................................................... 61
Base Initialization: Current position ..................................................................................................................... 63
Base Initialization: Last Setup ............................................................................................................................... 65

X-PAD GNSS and Robotic Getting Started Guide 5
UHF Rover instrument profile........................................................................................................................... 66
Using GNSS receivers with E-Bubble and IMU tilt compensation .................................................................... 71
iG8 / CHC i70 E-Bubble operation ....................................................................................................................... 72
E-Bubble Calibration ............................................................................................................................................. 74
iG9 / CHC i90 IMU Tilted Pole Compensation ..................................................................................................... 75
Adjusting a Base position to match an OPUS Solution ...................................................................................... 78
Base Position Adjustment ................................................................................................................................. 81
GNSS Storing points: SURVEY: Survey points .................................................................................................... 84
X-PAD Info 85
Weather 85
X-PAD Voice Commands ........................................................................................................................................ 86
Receiver Battery and Instrument Status ............................................................................................................... 86
Instrument Selection .............................................................................................................................................. 87
Receiver Status 87
Current Position Display ......................................................................................................................................... 88
Map Display Screen ................................................................................................................................................ 89
Point Name 90
Point Code 90
Antenna Height 91
Smart Drawing Tools .............................................................................................................................................. 91
Tools 92
Measure 92
Measure & Store 93
STAKE POINTS 93
Stakeout Screen 94
E-Bubble or IMU Tilt Compensation .................................................................................................................... 95
Point Selection ...................................................................................................................................................... 95
Stakeout Tools (button) ........................................................................................................................................ 97
Measure 97
Zoom 90 / 95 Robotic Total Station .................................................................................................................. 99
X-Pad is the best Zoom 95 field software ............................................................................................................. 99
Robot handling rules .............................................................................................................................................. 99
Your first X-Pad robotic job: step-by-step ....................................................................................................... 100
Start the survey 104
Elements of the TPS survey screen ................................................................................................................. 114
Current weather 114
X-PAD voice commands .......................................................................................................................................114
Robot battery status .............................................................................................................................................115
Switch instruments ...............................................................................................................................................115
Station setup 116
Measure mode 117
Robotic TPS 117
Prism mode 118
E-bubble check 119
Prism selection, prism height, target manager ...................................................................................................120
Smart drawing tools .............................................................................................................................................121
Common robot issues and questions ............................................................................................................. 123
EDM mode 123
The EDM should be enabled when staking .........................................................................................................123
Leica (GeoMax) prism constants .........................................................................................................................123

6 X-PAD GNSS and Robotic Getting Started Guide
Prism offsets explained ......................................................................................................................................124
AiM 125
AiM 360 auto target recognition .........................................................................................................................126
360 Prism (ZPR1) vertical height ..........................................................................................................................126
Adjacent faces on ZPR1 360-Prism have a ~5mm vertical offset.......................................................................127
Zoom 90: Locking and unlocking the Touchscreen ............................................................................................127
Display Backlight Warning ....................................................................................................................................127
Long Distance Measurement Errors ....................................................................................................................128
Do a Field Calibration at the first sign of trouble ................................................................................................128
Battery Charger LED Meanings ............................................................................................................................131
Scout, TRack, AiM Range ......................................................................................................................................131
Traverse Closing Issues.........................................................................................................................................131
‘Atmospheric Corrections’ ...................................................................................................................................132
Pressure Example ................................................................................................................................................133
Enable ‘Use Refraction Coefficient’ .....................................................................................................................134
Enable the compensators ....................................................................................................................................134
Sea Level Correction .............................................................................................................................................134

X-PAD GNSS and Robotic Getting Started Guide 7
The History of X-PAD
X-Pad was originally introduced in 2012 for use with GPS and Total Stations and was available for use on
Windows Mobile devices.
The next 8-years produced significant upgrades:
2013 Zoom 80 Robotic Module, Road Module, Android devices
2014 Auto Measurements (Monitoring), 3D for Zoom3D,
PicPoint, X-Pad Office
2015 X-Pad Construction, Zipp20, GIS Module,
Bathymetry Module, Locators Module
2016 Zoom 90, X-Pole
2017 X-Pad Fusion, Masterplan
2018 X-Pad Survey Ultimate, X-Pad Build Ultimate
2019 Survey GO
2020 Extensive support for the USA: Bearings, US and International Feet
X-Pad has been translated to over 20 languages and has over 8,000 current deployments worldwide.
While X-Pad Ultimate is only targeted for the Android platform, X-Pad is still available for Windows Mobile and
can be optionally included with every Zoom 95 robot.
Because both X-Pad and the Zoom 95 are from GeoMax, support for Zoom 95 Robots is unparalleled.
As support for the Windows Mobile operating system has been terminated, the Android OS presents a platform
with a future, the majority of new handheld devices, faster operation, more memory, brighter screens, longer
range Bluetooth, better battery life, better connectivity, better security and a well-defined forward path.
X-PAD Ultimate GNSS has the best Robotic Total Station support for GeoMax Zoom 90 and 95 Robots.
X-PAD Ultimate supports a variety of GNSS devices, Total Stations and Robots.
X-PAD Deployment: Which options will you need?
X-PAD Ultimate software can be installed on most Android phones and tablets eliminating the need for a
dedicated data collector. The Android platform is significantly faster, enjoys continued development and is
substantially more robust than Windows Mobile Devices providing you with a powerful field solution.
If you purchased a Robotic Total Station, you would need the TPS and Robotic options.
If you purchased an iGage GNSS receiver, you would need the GNSS and ‘CHC Driver’ options.
If you need to work with Volumes or stakeout Surfaces, you will want to purchase the ‘Volume’ option. If you
plan on exchanging GIS data (Shapefiles) or collecting extensive GIS data with points you should purchase the
GIS module.
Understanding licensing, maintenance, modules
X-PAD Ultimate GNSS field software is licensed as a main product including GNSS or TPS (Total Station) support:
(All prices 2022 Q4)
877734
X-PAD Ultimate Survey GNSS
$ 1,187.50
877735
X-PAD Ultimate Survey TPS Manual
$ 1,187.50
877736
X-PAD Ultimate Survey Auto Measuring (Monitoring) TPS
$ 1,150.00
877738
X-PAD Ultimate Survey Premium (GNSS, TPS and ROBOTIC)
$ 2,625.00
To these main products you can license additional task-oriented modules:
877740
X-PAD Ultimate Survey Volume Module:
$ 250.00

8 X-PAD GNSS and Robotic Getting Started Guide
Create and import 3D surfaces to be used for all stakeout operations. It includes
functions for the calculation of the volumes according to different methods.
877741
X-PAD Ultimate Survey Bathometry Module:
Manage bathymetric surveys by acquiring depth data from echo sounder and
GNSS positions. This includes a route control.
$ 1,025.00
877743
X-PAD Ultimate Survey Road Module:
Import road design data from different formats, stakeout any element in the
alignment with a variety of methods.
$ 432.00
877745
X-PAD Ultimate Survey PicPoint Module:
Captures and photo processes allow you to place the measurement of points
directly on the photos themselves.
$ 250.00
877746
X-PAD Ultimate Survey Robotic TPS Module:
Extend the TPS main module with features that allow full control of motorized
and robotic total stations.
$ 210.00
877747
X-PAD Ultimate Survey X-Pole (option):
Flexibly work with TPS and GNSS at the same time, by using the best features of
each system.
$ 625.00
877748
X-PAD Ultimate Survey GIS Module:
Define GIS features and attributes to be assigned to measured points. It
includes import and export functions of GIS data.
$ 62.50
877749
X-PAD Ultimate Survey Locator Module:
Connect to utility locators and record depths at corresponding GNSS positions.
$ 62.50
877753
X-PAD Ultimate Survey BIM Module:
Import BIM models, display, navigate and extract information (points, lines,
surfaces) for checking and stakeout operations.
$ 250.00
877754
X-PAD Ultimate Survey Build Module:
Extend the Survey version with all the features that are exclusively made for the
Build version.
$ 462.50
902526
X-PAD Ultimate Survey:
Set of commands designed for mechanical, electrical and plumbing, transfer
heights, create parallel lines, on surfaces, and scan lines.
$ 250.00
Software maintenance
Your purchase of X-Pad Ultimate includes software updates and patches for 1-year.
This feature is called X-PERT. After the first year you can extend maintenance annually for a nominal fee.
6015421
1-year X-PERT
Option to receive Service Packs and have access to major updates for one year
$ 250.00
If maintenance has only expired for a few months, then reinstatement will retroactively be applied to the
previous expiration date. If your license falls out of maintenance for more than 1-year, there is an additional
$250 reinstatement charge, and the new expiration date will extend for 1-year from the time of reinstatement.
Once X-Pad is installed on a device, you can check the status of X-PERT:
Click on the X-PERT icon at the top of the main menu.

X-PAD GNSS and Robotic Getting Started Guide 9
If you have recently extended X-PERT, you can click on Update license to synchronize your subscription.
Is X-PAD best with a phone or tablet?
X- PAD should work great with most modern Android phones and tablets. When deciding what device to use
with X-PAD you might consider:
Purchase a new device vs. using an existing device.
Ability to ruggedize with an external case or protection system.
Screen size and brightness
Battery life
Device memory
Bluetooth range to Robotic Total Station
In addition to common consumer and prosumer devices, GeoMax (and other vendors) offer extremely rugged,
field ready data Android based collectors like the ‘Zenius800’ ($1,800):
If you choose to use a phone, there are great lightweight pole mounting options:

10 X-PAD GNSS and Robotic Getting Started Guide
Because it is easy to move your X-PAD Ultimate license to a new device, you can easily purchase a new data
collector every year and preserve your field software investment.
Network Rover Applications
Because the Android device’s internet connection can be used for Network Rover applications, a phone or
tablet that is activated with cellular data will be much easier to use with Network rover applications.
While you can connect the collector to a Wi-Fi hotspot while in the field for access to server-based corrections,
or you can put a SIM card in the GNSS receiver, using an Android device with an activated cellular modem
enables data for job sharing and GNSS Network server access.
The phone/tablet data connection also assists in transferring files between the data collector and office with
cloud accounts like Google Drive.
iGage mail lists
Please sign up for the X-PAD and Zoom90/95 mail lists so we can notify you of updates and changes.
We will automatically send you commonly asked questions and answers as we encounter them. We will also
send you firmware and software update notices. You can sign up here: www.igage.com/ml (that’s slash M L
for Mail List).
Look for the ‘X-PAD’ mail list and if you purchased a robot, the ‘Zoom 95/90 Robot’ mail list.

X-PAD GNSS and Robotic Getting Started Guide 11
Installing X-PAD on your Android device
Internet access is required to download, install and activate X-PAD on your device. Because the files are quite
large, a Wi-Fi connection to an unmetered internet source will be better.
Update your Data Collector First
Before you install X-PAD, please update your Android device. Especially if the hardware has been newly
acquired or has been sitting around unused for a while. X-PAD licensing may not survive an update from an
older version of Android 10 all the way to the latest build of Android 11.
To update your device:
1. Plug device into external power.
2. Make sure device is attached to Wi-Fi internet. (It will not update via a cellular connection.)
3. Go to ‘Settings: System: Advanced: System Update’ (or search for Update in Settings.)
4. Click on ‘Check for Update’, choose to update if one is available.
5. Reboot your device if requested, wait for update to complete.
After the system update fully completes, go to the ‘Play Store’ and force update all your existing applications.
From the ‘Play Store’ menu:
1. Click on the circle at the right side of the search box.
2. Click on ‘Manage apps & device’
3. On the ‘Overview’ tab, click on ‘update all’
4. Wait for any updates to fully complete.
If your device is new, there may be additional system updates after the first update. Consider checking for
system updates a second time.
Get X-PAD from our website, not the ‘Play Store’
On the Android device use the device’s default browser and go to the web address:
www.iGGPS.com
Look for the X-PAD logo near the bottom:
Find and click on the GeoMax X-PAD [ Install Links ]
On the ‘Links’ page, find the X-PAD Ultimate Survey
link and click on the large Download button:
A system warning message will be displayed:
Click on OK.
The installer will be downloaded:
Wait for the download to complete.
Your device will offer to Open the installer:
Click on ‘Open’.
After a few seconds of staging this confirmation
screen will be shown:

12 X-PAD GNSS and Robotic Getting Started Guide
Click on Install.
It will take almost a minute to install X-PAD:
Wait for the installation to complete.
Click on Open:
During the installation process you will be asked to
allow various permissions. You must allow these
permissions or X-PAD will not be able to run:
Camera, Files, Location (GPS),
Microphone, Phone, SMS
These permissions are needed to share data, add
pictures to stored points, store jobs in device
memory, use Voice commands, use the Android
devices internal GPS to point a robot or do recon
without an external receiver.
It is okay to deny permissions for Contacts.
The Activate license dialog is shown:
You should have X-PAD License Certificate or
numbers on your invoice, find your unique
Equipment ID and Serial Number on the certificate
then enter them on the activation screen:
Click the Activate button in the lower right-
hand corner.
Your X-PAD license can only be installed on one
device at a time.
X-PAD will verify your license:
After a few moments, a success message will be
shown:
Click on OK.
The activated modules will be shown:

X-PAD GNSS and Robotic Getting Started Guide 13
Only the options purchased will initially be active on
your installation.
X-PAD has a great total station module for both
manual and robotic total stations. It is likely that it
will work with your existing equipment.
There are also many additional task-specific modules
for saving time in the field.
Call us to add additional options to your license.
+1-801-412-0011
Immediately after installing and activating, download
the USA Localization Pack as described on page 15.
Allow X-PAD to run in the background
By default, the Android OS may slow down X-PAD and break Bluetooth connections to survey devices when you
task switch to use another application to extend battery life.
The power-saving option settings are slightly different on each version of Android. For Android 12: to allow X-
PAD to run in the background: 1. Click and hold the screen top icon, 2. Click on App info, 3. Click on Battery
settings, 4. Select Unrestricted battery use:
Rehosting (moving) X-PAD to a new device
If you have the device where your license is currently deployed, it is possible to move your X-PAD license from
one device to a new device with no factory assistance.
From most any screen, click on the X in the upper left corner.
Select the LICENSE tab (at the top). Write down your EquipmentID and Serial. Do not lose them!
Click on Tools (bottom center), choose Rehost license and finally click on YES to confirm.

14 X-PAD GNSS and Robotic Getting Started Guide
You may now install X-PAD on another device and re-use the original serial number.
Updating X-PAD to the Latest Version
On the main X-PAD screen:
If the icon is displayed (as shown above) a new software version is available. Click on the down arrow to
retrieve a description of the updates. After a few seconds the enhancements and bug fixes included in the new
version will be shown:

X-PAD GNSS and Robotic Getting Started Guide 15
Click on the Install button to download and then install the latest X-PAD version automatically.
If the update downloads but does not automatically install you may need to use the device’s file ‘Explorer’ to
manually run the .APK file. (This occurs on some devices with tightened security profiles.)
You will find the downloaded update in this system folder:
/Storage/emulated/0/X-PAD/_Data/Update
The file will be named in this fashion:
it.geomax.xpadsurveyultimate_X_X_XX.apk
Loading GEOIDS and local coordinate systems
Immediately after installing X-PAD you should add the United States Localization Package to the base
installation.
This will download and install USA specific GEOIDS and Coordinate Systems (like the US State Plane codes and
Oregon and Iowa specific county systems) into the X-PAD program.
Loading the USA Localization Package
Internet access is required for this procedure.
From the main menu click on Settings:

16 X-PAD GNSS and Robotic Getting Started Guide
The Instrument settings dialog will be shown:
Drag the menu down up so that you can see the
Miscellaneous item under App settings:
Click on Miscellaneous.
The Miscellaneous menu will be shown:
click on the Localization package Install button.
Previously downloaded / saved packages (if any) will
be listed:

X-PAD GNSS and Robotic Getting Started Guide 17
Click on the Download button to retrieve an updated
list of all available packages.
Wait while the list of packages is retrieved from the
internet:
After a while a list of all localization packages will be
shown:
Scroll to the bottom of the list, then click on the
XPAD_US_Pack package.
X-PAD will begin downloading and then installing the
package resource file.
Wait for the package to download. Click on Yes if
asked to install.
When complete:
If your device is low on memory click on YES to
delete the package source. Otherwise keep the
localization package source available by clicking NO.
Using Special County or State Projections
There are many State Plane Coordinate (SPC), State, County, Region specific projections in the United States.
These special projections are all available as predefined projections in the US localization pack:
NAD27 SPC NAD83 SPC
Iowa County Projections Las Vegas NV Projections
Kansas County Projections Minnesota County Projections
Main Statewide Projections Oregon Statewide Projections
Wisconsin WCCS Projections Wisconsin WISCRS Projections
The following example shows the steps to load the Portland Oregon coordinate projection:

18 X-PAD GNSS and Robotic Getting Started Guide
From the main ‘Job’ menu:
Click on Coordinate System.
The Coordinate System menu will be shown:
Click on Cartographic system.
The current projection will be shown:
Click the Tools button at the bottom of the menu.
On this Tools menu:
Click on Load predefined system.

X-PAD GNSS and Robotic Getting Started Guide 19
On the Cartographic systems menu:
Click on the drop-down arrow for the USER group.
Scroll down to the bottom of the US list:
Then click on US STATE OREGON.
The Cartographic systems menu will be shown listing
all of the Oregon specific projections:
Click on the OCRS Portland Zone option.
The Portland zone will be selected and activated:
Initial Job Setup
Important Tip: As you make changes to X-PAD settings it is very important to remember to click on the Accept
button to save your changes. If you make changes, then click on the Back button, your changes will not be
saved!

20 X-PAD GNSS and Robotic Getting Started Guide
Important Tip: If you would like your settings to persist into new future jobs, immediately after making changes,
consider clicking Tools and then Save settings as default so that new jobs will share the setting changes:
Settings can be stored as system wide defaults, named defaults or Site-specific defaults.
Settings: Units, distance and angles
From the main menu click on Settings, then under Job Settings click on Units:
You will probably want to change Angles to DD MM SS.ss; Azimuth mode to Bearing and Distances to either
Feet (US) or Feet (International). You can also select fractional feet (inches and fractional inches) for building /
architectural units.
After changing any settings, click on Accept; then consider clicking on Tools and saving the changes as Defaults.
/