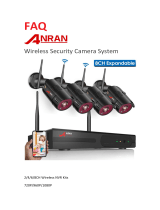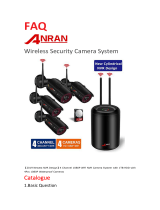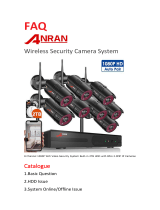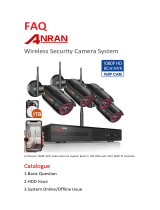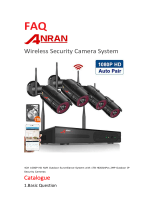Page is loading ...

VK2-REC04HDW
Wireless Network Video Recorder
Quick Start Guide
Version 1.2 – Sept 2013

Vista VK2-REC04HDW Quick Start Guide
2
1. Hardware Overview
This installation guide provides detailed information and instructions for the VK2-REC04HDW Network Video
Recorder.
• Front View
• Right Side View
• Left Side View
REC LED : Emitting during recording
Power LED : See ** below
Power On/Standby button
Network LED : Emitting when Ethernet cable connected
** Power status
Red : Standby state
Orange : In booting progress
Green : Normal state
Sata hard disc drive
Extra Sata connector : To expand hard disc drive
adding to installed drive inside
1 USB Port : To connect external hard disk
drives for data backup.

Vista VK2-REC04HDW Quick Start Guide
3
• Rear View
** Only working with wireless antennas
- NO Devices
- DC 30V 1A max
- AC 125V 0.5A max
8 Ports Alarm Output
- NC/NO Devices selectable
- TTL Level Input
8 Ports Sensor Input
- 2.4GHz wireless antennas
Gigabit Ethernet Port :
To connect to IP cameras
and Client software
RS232 Port :
To connect devices
such as POS
Reset Button :
To return all configurations
to factory default values
WPS Button :
To automatic detect and
connect to wireless cameras
WiFi Antennas

Vista VK2-REC04HDW Quick Start Guide
4
2. Installation
2.1 Connecting Power and Network
• Connecting to the RJ-45
Connect a standard RJ-45 cable to the network port of the broadband router (or Network Switch) and
the other end of the cable to the network port on the NVR.
VK2-REC04HDW
Example Broadband Router
Network Connections

Vista VK2-REC04HDW Quick Start Guide
5
• Connecting Alarms
Alarm Input :
You can use external devices to signal the network camera to react on events. Mechanical or electrical
switches can be wired to the Alarm Input 1~8 and GND (Ground) connectors.
GND(Ground) :
Connect the ground side of the alarm input to the G (Ground) connector.
Alarm Output :
The network camera can activate external devices such as buzzers or lights. Connect the devices
to the Alarm Output 1~8 and C(Common) connectors.
• Connecting the Power
Connect the DC power adaptor to the NVR. As the power is supplied, the Power LED will start
flickering, indicating stand-by mode. Pressing the POWER button will turn the power on and the
Power LED will light.

Vista VK2-REC04HDW Quick Start Guide
6
2.2 Discovering the NVR
The Network Video Recorder supports operation through the network. When the NVR is first connected to
the network it has an IP address assigned to it by your broadband router. So, it is not necessary to allocate an
IP address.
Contained on the CD supplied is a program called Smart Manager. Smart Manager detects Vista IP devices on
your network. Using a windows machine connected to your network (Wireless or Wired Connection), install
smart manager.
1. Ensure the NVR is connected the broadband router and powered up.
2. Start SmartManager utility ( All programs > SmartManager), the main window will be displayed, after a
short while any network devices connected to the network will be displayed in the list.
3. To access the NVR double click on the NVR listed in the Smart Manager, this will automatically launch the
Internet Explorer and display the login window for the NVR.
Please Note – Depending on your computer setup, you may be requested to install an internet explorer add-
in. Please select yes or install when prompted.

Vista VK2-REC04HDW Quick Start Guide
7
2.3 Connecting to the NVR Manually
1. Start a browser (Internet Explorer).
2. Enter the IP address or host name of the Network Video Recorder in the Location/Address field of your
browser.
3. If the NVR has not been configured, Setup Wizard will be shown. This drastically reduces the time
required for system installation. Images from cameras are connected and recorded automatically to the
NVR, so that you can start monitoring and recording instantly.
Default Username and Password
Username: admin
Password: admin

Vista VK2-REC04HDW Quick Start Guide
8
2.4 Setup Wizard
[Step1]
The Setup Wizard window will be shown if you are accessing the NVR for the first time.
Enter the date and time settings. You can select to synchronize the server time with an internet time server.
If you enter a domain name for the NTP server.

Vista VK2-REC04HDW Quick Start Guide
9
[Step2]
Easy Installation means the NVR will detect Vista VK2 cameras wired to your broadband router and register
them automatically.
You can change the admin password or use the default password (admin) for cameras to be detected.
PLEASE NOTE - Easy Install automatically detects cameras on the network, if you have more than four
cameras on the network, it’s recommended that Easy Install be un-ticked and manual camera search is used.
Click the Next button to go to next page.
[Step3]
The NVR displays any cameras already connected to the NVR if no cameras are displayed you may need to
search for the cameras.

Vista VK2-REC04HDW Quick Start Guide
10
Click the Search Cameras button and the Camera Discovery window appears. Select one of three in
Search Mode and click the Start Search button.
• Search Mode:
- Auto Search (LAN): Lists cameras in a LAN environment. (Recommended)
- IP Search (Single): Allows you to enter the IP address of a device. You can search more than
one device at a time by entering a range of IP addresses.
- Domain Name Search: Allows you to enter the domain name registered on a DDNS server if the
camera uses the DDNS function.
All cameras detected are displayed in the list. Display the name and IP address the selected camera. The
name will be updated automatically depending on the settings of the network camera.

Vista VK2-REC04HDW Quick Start Guide
11
Select one or several cameras from the list and click the Register button to register. The Login window
appears and inquires ID and Password.
[One camera selection] [Several camera selection]
Enter the user ID and password which you set in the camera and click the OK button in order to connect
to that camera remotely. In case of selecting several cameras and registering, it takes several times.
You can see the result in the Already Registered column of the ONVIF Discovery window whether
succeed in registration or not.

Vista VK2-REC04HDW Quick Start Guide
12
The NVR displays the registered camera list in the Camera Registration window.
When you select a camera channel in the list, the basic information for that camera is displayed in
Camera Information section. Configure camera settings you want to change. Click the Save button to
save settings changed.
If you want to configure more detailed information for a selected camera, click the Onvif Setup
button in the Setup Wizard window. You can configure camera settings about Profile, Video, Audio, and
Network.

Vista VK2-REC04HDW Quick Start Guide
13
[Step4 - Optional]
The list of available hard disk drives is displayed with the information of the hard disk drives. Select a hard
disk drive from the list and click the Format button.
When you click the Format button, the NVR ask you to set the storage to record.
If the hard disk installed in the NVR supports S.M.A.R.T. (Self-Monitoring Analysis and Reporting
Technology) monitoring program, the status of the installed hard disk is displayed. The current status
of the Disk S.M.A.R.T. will be displayed in the S.M.A.R.T column. The S.M.A.R.T field displays Good if
the Disk S.M.A.R.T. is good and Bad if it is bad.
The Disk S.M.A.R.T. status is monitored in real-time.
Click the Finish button to exit Setup Wizard window. If you finish Setup Wizard step successfully, the
NVR displays a live screen and starts recording automatically.

Vista VK2-REC04HDW Quick Start Guide
14
2.4 Adding Wireless Cameras
1. Press the WPS button on the Vista VK2 camera. You can then see the Status LED is blinking on the
camera.
2. Press and hold down the WPS button on your VK2-REC04HDW.
When WPS configuration is done, wireless connectivity will be established and the security encryption,
such as WEP or WPA-PSK, will be synchronized with the VK2-REC04HDW.
VK2-REC04HDW

Vista VK2-REC04HDW Quick Start Guide
15
Once successfully connected, the cameras will be displayed within the Camera Registration page where
further configuration such as camera profiles etc can be configured.
As for IP setting, the camera's use of DHCP or static IP is determined by your configuration on the VK2-
camera via the web- based configuration. The camera's default is DHCP so should connect to the VK2-
REC04HDW quickly and easily.
Important:
1. Please ensure that if you are using 4 wireless cameras that your wireless cameras are set to D1 (704
x 576). The maximum throughput on wireless is D1 when using 4 cameras.
2. If any WPS-enabled VK2-REC04HDW is not detected, the camera will search APs for 60 seconds after
pressing the WPS button, and if the camera still cannot detect an AP after 1 minute, the wireless
setup will be cancelled.
3. If a camera is assigned with a fixed IP outside the NVR’s network range, wireless setup will fail.
Further information on the camera specific settings can be found in the relevant camera documentation.

Vista VK2-REC04HDW Quick Start Guide
16
2.5 Factory Default Information
The network port: 192.168.100.220
The wireless network Port: 192.168.30.1
Username: admin
Password: admin
Factory Reset
The NVR has a Factory Reset button on the rear panel. This button will only be used on the rare occasions
that you want to return all the settings to the original factory settings.
To reset the unit, you will need to follow steps:
1. Press the Factory Reset button more than 5 seconds while the NVR is operating.
2. While the NVR is initializing, the alarm LED will blink.
3. After initializing, the NVR will restart.
Caution: When using the Factory Reset, you will lose all settings you have saved.
2.6 Support Contact Information
If you are experiencing problems setting up the VK2-REC04HDW, Vista technical support can be contacted in
the following ways:
Web – www.vista-cctv.com/ip
Tel - +44 118 912 5000
/