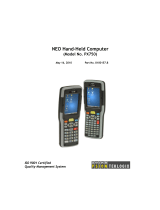Page is loading ...


This equipment has been tested and found to comply with the limits for a Class A digital device, pursuant to
Part 15 of the FCC Rules. These limits are designed to provide reasonable protection against harmful
interference in a residential installation. This equipment generates, uses and can radiate radio frequency energy
and, if not installed and used in accordance with the instructions, may cause harmful interference to radio
communications. However, there is no guarantee that interference will not occur in a particular installation.
If this equipment does cause harmful interference to radio or television reception, which can be determined by
turning the equipment off and on, the user is encouraged to try to correct the interference by one or more of the
following measures:
• Reorient or relocate the receiving antenna.
• Increase the separation between the equipment and receiver.
• Connect the equipment into an outlet on a circuit different from that to which the receiver is connected.
• Consult the dealer or an experienced radio/TV technician for help.
Shielded cables and I/O cords must be used with this equipment to comply with the relevant FCC regulations.
Changes or modifications not expressly approved in writing by Worth Data may void the user's authority to
operate this equipment.
This device complies with Part 15 of the FCC Rules. Operation is subject to the following two conditions: (1)
this device may not cause harmful interference, and 2) this device must accept any interference received,
including interference that may cause undesired operation.
This device complies with RSS-210 of Industry Canada. Operation is subject to the following two conditions: 1)
this device may not cause interference, and 2) this device must accept any interference, including interference
that may cause undesired operation of the device.
The 7001 RF Terminal and B5001 Base Station have been approved for use in the United States and Canada as
a low power frequency hopping spread-spectrum radio operating in the unlicensed 915 MHz frequency range.
The LT7001 model of this product has a laser scanner integrated with the Terminal as
one unit. The laser used is a Class II Laser Product and has a 1.2 Milliwatt Output.
To operate the laser scanner, aim the top of the case at a bar code, and press the yellow
scan key on the keyboard of the RF Terminal. The light source will turn off, once a
successful scan has occurred or 2.5 seconds has elapsed, whichever is first. Do not
look directly into the laser light source with the "Scan Key" depressed; avoid direct
eye contact with the laser light source.
The LTnnnn models of the RF Terminal are covered by one or more of the following
U.S. Patents:
There are no user adjustments or
maintenance operations to be performed
on the integrated laser scanner.
Patent # 4,360,798 4,369,361 4,387,297 4,460,120
4,496,831 4,593,186 4,603,262 4,607,156 4,652,750
4673,805 4,736,095 4,758,717 4,816,660 4,845,350
4,896,026 4,897,532 4,923,281 4,933,538 4,992,717
5,015,833 5017765 5,021,641 5,029,183 5,047,617
5,103,461 5,113,445 5,140,144 5,142,550 5,149,950
5,157,687 5,168,148 5,168,149 5,180,904 5,229,591
5,230,088 5,235,167 5,243,655 5,247,162 5,250,791
5,250,792 5,262,627 5,280,163 5,280,164 5,280,498
5,304,786 5,304,788 5,321,246 5,377,361 5,367,151
5,373,148 5,378,882 5,396,053 5,396,055 5,399,646
5,408,081 5,410,139 5,410,140 5,412,198 5,418,812
4,420,411 5,436,440 5,444,231 5,449,891 5,449,893
5,468,949 5,479,000 5,479,002 5,479,441 5,504,322
5,528,621 5,532,469 5,543,610 5,545,889 5,552,592
5,578,810 5,589,680 5,612,531

Table of Contents
Introduction..............................................................................................................................................................4
Differences...............................................................................................................................................................4
Installation................................................................................................................................................................6
RF System Setup....................................................................................................................................................13
RF Configuration...................................................................................................................................................14
Bar Code Options...................................................................................................................................................16
RS-232 I/O Settings...............................................................................................................................................20
Date & Time Setting..............................................................................................................................................21
Speaker Settings.....................................................................................................................................................22
Laser Options.........................................................................................................................................................22
LCD Options..........................................................................................................................................................23
Other Settings.........................................................................................................................................................24
System Tools..........................................................................................................................................................26
Base and Relay Setup.............................................................................................................................................27
Operational Theory ...............................................................................................................................................28
Performance Issues................................................................................................................................................32
Before you begin programming….........................................................................................................................36
Programming for the RF Terminal ........................................................................................................................38
PromptCOM/ActiveX............................................................................................................................................50
PromptNET TCP/IP Active X Controls.................................................................................................................58
Portable Printers.....................................................................................................................................................65
Voice Message Operations.....................................................................................................................................67
Troubleshooting.....................................................................................................................................................69
Channel and Jumper Changes................................................................................................................................75
Adding Relays........................................................................................................................................................76
R/F Serial Pin-outs.................................................................................................................................................80
Firmware Upgrades................................................................................................................................................81
Code 39 Specifications..........................................................................................................................................82
Code 93 Specifications..........................................................................................................................................85
Codabar Specifications..........................................................................................................................................86
Code 128 Specifications........................................................................................................................................86
Interleaved 2 of 5 Code Specifications..................................................................................................................87
UPC / EAN Specifications.....................................................................................................................................88
MSI/Plessey Specifications....................................................................................................................................91
How to scan a bar code..........................................................................................................................................92
ASCII Code Equivalent Table................................................................................................................................94

Introduction
The 7001 RF Terminal is a low cost, easy-to-use radio frequency interactive terminal which communicates
with PCs (or any computer) by RS-232 serial port. This new terminal offers unprecedented power and ease
of use, while maintaining compatibility with programs written for the older Worth Data Terminals. The list
of fantastic features include:
• Low Cost
• Up to 3.3 mile range, LOS (10 x the competition)
• 64 Terminals per Base Station
• Spread Spectrum frequency hopping avoids interference
• No license required in USA and Canada
• Small size, (5.9" L, 3.6" W, 1.0" D) even with laser
• Certified to multiple 5 ft. drops to concrete
• Long Battery Life (15 hours of usage)
• Fast Recharging (2-3 hours) from External Power Supply
• No programming necessary on terminal
• Host communication thru RS-232 Serial
• User Customizable Voice Prompting plus Display
• Backlit Color TFT Display Standard
• Uses Li-Ion battery
The RF Terminal maintains software compatibility with applications written for the older generation
T71/LT71 and T701/LT701 RF Terminals. Differences are noted below.
Differences
While the new 7000 series RF Terminals are fully software compatible with the older 70 and 700 series
terminals, there are a few differences between them. The differences between the older generation of Worth
Data RF Terminals and the generation referred to within this manual are:
• 64 Terminals per Base Station instead of 16. Valid Terminal ID's are 0-9, A-Z, a-z, - and =.
• Valid Channels are 0-5.
• Base Station parameters (Baud Rate, Parity, Security Code, etc) are not set through the Terminal, but
rather set with a Windows program.
• The maximum number of characters that can be sent to a Base Station by a host program is 231 instead
of the old 247.

• Speaker volume is controlled by the RF Terminal's Setup menu.
• The 7000 Series does not have a choice of battery types. It comes with a built-in Li-Ion rechargeable
battery. The battery is charged by the same power supply that is used with the Base Station. An adapter
cable is provided to allow connection to the RF Terminal.
• Voice prompts are now recorded on the PC and uploaded to the RF Terminal using the Voice Prompt
utility. Up to 99 voice prompts can be stored in the RF Terminal with a total time of about 90 seconds.
•
Some differences are simply advantages:
• Greater range (3.3 miles line-of-sight vs. 3000 feet line-of-sight).
• Optional “gun” handle with secondary battery that doubles operational time.
• Color TFT display standard
• Faster transaction times.

Installation
Components
The components in your R/F Terminal system will vary according to the configuration of your system. Your
R/F Terminal shipment should contain at least:
• An RF Terminal T7001 or LT7001 - If the R/F Terminal is an LT7001 model, it will have an integrated
laser scanner built-in to the body of the terminal.
• Serial Cable – for programming and voice prompt upload.
• 5V Power Supply – battery charger with adapter cable.
• Utilities CD ROM – demo programs, DLL, and firmware loader program
If Base Stations were ordered with your system, you should receive at least:
• A Base Station (B5001) including a 5v power adapter for each.
• A Serial Cable (F34 or F36).
• A Relay Test Cable and junction connector block if ordering bases as Relay Stations.
Installation Sequence
1. Start with one Terminal and Base Station. Get everything working with the single terminal and base
and then add other terminals, being certain that all terminals have unique Terminal IDs. After all
terminals are working, add the first relay. Then add remaining relays, remembering to: 1) assign Relay
IDs, and 2) set the jumpers of each relay to terminated or not terminated properly.
2. All equipment is shipped with the default setting of Channel 0, Terminal ID 0, and Relay ID 0. Unless you
have other Terminal/Base configurations already operating on that channel, you probably don’t need to
change the channel.
3. A Base and a Relay are the same product. A jumper change is all that is required to use a Base station as a
Relay. See Appendix A for details.
4. Without attaching the Base Station to the computer, and with only the power supply plugged in the base, you
can perform a site test to be sure you have adequate coverage and the radios are working perfectly. (See
Chapter 4).
5. Now connect the Base Station to the computer’s serial port. Be sure to turn OFF all handshaking on the
COM port used; in Windows, go to Start Menu, Settings, System, Device Manager, Ports (COM and LPT).
Now run one of the RF Terminal demo programs found on the Utilities CD-ROM.
6. Now run one of the demo programs to validate that everything is working. If you have problems, refer to
the Trouble Shooting Section.
Connecting the Base Station to a serial port
How it works…
The R/F Terminal transmits data to the Base station, which in turn transmits the data to the host serial port.
The computer software reads the data coming through the serial port and processes the information
accordingly. When the computer software running on the host has a task for the terminal, it transmits data

out to the serial port, which then passes this data on to the Base station. The Base station then broadcasts
the message to the terminal, causing the terminal to display the message to the user.
The Base station is not machine-sensitive (it needs a standard RS-232 serial port) nor is it operating system
dependent (you just need to be able to read and write to the serial port as a separate device).
Connecting the Base station…
If you specified a 25 pin cable (part #F34) or a 9 pin cable (part #F36) when you ordered your Base station,
simply plug the RJ45 end of that cable into the COMPUTER port on the Base station, and the 25 or 9 pin
end into your computer’s serial port. If you are not connecting to a PC, see Appendix C for cable and serial
pin-outs.
For an extension cable, you can use existing network cabling already in existence, but you must be certain
that the Transmit and Receive data lines are not in the same twisted pair.
If you are using an extension cable and are having problems, test the cable by:
1. Connecting the Base station without using the extension cable. Simply plug in the F34 or F36
cable that came with the Base.
2. If the Base works with only the F34 or F36 cable in place, add in the extension cable without
changing the physical location of the Base station. If the extension cable appears to be the culprit,
check to be sure that Transmit lines are connected to Receive lines.
Configuring the Base station…
After connecting the Base station to your serial port, you need to configure the serial settings on the Base
station to match those required by your software. The default settings are:
• 9600 baud
• No parity
• 8 data bits
• 1 stop bit
• “None” protocol setting
You may want to increase the baud rate for performance. If you want to change any or all of these settings,
see Chapter 2 for details on configuring the Base station using the 700 RF Base Station Serial
Configuration Utility.
Base station channel…
To determine what channel your Base station is set to, plug in the power supply and watch the LED light on
the front of the Base station. The LED will blink “the channel + 3” times.
For example, the default channel is 0. On power up, the LED on a Base station set to channel 0 would blink
3 times. A Base station set to channel 5 would blink 8 times.
If this is the only Base station operating, leave the channel at 0. If you have other Base stations in the area
and need to change the channel, see Appendix A; Channel and Jumper Changes for details on how to open
the Base station and set the rotary switch inside to the desired channel.

R/F Terminal Operation
Using the RF Terminal keypad…
The R/F Terminal is turned on by pressing the green ON/OFF button located in the upper left-
hand corner of the R/F Terminal keypad.
It is a good idea to fully charge the R/F Terminal before you use it the first time to make sure the battery
charged. See below for more information on battery charging.
The R/F Terminal has a Shut Down Time feature that allows you to determine the length of time the R/F
Terminal must be inactive before automatically shutting down to conserve battery power. When the R/F
Terminal shuts down, simply press the ON/OFF button to resume operation.
The keypad is custom designed for the R/F Terminal operations. It has numeric and control keys in the non-
shifted state, and alpha characters in its shifted state. You can readily determine if the SHIFT is on by the
cursor on the display. When SHIFT is on, the cursor is a large rectangle. When SHIFT is off, the cursor is a
narrow underline character. For all prompts which ask for a YES or NO response, the ENTER key, is the
YES reply, and the 0 (zero) key is the NO reply. As you key data, you will see each character displayed on
the screen. If you make a mistake, you can delete the last character by pressing the DELETE key, or you can
clear all characters displayed on the screen by pressing the CLEAR key.
Battery Life Indicator
The R/F Terminal detects low battery and displays the following message:
LOW BATTERY
Charge Battery
Hit Any Key_
At this point you have approximately 10% of battery life remaining. You should complete what you are
doing and charge the battery soon. When the battery is too low to operate the unit properly another message
is displayed:
Battery too Low to Operate
Hit Any Key to Power Down
If you turn it back on without charging batteries, you may experience constant beeping, intermittent scanning,
and very irritating symptoms that look like equipment failure.
The R/F Terminal also has a battery life indicator that can be accessed while operating in ONE-WAY or
TWO-WAY mode or while in the MENU. To display the remaining battery life of the battery (as well as the
date and time) press the STATUS key:
mm/dd/yy hh:mm:ss
BATTERY: |||||||||||||||||||| zz%
R7Uxxx ID=0 CH=0 RL=N
SC=N RF=8C C=N
zz=percent in numbers i.e. 99, 10, 05
Press the STATUS key again to resume processing.
The lifetime of the R/F Terminal's Li-Ion battery is 500-1000 charge cycles. If the battery runtime seems to

be significantly shorter than when the device was new, the battery should be replaced. If you have the
optional “gun” handle with the extended battery then both batteries should be replaced at the same time.
The main battery is a common digital camera battery sold as Fujifilm NP-120 or Pentax D-LI7. We use a
high quality Japanese Li-Ion cell in our OEM pack that we supply with the R/F Terminal. You can obtain a
replacement from Worth Data (P/N: L02) . Our pack is rated at 1950 mAh and provides the longest runtime
available. Do not use a battery pack of unknown quality or origin. Doing so can risk damage to your unit.
The optional handle battery is custom made for Worth Data and must be ordered from us.
Your old battery should be recycled. You can get free recycling information at: http://www.rbrc.org/
To change the internal battery:
1. Turn OFF the R/F Terminal.
2. Remove the battery holder door on the back of the R/F Terminal by removing the two screws holding the
door in place..
3. Remove the old battery and insert a new one, making sure to orient the battery with the battery
contacts facing the battery connector.
4. To replace the optional handle battery, remove the 2 screws holding the handle in place. Unplug the
handle battery assembly.
5. Replace the battery door and screws and turn the reader on using the ON/OFF switch.
6. Sign ON and resume your application.
Recharging the battery:
1. With the RF Terminal shut off, plug the 5V power adapter into the RF Terminal using the supplied
adapter cable.
2. The RF Terminal will turn On and display the following message:
Charging Battery
Please Wait………..
3. When the battery is fully charged after 2-4 hours the following messaged is displayed:
Battery Charge
Complete
4. The unit will remain ON for a half hour or so after the charge cycle has completed and then turn
OFF.
5. If you press the POWER key while the unit is charging, nothing will happen.
6. If you press the POWER key after the unit has turned OFF after completing a charge cycle and the
charger is still attached, the “Charging Battery” message will display again and a charge cycle will
begin.
7. It will take about 2 hours to fully charge a unit with a single battery and about 4 hours to fully charge
a unit with the optional handle battery.
8. Do not charge the battery if the Terminal is very hot or very cold since this will give a false reading
on the condition of the battery and it may not get charged properly.
9. You cannot operate the unit when the charger is attached, except to charge the battery.

R/F Terminal Menu Functions
Upon power-up, the R/F Terminal displays the following opening screen:
R/F TERMINAL LT7001
FIRMWARE: Uxxx – HWyy-Rzz
USA CHANNEL: 0 TERM ID: 0
HIT ANY KEY TO CONTINUE
(The opening screen can be bypassed upon power up. See Chapter 2)
• On second line on the screen, FIRMWARE: Uxxx, gives the firmware revision number. The letter U
indicates USA frequency. Rzz refers to the version of the radio processor firmware.
• HWyy indicates the version of the hardware.
• TERM ID: 0 refers to the current Terminal ID. The default setting is 0. Every Terminal must have a
unique ID.
• Line 3 refers to the channel currently used by the R/F Terminal. USA CHANNEL: 0 refers to a Terminal
set to channel 0.
To move on to the main menu, press any key on the R/F Terminal keypad. The display now reads:
• Press the 1 key to SIGN ON to a two-way communication host computer program through the Base
station.
• Pressing 2 enters the Setup Mode for the R/F Terminal or Base station.
• Press 3 to enter ONE-WAY mode. ONE-WAY mode allows the R/F Terminal to transmit data to the host
computer without prompting from the host computer program – we call this “dumb” data entry. (If you
want a Terminator Character on the bar code, you will have to enter a Postamble using the Setup Menu).
ONE-WAY mode is also useful for demos, as it does not require any interaction from the host computer.
• Press 4 to enter SITE TESTING. SITE TESTING is an excellent way to assess your R/F
communication in any area. It can help you determine the best place to locate your Base station for
maximum R/F performance as well as troubleshoot problems that may relate to range or interference.
You can back-out of any mode or prompt by pressing the F1 key. For example, if you select SETUP MODE
but really want ONE WAY MODE, press the F1 key to take you back to the menu. The F1 key on the R/F
Terminal keypad works like the ESC key on the PC – it will usually get you out and back to the previous

step. You can use the F1 key to exit and SIGN OUT when using a Two-Way communication program
running on the host computer.
The entire mode menu can be skipped (see Chapter 2; RF System Setup), causing the R/F Terminal to
automatically SIGN-ON or go to ONE-WAY mode on power up.
Installing the RF Terminal Utilities Software
The RF Terminal system ships with a CD of programs for use with the RF Terminal and Base station.
You have the choice of installing the following:
Windows Demo Programs and RF DLL Programmers Library
• Demo Programs in VB, Access, and Delphi
• 16 bit and 32 bit DLLs
• VB DLL-based QL3 printer demo program
Windows 7000 RF Base Serial Configuration Utility
ActiveX Tools
• Serial Interface (includes Excel and VB demos)
• TCP/IP (includes VB/Access and Delphi demos)
Windows 7000 RF Terminal Firmware Loader Program
Windows 7000 RF Terminal Voice Prompt Utility Program
DOS/BASIC source demo programs (requires GWBasic or QBasic)
Click on the set of programs you wish to install.
To install any of the programs found on the Utilities CD, simply insert the CD into your CDROM drive. The
install program should start automatically. If it does not, simply run the SETUP.EXE program found on the CD.
Running the demo programs…
The demo programs are all programs provided to help you test your R/F Terminal with a two-way
communication program.
Using the Windows 7000 RF Terminal Loader Utility
The RF Terminal Loader program is a Windows application that allows you to download new RF Terminal
firmware from Worth Data into your RF Terminal, Base or Relay. New firmware can be obtained on CD
ROM directly from Worth Data or downloaded via the Web at:
http://www.barcodehq.com/downloads.html
Installing the Windows Terminal Loader Utility
This program is for Windows 98, NT, 2000, XP, and ME:
1. Insert the CD into your CDROM drive. The "Hardware Utilities Installation" program should start
automatically. If it does not, double click on the SETUP.EXE program on the CD in Windows
Explorer.
2. Click on the RF Terminal button to select the type of hardware.
3. Click on the "Install RF Loader" button.
4. Follow the installation instructions on the screen.
Setup installs three programs and creates a program group for them:

• R/F TERMINAL EPROM LOADER HELP
• R/F TERMINAL EPROM LOADER
• UNINSTALL
See Appendix D; Firmware Upgrades for details on how to use the EPROM Loader programs (Windows).

RF System Setup
The RF Terminal can be configured using the Terminal Setup Menu. Most users do not need to change
anything in the setup. The most commonly changed setup parameters are the Terminal ID (especially if you
have more than 1 terminal) and the Channel (if you are adding an additional Base station).
Factory Default RF Terminal Configuration
Parameter Default Setting Parameter Default Setting
RF Configuration RF Channel - 0 MSI /Plessy Code MSI - OFF
Terminal ID - 0 MSI with 1 mod 10 - OFF
Security code - OFF MSI with 2 mod 10 - OFF
Skip opening screen - OFF MSI with mod 11/mod 10 -
OFF
Control Keys Only - OFF Transmit check digit - 0
Auto Check Back - 00
Plessy - OFF
Codabar
Codabar - OFF
Code 3 of 9 Code 39 - ON
Full ASCII - ON
CLSI format - OFF
Accumulate Mode - ON
START STOP Char - OFF
Transmit Start Stop - OFF Code 128 Code 128 - ON
MOD 43 Check Digit - OFF UCC/EAN-128 - OFF
Transmit MOD 43 - OFF Databar / RSS-14 Databar / RSS-14 - OFF
Caps lock - OFF
Decode Option - 0
2 of 5 Code Interleaved 2 of 5 - OFF Code 93 / Code 11 Code 93 - OFF
Check Digit - OFF Code 93 full ASCII - ON
Transmit Check Digit - OFF Code 11 - OFF
Standard 2 of 5 - OFF Code 11 Check Trans - 0
2 of 5 Length - 06 RS-232 I/O Settings Baud Rate - 9600
UPC-A EAN 13
UPC-E EAN 8
UPC/EAN ALL - ON Parity - none
Supplements - OFF Data bits - 8
UPC-A NSC - ON XON/XOFF Printer - ON
UPC-A check digit
transmitted - ON
Time & Date Settings Date Format - USA
Year Output – 2 digits
EAN-13 country code
transmitted - ON
Shut Down Time – 5 min
Speaker Options Beep Volume - medium
EAN-13 Check - ON Beep Tone - 2
ISBN EAN-13 mode - OFF Voice Volume - medium
UPC-A as EAN-13 - OFF Keypad Tone - ON
UPC-E First Char - OFF Laser Options Double Decode - OFF
EAN-8 First Char - ON 4.5 Second Beam - OFF
UPC-E Check Digit - OFF Aiming Dot Duration – 0
seconds
EAN-8 Check Digit - ON
UPC-E Expanded
Transmission - OFF
LCD Settings
4/6 Line Legacy Mode -OFF
UPC-E1 - OFF Background Color – 1 (black)
Other Bar Code
Options
Storage Tek Label – OFF
Labelcode 5 - OFF Text Color – 2 (blue)
Labelcode 4 - OFF
Brightness – medium
Barcode ID's - OFF
Brightness Timeout – 5 sec
Using the Setup Menu on the RF Terminal
The RF Terminal can be setup via the Terminals' keypad by entering Setup Mode from the menu. Turn on
the Terminal and press any key. You should see the MODE MENU message:
1. - Sign On
2. - Setup
3. - One Way Mode
4. - RF Site Survey
Press the 2 key. The next menu allows you to choose which item to configure:
RF TERMINAL SETUP
RF CONFIGURATION 1
BAR CODE OPTIONS 2
RS-232 I/O SETTINGS 3
DATE & TIME SETTINGS 4

SPEAKER SETTINGS 5
LASER SETTINGS 6
LCD SETTINGS 7
OTHER SETTINGS 8
SYSTEM TOOLS 9
DONE/EXIT 0
Select the option you want to set or verify or press 0 or the F1 key to exit back to the MODE MENU.
The groups in the keypad Setup Menu contain the following setup parameters:
Setup Group Parameter Setup Group Parameter
RF Setup RF Channel Speaker Beep Volume
1 Terminal ID 5 Beep Tone
Security Code Voice Volume
Skip opening screens Keypad Tone
Control Keys Only Laser Double Decode
Auto Check Back 6 4.5 Second Laserbeam
Bar Codes Code 3 of 9 Aiming Dot Duration
2 UPC-A, EAN 13 LCD 4 Line Legacy Mode
UPC-E, EAN 8 7 6 Line Legacy Mode
Code 128 Background Color
2 of 5 Codes Text Color
Codabar Brightness
MSI/ Plessey Brightness Timeout
Code 93 / Code 11 Other Preamble
Databar / RSS / Other 8 Postamble
RS-232 Baud Rate Characters
3 Parity Control Keys
Data Bits
XON/XOFF Printer
Date/Time Set Time
4 Set Date
Date Format
Year Output
Shut Down Time
Once you have selected a group to edit, you will see each parameter displayed in the order listed above. Use
the next section of this chapter as a reference for all RF Terminal Setup Parameters.
RF Configuration
Default settings are shown in bold type.
The RF Terminal will typically require no setup changes except, Terminal ID (if more than one terminal) and enabling
bar codes to be read other than UPC or Code 39.
RF Terminal ID
Default ID 0
Available ID's 0-9, A-Z,
a-z, - =
• Every terminal needs a unique Terminal ID. The default Terminal ID is always shipped as 0. If you
have more than one RF Terminal assigned to a Base Station, you must be sure that each RF Terminal has
a unique Terminal ID, (otherwise you will have big troubles including false error messages). The
Terminal ID is always displayed on the Start Up screen when you power up the terminal. There are 64
Terminal ID's available - 0-9, A-Z, a-z, and the special characters "-" and "=". To change the Terminal

ID, select option 2 on the keypad after which a box will appear where you can enter the desired
Terminal ID. Enter one character for the Terminal ID.
RF Terminal Channel
Default Channel
0
• The terminal's radio operates by "frequency hopping" spread spectrum. The radios hop from one
frequency to another using a pseudo-random sequence. The radio goes through 26 different frequencies
and then repeats the sequence – all in the 902-928 MHz band at 250 milliwatts of power. Different
sequences define the channels. It is possible to have more than one RF Network in the same area,
providing each RF Network is on separate channels to avoid interference and general confusion.
• The default Channel is always shipped as 0. There are 6 channels in the USA. The Channel can be set
by pressing the 1 key when in the RF Configuration menu. Each time you press the 1 key the Channel
will increment through the 6 possible channels.
All Terminals, Base Stations and Relays in the RF Network must be set to the same channel. The channel is
always displayed on the Start Up screen when you power up the Terminal. It is possible to have more than one
RF Network in the same area, providing each RF Network is on separate channels to avoid interference and
general confusion.
Security Code
Security Code OFF
Available security codes 3 characters
• A Security Code can be utilized to minimize the possibility of a Base Station listening to data from a
Terminal that is talking to a different Base Station. A Security Code can also prevent interference from
having many Base Station/RF Terminal configurations in one area; i.e. a merchandise mart with multiple
vendors all running RF Terminal networks.
• A Security Code consists of 3 characters - any combination of ASCII 33 - ASCII 126. This allows for the
possibility of more than 830,000 different character combinations. The characters are entered using the
bar coded FULL ASCII MENU provided in Appendix O; ASCII Code Equivalent Table.
• Once you press 3 to enable the Security Code, you will see 3 boxes appear where you can enter the
desired security code. Pressing the CLEAR key will reset the Security Code to the default value which
is OFF. You can enter any key on the keypad. If you press the shift key the cursor will turn RED and
you can enter any of the shifted values on the keypad.
To enter characters that are not on the keypad, use the FULL ASCII MENU provided in Appendix O.
Skip Opening Screens
OFF
Go to Two-Way (TWO WAY)
Go to One-Way (ONE WAY)
Many users want to skip the opening screens and go directly to TWO WAY or ONE WAY
communication once their programs are fully operational. Selecting TWO WAY or ONE WAY will
automatically take the operator to the corresponding mode and into your application, skipping the usual
Mode Menu. If you want to return to the Mode Menu at any time, simply press the F1 key.
Control Keys Only
Control Keys Only Off
Control Keys Only On

• Several special keys on the RF Terminal keypad can generate a response automatically, sending a
separate message to the host by simply pressing the appropriate control key (without pressing the
ENTER key afterward). This allows for simple and fast scrolling by the operator. The arrow keys,
Begin, End, and Search are the specific keys supported. The default setting is to require the ENTER key
to be pressed before data transmission.
• If you set this feature to ON, in order for the RF Terminal to transmit the following values, the
corresponding Control Key must be the first key pressed in a data entry sequence. If it is not the first
data entered, the arrow key is ignored.
Control Key on RF Terminal Code transmitted to Host
Up Arrow FS (ASCII 28)
Down Arrow GS (ASCII 29)
Left Arrow RS (ASCII 30)
Right Arrow US (ASCII 31)
Begin ETB (ASCII 23)
End CAN (ASCII 24)
Search VT (ASCII 11)
The message is sent to the host as:
Bytes Function Value
1 RF Terminal ID 0-9, A-Z, a-z, - =
2 Data Transmitted ASCII Value from Table Above
Last Terminator of Message CR
Automatic Check Back
This parameter should not be changed under normal circumstances. After the host sends a prompt, the
Terminal goes to sleep waiting on the operator to key or scan input in response to the prompt. It waits until
the Automatic Shut Off time or until the operator responds. This parameter sets the time that the Terminal
stops waiting on input from the operator, discards the current prompt, and goes back to the host to see if
there is a change in instructions. If no change, the host must resend the prompt again because the Terminal
has discarded the original prompt. The host now has the opportunity to change a prompt. The time can be set
in increments of 5 seconds, up to 495 seconds. The default value is 00. The values possible for entry are 00-
99. An entered 99 gives 99x5 seconds, or 495 seconds between check backs. The Terminal sends back an
ASCII 07 for the data back to the host (ID ASCII 07 CR). To change this value press the 6 key in the RF
Configuration menu and enter the 2 digit value desired.
Bar Code Options
Code 3 of 9 (Code 39)
Code 3 of 9 ON OFF 1
Full ASCII ON OFF 2
Accumulate Mode ON OFF 3
Transmit Start Stop ON OFF 4
MOD 43 Check Digit ON OFF 5
Transmit MOD 43 ON OFF 6
Caps Lock ON OFF 7
Decode Option 0, 1, 2 8
• The Start and Stop character for Code 39 is the * character. Setting 4 determines whether or not those
characters are transmitted to the computer along with the data. For example, at setting ON, the data of
1234 would be transmitted as *1234*. Transmitting the start and stop characters can be useful if you
need to differentiate between data that comes from a bar code versus data coming from the keypad.

• Enabling use of the Mod 43 check character requires that the last character of your bar code conform to
the Mod 43 check character specifications. See Appendix E; Code 39 for more information. Enable
transmission (6) will send the check digit data along with the rest of the bar code data to your computer.
To use 6, you must also be using 5.
• Caps Lock ON causes lower case letters read as data to be transmitted to the computer as UPPER CASE,
and upper case letters to be transmitted as LOWER CASE. Numbers, punctuation and control
characters are not affected. Caps Lock OFF means that letters will be transmitted exactly as read. This
setting applies to all bar code types.
• See Appendix E; Code 39 for more information regarding Accumulate Mode.
• Decode Option is used to allow reading of Code 39 bar codes through a windshield. Setting this option
to 1 will loosen up the decoder a little and option 2 will loosen up the decoder a bit more. This should
be used with caution since using a looser decoder can cause substitutions.
UPC-A / EAN-13 Options
UPC/EAN ALL ON OFF 1
UPC/EAN Supplements ON OFF 2
UPC-A NSC ON OFF 3
UPC-A Check ON OFF 4
EAN-13 First 2 Digits ON OFF 5
EAN-13 Check ON OFF 6
ISBN EAN-13 Mode ON OFF 7
UPC-A as EAN-13 ON OFF 8
• Use setting 2 to enable reading of the 2 and 5 digit UPC/EAN supplements commonly found on
magazines and paperback books as well as the Extended Coupon Codes. Using this setting force left to
right reading of UPC codes to assure that the supplement code is not missed.
• Use setting 3 to enable transmission of the NSC character to your computer. The Number System
Character is the leading character in the bar code. For details, see Appendix J, UPC/EAN.
• Use setting 4 to enable transmission of the check digit character to your computer. The check digit is the
last character and is based upon a calculation performed on the other characters.
• Use setting 5 to enable the transmission of the EAN-13 country code (the first 2 digits).
• Use setting 6 to enable the transmission of the EAN-13 check digit.
• ISBN (International Standard Book Numbering) bar codes are EAN-13 with a 5-digit supplement. If the
“Bookland” bar code uses 978 (books) or 977 (periodicals) as the first three digits, then the RF Terminal
can transmit it in the ISBN format. To enable transmission of the ISBN format, set option 7 to ON. To
return to the default of normal EAN-13 transmission, set option 7 to OFF. For details on ISBN, see
Appendix J, UPC/EAN.
• UPC-A can be transmitted in EAN-13 format by adding a leading 0 (USA county code) to the UPC-A
data. To transmit in EAN-13 format, set option 8 to ON.

UPC-E / EAN-8 Options
UPC-E First Digit ON OFF 1
EAN-8 First Digit ON OFF 2
UPC-E Check Digit ON OFF 3
EAN-8 Check Digit ON OFF 4
UPC-E Expanded ON OFF 5
UPC-E1 ON OFF 6
• Use setting 1 and 2 to enable or disable the UPC-E or EAN-8 first digit.
• Use setting 3 and 4 to enable or disable the UPC-E or EAN-8 check digit. The check digit is the last
character and is based upon a calculation performed on the other characters.
• Use setting 5 to select UPC-E0 compressed or expanded. When set to ON (the default setting) UPC-E1
codes are transmitted as is, when set to OFF UPC-E1 codes are transmitted with inserted zero's to make
them the same length as a UPC-A bar code. A NSC of 0 is assumed.
• Use setting 6 to enable the reading of UPC-E1 bar codes. Do not enable UPC-E1 if you plan on reading
EAN-13 bar codes. You may experience partial reads when reading ENA-13.
• If you prefer to transmit UPC-E bar codes in a 6-digit format while EAN-8 is transmitted in its original
8-digit format, set option 7 to ON.
Code 128
Code 128 ON OFF 1
UCC/EAN 128 ON OFF 2
• UCC/EAN-128 is a subset of Code 128 that follows certain specifications regarding character content,
length and check digits. Enabling UCC/EAN-128 (2) causes the RF Terminal to look for a Code 128 bar
code that begins with the Code 128 F1 (Function 1) character. See Appendix H: Code 128 for more
details.
Codabar
Codabar ON OFF 1
Codabar CLSI ON OFF 2
Start Stop Character ON OFF 3
• CLSI is a form of Codabar often used by libraries.
• Setting 3 will transmit the Codabar start and stop characters with the bar code data to your computer. If you
are varying the start and stop characters to differentiate between different labels, transmitting the start and
stop can be helpful. See Appendix G; Codabar for more information.
2 of 5 Code
Interleaved 2 of 5 ON OFF 1
Check Digit ON OFF 2
Transmit Check Digit ON OFF 3
Standard 2 of 5 ON OFF 4
2 of 5 Code Length 06 5
• Setting 2 requires that the last digit in your bar code conform to the specifications for the 2 of 5 check
digit calculation. See Appendix I; 2 of 5 Code for more information.
• Transmission of the check digit (3) requires the use of setting 2 and will transmit the check digit along with

the bar code data to the computer.
• 2 of 5 is so susceptible to misreads that the RF Terminal adds an additional safeguard - it can be
configured to look for fixed-length data only.
• The default setting of 06 causes the RF Terminal to read only 2 of 5 codes that are 6 digits in length. To
set the RF Terminal to read a different length, enter any two-digit number. 2 of 5 code must always be
an even number of digits so the length setting must always be an even number.
• Reading variable length I 2of5 or 2 of 5 codes is to be avoided if at all possible. The 00 setting is
supplied for the purposes of reading codes of unknown length, counting the digits and setting the length
to the proper number.
MSI and Plessey
MSI/Plessy ON OFF 1
MSI/Plessy-Single Mod 10 Check Digit ON OFF 1
MSI/Plessy-Double Mod 10 Check Digit ON OFF 1
MSI/Plessy-Single Mod 11/Single Mod 10 Check ON OFF 1
Enable Plessy / Disable MSI ON OFF 1
Transmit Check Digits 0, 1 or 2 2
• The MSI/Plessy options are selected by pressing the 1 key to select the desired mode of operation.
• If you have enabled the Mod 10 or Mod 11 check digits, they will be transmitted along with your bar
code data from the RF Terminal to your host.
• For more information regarding MSI or Plessey Code, see Appendix K; MSI Plessey Code.
Code 93 / Code 11
Code 93 ON OFF 1
Code 93 Full ASCII ON OFF 2
Code 11 ON OFF 3
Code 11 Check Digit Transmission 0, 1 or 2 4
• Code 93 is similar in character set to Code 39. See Appendix F; Code 93 for more information. Code 93 is
not a commonly used bar code symbology.
DataBar / RSS-14 Options
DataBar / RSS-14 ON OFF 1
DataBar / RSS-14 plus Identifiers ON OFF 1
DataBar / RSS-14 plus UCC-128 Format ON OFF 1
By default, DataBar / RSS-14 is disabled. Press the 1 key to toggle through the DataBar / RSS-14 options
listed above. We support the standard and stacked version of DataBar / RSS-14.
For more information on GS1 DataBar, see the GS1.org website at
http://www.gs1.org/productssolutions/barcodes/databar/

Other Bar Code Options
Storage Tek Label ON OFF 2
Labelcode 5 ON OFF 3
Labelcode 4 ON OFF 4
Bar Code ID's ON OFF 5
The Storage Tek Tape Label code is a proprietary variation of Code 39 code used for the storage of
computer data tapes. Enabling the tape label code does not disable reading of Code 128 or Code 39 bar
codes.
Labelcode 5 and Labelcode 4 are proprietary bar code types used by Follet.
Bar Code ID’s are characters assigned to each bar code type to identify that particular type of code.
These Bar Code IDs can output as prefix to the bar code data to identify what type of bar code you are
using. The Bar Code ID’s are assigned as follows:
Bar Code ID Bar Code ID Bar Code ID Bar Code ID
Codabar a 2 of 5 f UPC-E (1) o LabelCode 4 y
Code 39 b Code 128 g EAN-8 p LabelCode 5 z
UPC-A c Code 93 i RSS-14 r
EAN-13 d MSI j StorageTek s
I 2of 5 e UPC-E(0) n Plessey x
The ID character is transmitted in front of the bar code data.
RS-232 I/O Settings
Baud Rate
Use the 1 key to select the baud rate. The default value is 9600. The available baud rates are 2400, 4800, 9600,
19200, 38400, 57600 and 115200.
Parity
• Use the 2 key to select the parity.
• The options are None, Even or Odd.
• None is generally used with 8 data bits
• Even or Odd parity is generally used with 7 data bits.
Data Bits
• Use the 3 key to select either 8 or 7 data bits.
XON / XOFF Printer
• Setting 4 pertains to use of a serial Printer with your RF Terminal. Use key 4 to enable XON / XOFF if
/