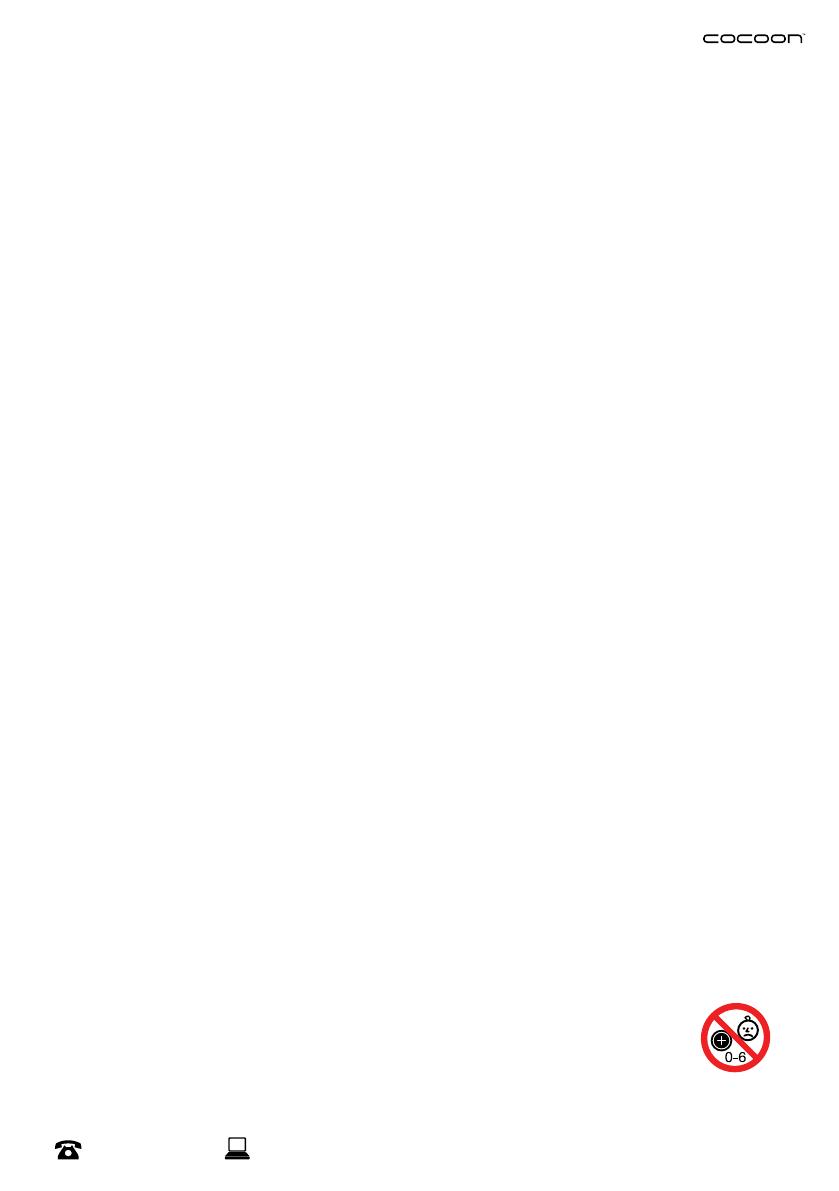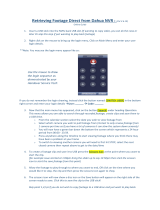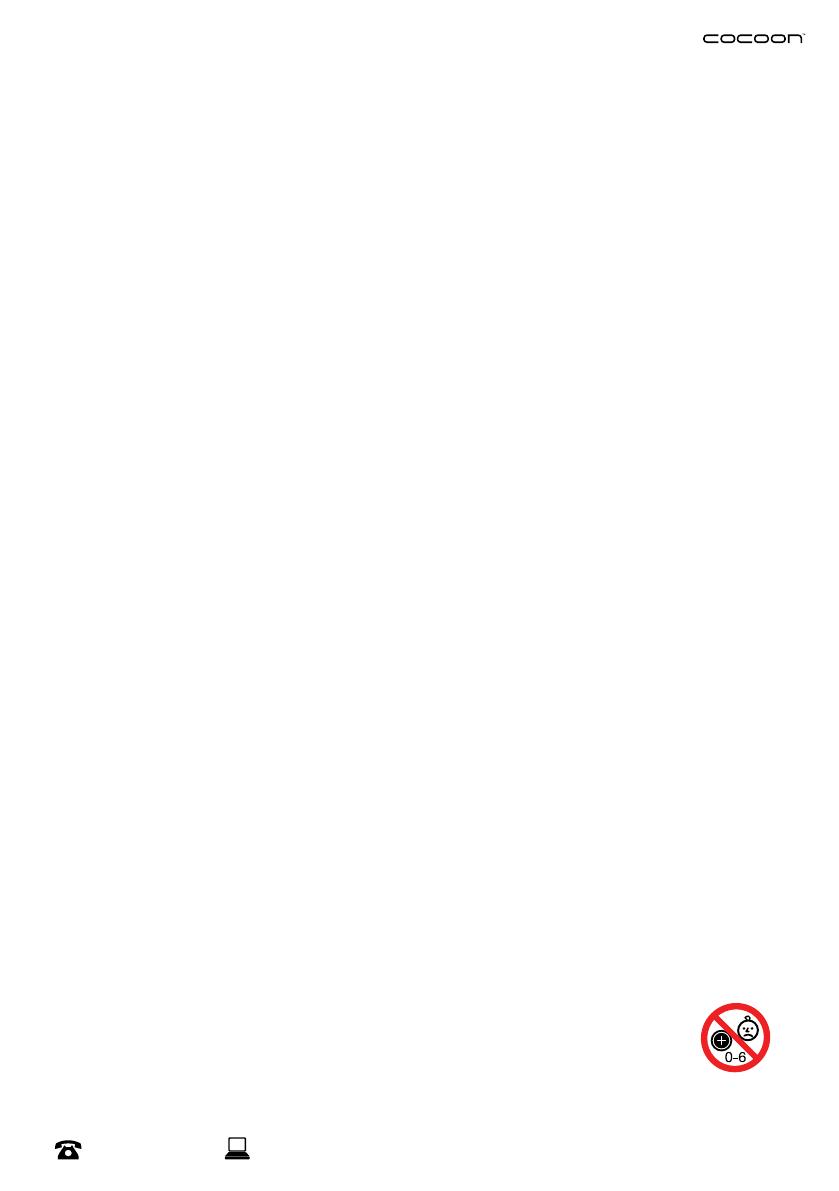
5
After Sales Support
1300 663 907
Model Number HE180040
Warranty Details
The product is guaranteed to be free from defects in workmanship and parts for a period
of 12 months from the date of purchase. Defects that occur within this warranty period, under
normal use and care, will be repaired, replaced or refunded at our discretion. The benets
conferred by this warranty are in addition to all rights and remedies in respect of the product
that the consumer has under the Competition and Consumer Act 2010 and similar state and
territory laws.
Our goods come with guarantees that cannot be excluded under the Australian Consumer Law.
You are entitled to a replacement or refund for a major failure and for compensation
for any other reasonably foreseeable loss or damage. You are also entitled to have the goods
repaired or replaced if the goods fail to be of acceptable quality and the failure
does not amount to a major failure.
AFTER SALES SUPPORT
MODEL: HE180040 PRODUCT CODE: 61059 02/2021
REGISTER YOUR PURCHASE ATwww.aldi.com.au/en/about-aldi/product-registration/TO KEEP UP-TO-DATE WITH IMPORTANT PRODUCT INFORMATION
1300 663 907
AUS
YEAR WARRANTY
1
8 CAMERA SECURITY SYSTEM WITH DVR
Safety Instructions
Read Instructions
Carefully read all safety instructions and the user manual before operation.
Power Source
Only use the supplied power adaptors. Using other power adaptors may cause damage to the unit or
potentially start a re. Power adapters for INDOOR use only. The electrical socket outlet shall be installed
near the equipment and shall be easily accessible.
Do not expose the DVR Unit to Moisture
Avoid installing the DVR unit in a location with high humidity or in a location where liquid may spill onto
the unit. Liquid may cause a short circuit which can result in electric shock or re.
Do not expose the DVR to Heat Sources
Do not install the DVR near any heat sources such as radiators, stoves or other appliances that can
generate heat.
Do not expose the DVR to Dust
Do not use the DVR unit in dusty areas as dust can impair electronic components.
Cleaning the DVR Unit
Unplug all equipment from the wall outlet before cleaning. Do not use liquid aerosol cleaners. Use a
damp soft cloth for cleaning.
Lightning
Unplug all equipment during lightning storms to prevent damage. Unplug the DVR unit if it will not be
used for long periods of time.
Modications & Attachments
Never add any attachments and/or equipment without the approval of the manufacturer. Unauthorized
modications may result in re, electric shock or other personal injury and may void your warranty.
Ventilation
Do not block any ventilation holes. Do not place objects on top of the DVR unit or cover the ventilation
holes on the sides of the DVR unit.
Grounding Mounted Equipment
If mounting the DVR unit onto a rack, ensure the rack is properly grounded before turning the power on
to prevent electric shock and re when using the DVR unit.
Do not open DVR Unit Case
There are no user serviceable parts inside the DVR unit. Modifying any parts may void your warranty.
Battery
CAUTION: Risk of explosion if battery is replaced by an incorrect type. Dispose of used batteries according to
the instructions
This product contains a coin/button cell battery inside. Keep batteries out of reach of children.
Swallowing may lead to serious injury or death in as little as 2 hours due to internal burns.
If swallowed, immediately call the 24-hour Poisons Information Centre on 13 11 26 for fast expert
advice. Dispose of used batteries immediately.
This product has been designed so that the coin/btton cell battery is not accessible to young children, as
the battery compartment cover is secured with glue, a screw or mechanical fastener. Always ensure that
the compartment is secured before use.
This DVR has been tested according to AS/NZS 62368.1:2018 and AS/NZS CISPR 32:2015
DANGER
if swallowed