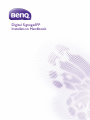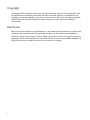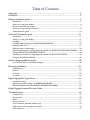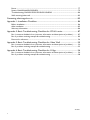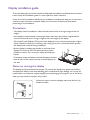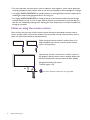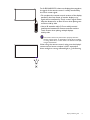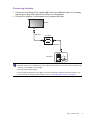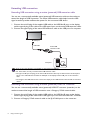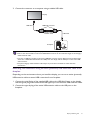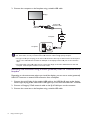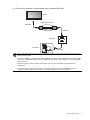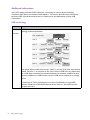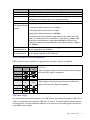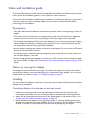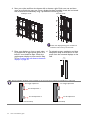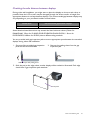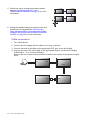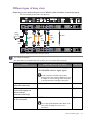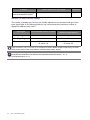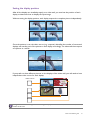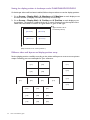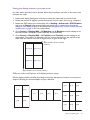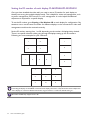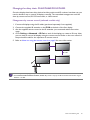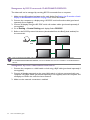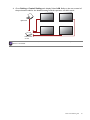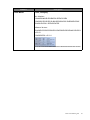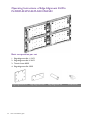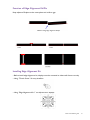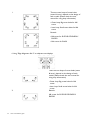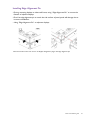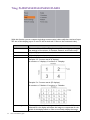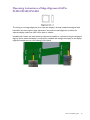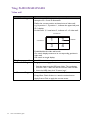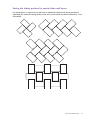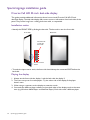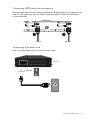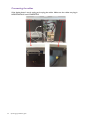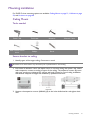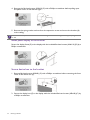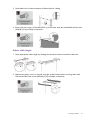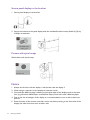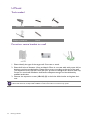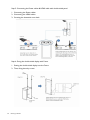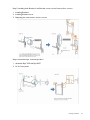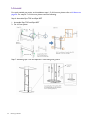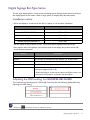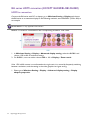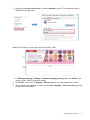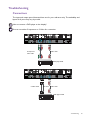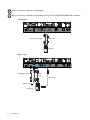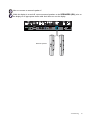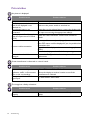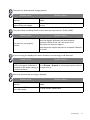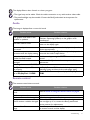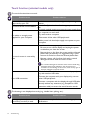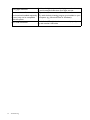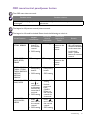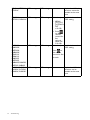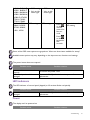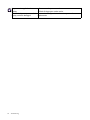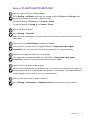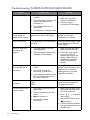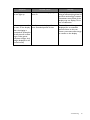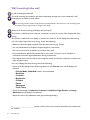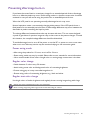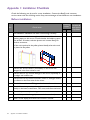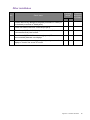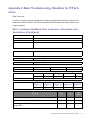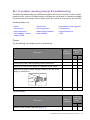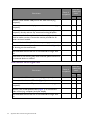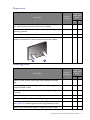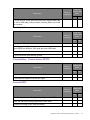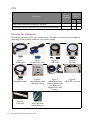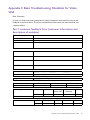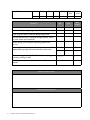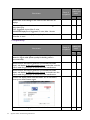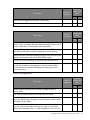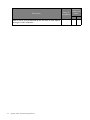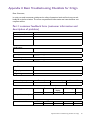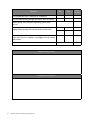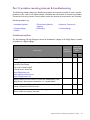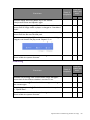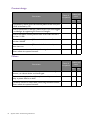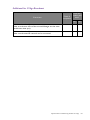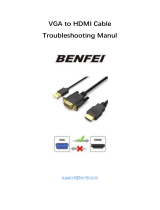Digital Signage/IFP
Installation Handbook

2
Copyright
Copyright © 2021 by BenQ Corporation. All rights reserved. No part of this publication may
be reproduced, transmitted, transcribed, stored in a retrieval system or translated into any
language or computer language, in any form or by any means, electronic, mechanical, magnetic,
optical, chemical, manual or otherwise, without the prior written permission of BenQ
Corporation.
Disclaimer
BenQ Corporation makes no representations or warranties, either expressed or implied, with
respect to the contents hereof and specifically disclaims any warranties, merchantability or
fitness for any particular purpose. Further, BenQ Corporation reserves the right to revise this
publication and to make changes from time to time in the contents hereof without obligation of
BenQ Corporation to notify any person of such revision or changes.

3
Table of Contents
Copyright ......................................................................................................................................2
Disclaimer .....................................................................................................................................2
Display installation guide ...........................................................................................................5
Precautions .................................................................................................................................................. 5
Notes on moving the display ................................................................................................................... 5
Notes on installing the display................................................................................................................. 7
Notes on using the remote control....................................................................................................... 8
Cable extension guide .............................................................................................................................10
Video wall installation guide ...................................................................................................21
Precautions ................................................................................................................................................ 21
Notes on moving the display ................................................................................................................. 21
Installing ...................................................................................................................................................... 21
Installing edge finishing kit: PL460/PH460/PH550/PL550 ................................................................25
Making a daisy chain .................................................................................................................................27
Different types of daisy chain ................................................................................................................ 29
Operating Instructions of Edge Alignment Kit/Pin: PL490/PL552/PL553/PH5501/PH5502 ....40
Tiling: PL490/PL552/PL553/PH5501/PH5502 .....................................................................................44
Operating Instructions of Edge Alignment Kit/Pin: PL4901/PL5501/PL5502.............................. 45
Tiling: PL4901/PL5501/PL5502 ..............................................................................................................46
Special signage installation guide ............................................................................................48
D series Full HD 55-inch dual-side display......................................................................................... 48
Mounting installation ................................................................................................................51
Ceiling Mount............................................................................................................................................ 51
Notice ......................................................................................................................................................... 54
U-Mount .....................................................................................................................................................56
H-mount .....................................................................................................................................................60
Digital Signage Bar-Type Series ..............................................................................................61
Installation notice ..................................................................................................................................... 61
Adjusting the OSD setting: For BH280/BH281/BH380................................................................... 61
BH series HDMI connetion (EXCEPT BH280/BH281/BH380) .....................................................62
Digital Signage Rotation/Portrait Guide ...............................................................................64
Troubleshooting ........................................................................................................................65
Connections............................................................................................................................................... 65
Picture/video .............................................................................................................................................68
Audio........................................................................................................................................................... 71
Remote control......................................................................................................................................... 71
Touch function (selected models only) ...............................................................................................72
OSD menu/control panel/power button ............................................................................................75
LED indicators........................................................................................................................................... 77

4
Power ......................................................................................................................................................... 77
System: PL460/PH460/PL550/PH550 ...................................................................................................79
Troubleshooting: PL490/PL552/PL553/PH5501/PH5502 ................................................................80
Wall mounting/video wall .......................................................................................................................82
Preventing afterimage burn-in ................................................................................................83
Appendix 1: Installation Checklists .......................................................................................84
Before installation.................................................................................................................................... 84
After installation .......................................................................................................................................85
Warranty information .............................................................................................................................86
Appendix 2: Basic Troubleshooting Checklists for IFP & IL series ...............................87
Part I: customer feedback form (customer information and description of problem) ........... 87
Part II: problem resolving attempt & troubleshooting.................................................................... 89
Pictures for reference............................................................................................................................. 94
Appendix 3: Basic Troubleshooting Checklists for Video Wall .....................................90
Part I: customer feedback form (customer information and description of problem) ........... 90
Part II: problem resolving attempt & troubleshooting .....................................................................92
Appendix 4: Basic Troubleshooting Checklists for X-Sign ..............................................96
Part I: customer feedback form (customer information and description of problem) ........... 96
Part II: problem resolving attempt & troubleshooting .....................................................................98
4/14/21

5 Display installation guide
Display installation guide
To ensure safety, please read this manual carefully before installation and follow the instructions
herein. Store this installation guide in a secure place for future reference.
At the end of this Installation Handbook are installation checklists that help you to ensure the
necessary steps have been completed. Make sure to have the checklists by hand before
performing a new installation.
Precautions
• The display must be installed on a flat and level surface which is strong enough to bear its
weight.
• If the display is mounted with a mounting bracket, make sure the bracket is tightened and
secured on the wall and is strong enough to bear the weight of the display.
• The Liquid Crystal Display (LCD) panel of the display has a very thin protective layer of glass
which is liable to marking or scratching, and cracking if struck or pressured. Please protect
the display with cushions during installation.
• Move a display by holding the handles on the back of the
display. Do not touch the LCD panel directly to avoid
possible scratches. Do not move a display by holding its
frames.
• To maintain proper ventilation and heat dissipation, keep at
least 60 mm of clear space from the mounted displays to
the wall.
Notes on moving the display
The display has limited mechanical strength. To prevent the display from performance failure
caused by line defects, front bezel bending, glass scratch/broken, light leakage, etc, it must be
handled with care. Keep the original shipping box and packaging in storage for use in the future
when you may meed to transport the product.
When you want to move the display, make sure the four (4)
handles are held.

6 Display installation guide
Always move the display by at least two (2) adults with both
hands.
Lay down the display gently and horizontally.
When you want to place the display face down, prepare a flat
and horizontal surface that is larger than the display and
spread a thick protective sheet on it.
Be careful not to scratch any parts of the display when
upturning the display.
Lift the display up horizontally by holding the four (4) handles.
Do not lift the display against its corner.
90° 90°

7 Display installation guide
• Check the shock label on the outside of the product carton. The shock indicator on the label
will turn red if the display/package is improperly handled (for PL/PH series only).
Notes on installing the display
Installation of this display should only be performed by two (2) qualified technicians. Failure to
install this display properly may cause injuries and damages to the personnels and the display
itself.
• Be sure to use the alignment screw(s) to set the vertical alignment when installing the display.
• Leave some space in advance when installing the display. Use the alignment screw(s) on the
bracket to reduce the gap between the display to avoid collision.
• It is recommended to use the bracket which can be adjusted vertically and horizontally.
When you want to upturn the display, stand the display
vertically to make sure its weight spread evenly on the surface.
Alignment
screw
Wall
mount kit

8 Display installation guide
• Do not install near any heat source such as radiators, heat registers, stoves, other apparatus
(including amplifiers) that produce heat or put the unit exposed to direct spotlight or sunlight.
• It is highly UNRECOMMENDED to install products in moving vehicles as there is high risk for
breaking the internal hanging-panel films in the long run.
• It is highly UNRECOMMENDED to install products in environments with excessive foreign
particles floating in the air such as open kitchen. Special countermeasures must be taken to
seal the unit completely (leaving some opening for heat dissipation) to minimize the effect of
foreign air particles.
Notes on using the remote control
Point and aim the top front of the remote control directly at the display’s remote control
sensor window when you press the buttons. Do not let the remote control become wet or
place it in humid environments (like bathrooms).
When using the remote control, confirm there is no
object between the remote control and the remote
sensor of the product.
Operate the remote control from a location closer to
the display’s remote control sensor window. Adjust the
distance between the remote control and the display.
Straight-line distance: 8 meters
Transmit angle: ± 30°
The sensor window’s position may vary by models.
30°
30°
8M

9 Display installation guide
For IL430/IL490/IL550, when two displays place together,
the signal of the remote control is easily interfered by
the Touch screen signal.
• Do not place the remote control receiver of the display
parallel to the front frame of another display or its
signal will be interfered by Touch screen’s signal. Please
keep the distance for at least 20 mm when placing two
monitors side by side.
• Use an IR extender cable (3.5 mm cable) to avoid
interference between IR remote controller and the
Touch Screen when placing multiple displays
side-by-side.
The remote control may not function properly when the
remote control sensor on the display is under direct sunlight
or strong illumination, or when there is an obstacle in the path
of signal transmission.
When using the remote control, make sure the display’s
remote control sensor window is NOT exposed to
direct sunlight or strong reflected light, e.g. tile flooring.
30

10 Display installation guide
Cable extension guide
This guide provides additional information about how to extend VGA, HDMI and USB
connections as required in the environment where you set up your BenQ digital signage and
interactive flat panel displays. Refer to the instructions in this guide and the User Manual of
your BenQ display to ensure stable and optimal performance.
Pay attention to the following notes when you connect cables:
• Turn off all devices before making connections.
• Use certified, high-quality cables and signal amplifiers/repeaters.
• Familiarize yourself with the ports and sockets on the display and the devices you want to
connect. Be aware that incorrect connections may adversely affect picture quality.
• Do not remove cables from the ports and sockets by pulling the cable itself. Always grasp and
pull the connectors at the end of the cable.
• Ensure that all cables are fully inserted and firmly seated for proper pin contact.

11 Display installation guide
Extending the VGA connection using a VGA amplifier/repeater
If you need to connect the display to a computer or other VGA source devices over a long
distance (over 3 meters), a VGA signal amplifier must be used to boost the signal and prevent
potential display quality problems like interference and ghosting.
1. Connect the VGA input jack on the display to the VGA output jack on the VGA signal
amplifier/repeater using a D-Sub (15-pin) cable.
2. Connect the VGA output jack on the computer to the VGA input jack on the VGA signal
amplifier/repeater using a D-Sub (15-pin) cable.
3. Connect the computer’s audio output jack to the audio input jack on the display using a
suitable audio cable.
D-Sub (15-pin)
cable
Audio cable
Computer
D-Sub (15-pin)
cable
VGA signal
amplifier/repeater
Display
Audio input jackVGA input
jack
• Refer to the User Manual of your display for the location of VGA and corresponding audio input jacks.
• The audio cable, VGA signal amplifier/repeater and additional VGA cable are not supplied and should be
purchased separately.

12 Display installation guide
Extending the HDMI connection using an HDMI amplifier/repeater
Although there is not an official limit on HDMI cable length (as it mainly depends on the quality
of the HDMI cable), in order to prevent potential display quality problems like interference and
ghosting, if you need to connect the display to a computer or an A/V device (such as a DVD or
Blu-ray player) over 5 meters, deployment of an HDMI signal amplifier is highly recommended.
1. Connect the HDMI input jack on the display to the HDMI output jack on the HDMI signal
amplifier/repeater.
2. Connect the HDMI input jack on the HDMI signal amplifier/repeater to the HDMI output
jack on the HDMI source device using an HDMI cable.
• Refer to the User Manual of your display for the location of HDMI input jacks.
• The HDMI cables and HDMI signal amplifier/repeater are not supplied and should be purchased
separately.
HDMI cable
HDMI cable
DVD/Blu-ray player or
computer
HDMI signal
amplifier/repeater
HDMI input jack
Display

13 Display installation guide
Connecting faceplate
1. Connect the mini-B plug of the supplied USB cable to the USB Mini-B port on the display,
and the type-A plug of the cable to the USB port on the faceplate.
2. Connect the computer to the faceplate using a suitable USB cable.
• Refer to the User Manual of your display for the location of USB port.
• Any cable used in prior installations for other displays and projectors in the same location should not be
used for a new installation of the display.
• Use only a high-quality faceplate.
• The total cable length between the display, computer and faceplate should not exceed 5 meters. If you
need to extend the length of USB connection, refer to "Extending USB connection" on page 14.
Faceplate
USB cable
Computer
USB cable
Display
USB port

14 Display installation guide
Extending USB connection
Extending USB connection using an active (powered) USB extension cable
You can use a commercially available active (powered) USB extension cable on the market to
extend the length of USB connection. The active USB extension cable helps boost the USB
signal as well as provides sufficient bus power for the connected USB device.
1. Connect the mini-B plug of the supplied USB cable to the USB Mini-B port on the display,
and the type-A plug of the cable to the USB type-A port on the active USB extension cable.
2. Connect the type-A plug of the active USB extension cable to the USB port of a computer.
Extending USB connection using an active (powered) USB-CAT converter
You can use a commercially available active (powered) USB-CAT converter (extender) on the
market to extend the length of USB connection over a Category 5/5e/6 network cable.
1. Connect the mini-B plug of the supplied USB cable to the USB Mini-B port on the display,
and the type-A plug of the cable to the USB type-A port on the active USB-CAT converter.
2. Connect a Category 5/5e/6 network cable to the RJ-45 LAN ports on the converter.
• Refer to the User Manual of your display for the location of USB port.
• For best results, use only a certified active USB extension cable.
• The type of USB port and plug on the active USB extension cable may be different from the description
above. Use a USB cable that matches the USB jack on the display and the USB port on the extension
cable.
• The length of the USB cable used to connect the display to the USB extension cable should not exceed 5
meters.
USB cable Active USB
extension cable
Computer
Display
USB port

15 Display installation guide
3. Connect the converter to a computer using a suitable USB cable.
Extending USB connection using an active (powered) USB extension cable and a
faceplate
Depending on the environment where you install the display, you can use an active (powered)
USB extension cable to extend USB connection from a faceplate.
1. Connect the mini-B plug of the supplied USB cable to the USB Mini-B port on the display,
and the type-A plug of the cable to the USB type-A port on the active USB extension cable.
2. Connect the type-A plug of the active USB extension cable to the USB port on the
faceplate.
• Refer to the User Manual of your display for the location of USB port.
• Refer to the documentation of the active USB-CAT5 converter for the maximum length of the Category
5/5e/6 network cable.
• The type of USB port and plug on the active USB-CAT converter may be different from the description
above. Use a USB cable that matches the USB jack on the display and the USB port on the active USB-
CAT converter.
• Keep the Category 5/5e/6 network cable away from power lines and cables to avoid electronic
interference.
USB cable
Category 5/5e/6
network cable USB cable
USB-CAT converter
Computer
Display
USB port

16 Display installation guide
3. Connect the computer to the faceplate using a suitable USB cable.
Extending USB connection using an active (powered) USB-CAT converter and a
faceplate
Depending on the environment where you install the display, you can use an active (powered)
USB-CAT converter to extend USB connection from a faceplate.
1. Connect the mini-B plug of the supplied USB cable to the USB Mini-B port on the display,
and the type-A plug of the cable to the USB type-A port on the active USB-CAT converter.
2. Connect a Category 5/5e/6 network cable to the RJ-45 LAN port on the converter.
3. Connect the converter to the faceplate using a suitable USB cable.
• Refer to the User Manual of your display for the location of USB port.
• For best results, use only a certified active USB extension cable and high-quality faceplate.
• The type of USB port and plug on the active USB extension cable may be different from the description
above. Use a USB cable that matches the USB jack on the display and the USB port on the extension
cable.
• The total length of the USB cables used to connect the display to the active USB extension cable and
computer to the faceplate should not exceed 5 meters.
USB cable
Active USB
extension cable
USB cable
Computer
Faceplate
Display
USB port

17 Display installation guide
4. Connect the computer to the faceplate using a suitable USB cable.
• Refer to the documentation of the active USB-CAT converter for the maximum length of the Category
5/5e/6 network cable.
• The type of USB port and plug on the active USB-CAT converter may be different from the description
above. Use a USB cable that matches the USB jack on the display and the USB port on the active USB-
CAT converter.
• Keep the Category 5/5e/6 network cable away from power lines and cables to avoid electronic
interference.
• The total length of the USB cables used to connect the display to the active USB-CAT converter,
converter to the faceplate and computer to the faceplate should not exceed 5 meters.
USB cable
USB-CAT converter
USB cable
Category 5/5e/6
network cable
Computer
USB cable
Faceplate
Display
USB port

18 Display installation guide
Additional information
Your LCD display provides USB 2.0 ports for connecting to various devices including
computers, flash drives and wireless LAN adapters. This section provides basic information
about the USB 2.0 interface and serves as a reference for the deployment of your USB
connections.
USB terminology
Te r m Description/explanation
Host,
Function
A USB network consists of one master and multiple slave devices in a star
topology as illustrated below:
The master device (referred to as the “Host”) is on top of all other slave devices
(called “Function”). A computer is the most common USB host. Any device that
has a USB host controller and related hardware and software installed can also
become a USB host. A USB function can be a USB mouse, keyboard or storage
device.
A maximum of 7 tiers (including the root tier) are allowed in a single USB
network. Note that a USB device that performs both as a hub and a function
occupies two tiers.
Tier 1 (root tier)
Tier 7
Tier 6
Tier 5
Tier 4
Tier 3
Tier 2 Function Function
Host
Root hub
Function FunctionFunction
Hub A
Hub A
Function Function Hub A
Hub C
Hub A
Hub B
Function
Function Function
Hub A
Hub D Function
Function Function Hub A
Hub E Function
Function Function Hub A
Hub F
Function

19 Display installation guide
USB connectors and receptacles
USB connectors and receptacles are grouped into two types: Type-A and Type-B.
USB cable length
For each passive connection between a two USB devices, the maximum length for USB 3.0 is 3
meters, and the maximum length for USB 2.0 is 5 meters. To extend USB connection beyond
this length limit, an active extension cable has to be used to ensure stable signal transmission
and reliable power supply.
Te r m Description/explanation
Upstream The direction of data transmission from a USB function to a host or hub.
Downstream The direction of data transmission from a USB host or hub to a function.
Hub A USB device that provides upstream connection (port) to a host and
downstream connections (ports) to multiple functions.
Root hub A USB host that also performs the functions of a hub.
Speed (low-speed,
full-speed and high-
speed)
Three different speeds are currently defined in the USB 2.0 specification:
• Low-speed: data transmission at 1.5Mbps
• Full-speed: data transmission at 12Mbps
• High-speed: data transmission at 480Mbps
The actual transmission speed is determined by the device with the
lower (or lowest) speed. For example, if a low-speed (1.5Mbps) USB
peripheral is connected to a high-speed (480Mbps) USB host, the
maximum transmission speed between these devices will be 1.5Mbps,
not 480Mbps.
Active (self-
powered) device
A USB device that has it own power supply and can operate without the
power supplied by the USB host.
Passive (bus-
powered) device
A USB device that does not have its own power supply and solely relies
on the power supplied by the USB host.
Ty p e - A • Type-A receptacles are used as outputs from host systems
and hubs.
• Type-A plugs are always oriented towards the host system
and mate with Type-A receptacles.
Connect
or
Recepta
cle
Standard
Mini
Micro
Ty p e - B • Type-B receptacles are used as inputs to hubs or devices.
• Type-B plugs are always oriented towards a USB hub or
device and mate with Type-B receptacles.
Connect
or
Recepta
cle
Standard
Mini
Micro

20 Display installation guide
Prohibited cable assemblies
Some cable assemblies are prohibited in the USB specifications and are not recommended as
they may not work in all instances. For example, passive extension cable assembly: a cable that
has a Type-A plug on one end and a Type-A receptacle on the other, or a Type-B plug on one
end and a Type-B receptacle on the other. This allows multiple cable segments to be connected
together, possibly exceeding the maximum permissible cable length.
Page is loading ...
Page is loading ...
Page is loading ...
Page is loading ...
Page is loading ...
Page is loading ...
Page is loading ...
Page is loading ...
Page is loading ...
Page is loading ...
Page is loading ...
Page is loading ...
Page is loading ...
Page is loading ...
Page is loading ...
Page is loading ...
Page is loading ...
Page is loading ...
Page is loading ...
Page is loading ...
Page is loading ...
Page is loading ...
Page is loading ...
Page is loading ...
Page is loading ...
Page is loading ...
Page is loading ...
Page is loading ...
Page is loading ...
Page is loading ...
Page is loading ...
Page is loading ...
Page is loading ...
Page is loading ...
Page is loading ...
Page is loading ...
Page is loading ...
Page is loading ...
Page is loading ...
Page is loading ...
Page is loading ...
Page is loading ...
Page is loading ...
Page is loading ...
Page is loading ...
Page is loading ...
Page is loading ...
Page is loading ...
Page is loading ...
Page is loading ...
Page is loading ...
Page is loading ...
Page is loading ...
Page is loading ...
Page is loading ...
Page is loading ...
Page is loading ...
Page is loading ...
Page is loading ...
Page is loading ...
Page is loading ...
Page is loading ...
Page is loading ...
Page is loading ...
Page is loading ...
Page is loading ...
Page is loading ...
Page is loading ...
Page is loading ...
Page is loading ...
Page is loading ...
Page is loading ...
Page is loading ...
Page is loading ...
Page is loading ...
Page is loading ...
Page is loading ...
Page is loading ...
Page is loading ...
Page is loading ...
Page is loading ...
Page is loading ...
Page is loading ...
Page is loading ...
Page is loading ...
Page is loading ...
Page is loading ...
-
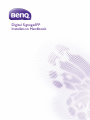 1
1
-
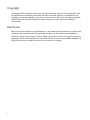 2
2
-
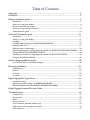 3
3
-
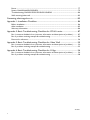 4
4
-
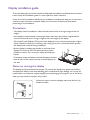 5
5
-
 6
6
-
 7
7
-
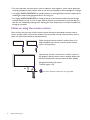 8
8
-
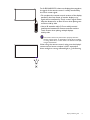 9
9
-
 10
10
-
 11
11
-
 12
12
-
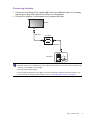 13
13
-
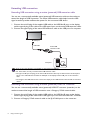 14
14
-
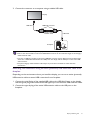 15
15
-
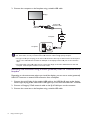 16
16
-
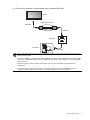 17
17
-
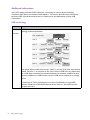 18
18
-
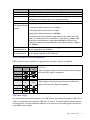 19
19
-
 20
20
-
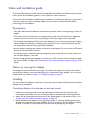 21
21
-
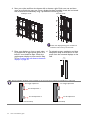 22
22
-
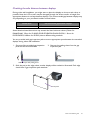 23
23
-
 24
24
-
 25
25
-
 26
26
-
 27
27
-
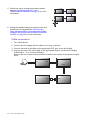 28
28
-
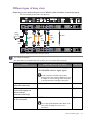 29
29
-
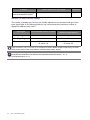 30
30
-
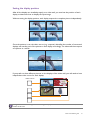 31
31
-
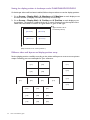 32
32
-
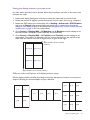 33
33
-
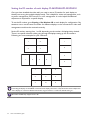 34
34
-
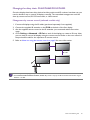 35
35
-
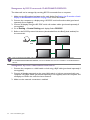 36
36
-
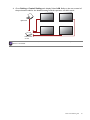 37
37
-
 38
38
-
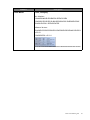 39
39
-
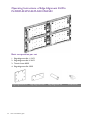 40
40
-
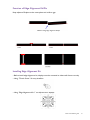 41
41
-
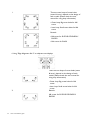 42
42
-
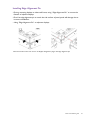 43
43
-
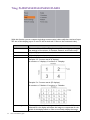 44
44
-
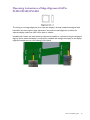 45
45
-
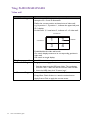 46
46
-
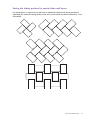 47
47
-
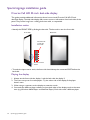 48
48
-
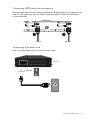 49
49
-
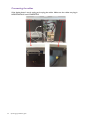 50
50
-
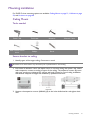 51
51
-
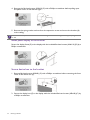 52
52
-
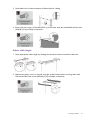 53
53
-
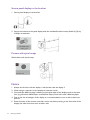 54
54
-
 55
55
-
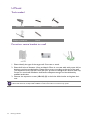 56
56
-
 57
57
-
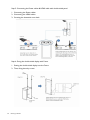 58
58
-
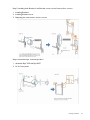 59
59
-
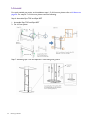 60
60
-
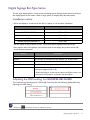 61
61
-
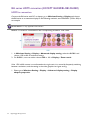 62
62
-
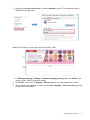 63
63
-
 64
64
-
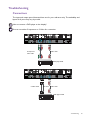 65
65
-
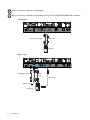 66
66
-
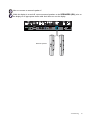 67
67
-
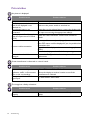 68
68
-
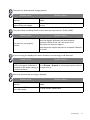 69
69
-
 70
70
-
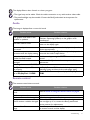 71
71
-
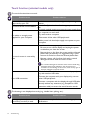 72
72
-
 73
73
-
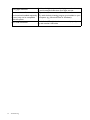 74
74
-
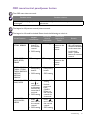 75
75
-
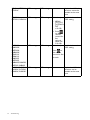 76
76
-
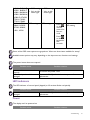 77
77
-
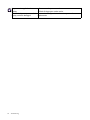 78
78
-
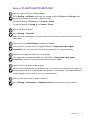 79
79
-
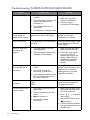 80
80
-
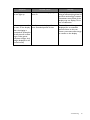 81
81
-
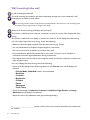 82
82
-
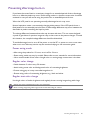 83
83
-
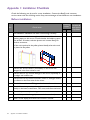 84
84
-
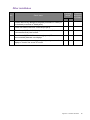 85
85
-
 86
86
-
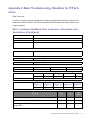 87
87
-
 88
88
-
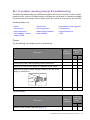 89
89
-
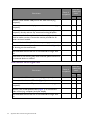 90
90
-
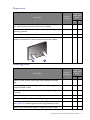 91
91
-
 92
92
-
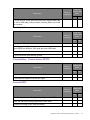 93
93
-
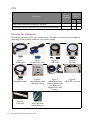 94
94
-
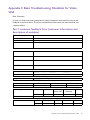 95
95
-
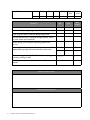 96
96
-
 97
97
-
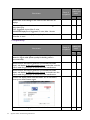 98
98
-
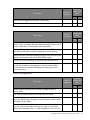 99
99
-
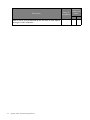 100
100
-
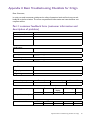 101
101
-
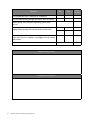 102
102
-
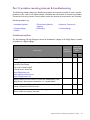 103
103
-
 104
104
-
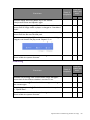 105
105
-
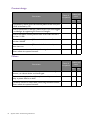 106
106
-
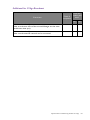 107
107
BenQ RE8601 Installation guide
- Category
- Touch screen monitors
- Type
- Installation guide
Ask a question and I''ll find the answer in the document
Finding information in a document is now easier with AI
Related papers
Other documents
-
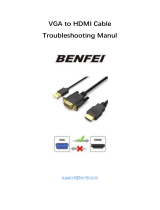 BENFEI 000282black User manual
BENFEI 000282black User manual
-
Optoma 5651RK User manual
-
ViewSonic CDX4952 Installation guide
-
Equip 253319 User manual
-
Equip 992435 User manual
-
Kindermann 9005000000 Datasheet
-
ASSMANN Electronic AK-330105-200-S Datasheet
-
Gefen CAB-HDMIX-100MM Datasheet
-
Digitus DB-192565 Datasheet
-
Vision TC2 7M2PHO Datasheet