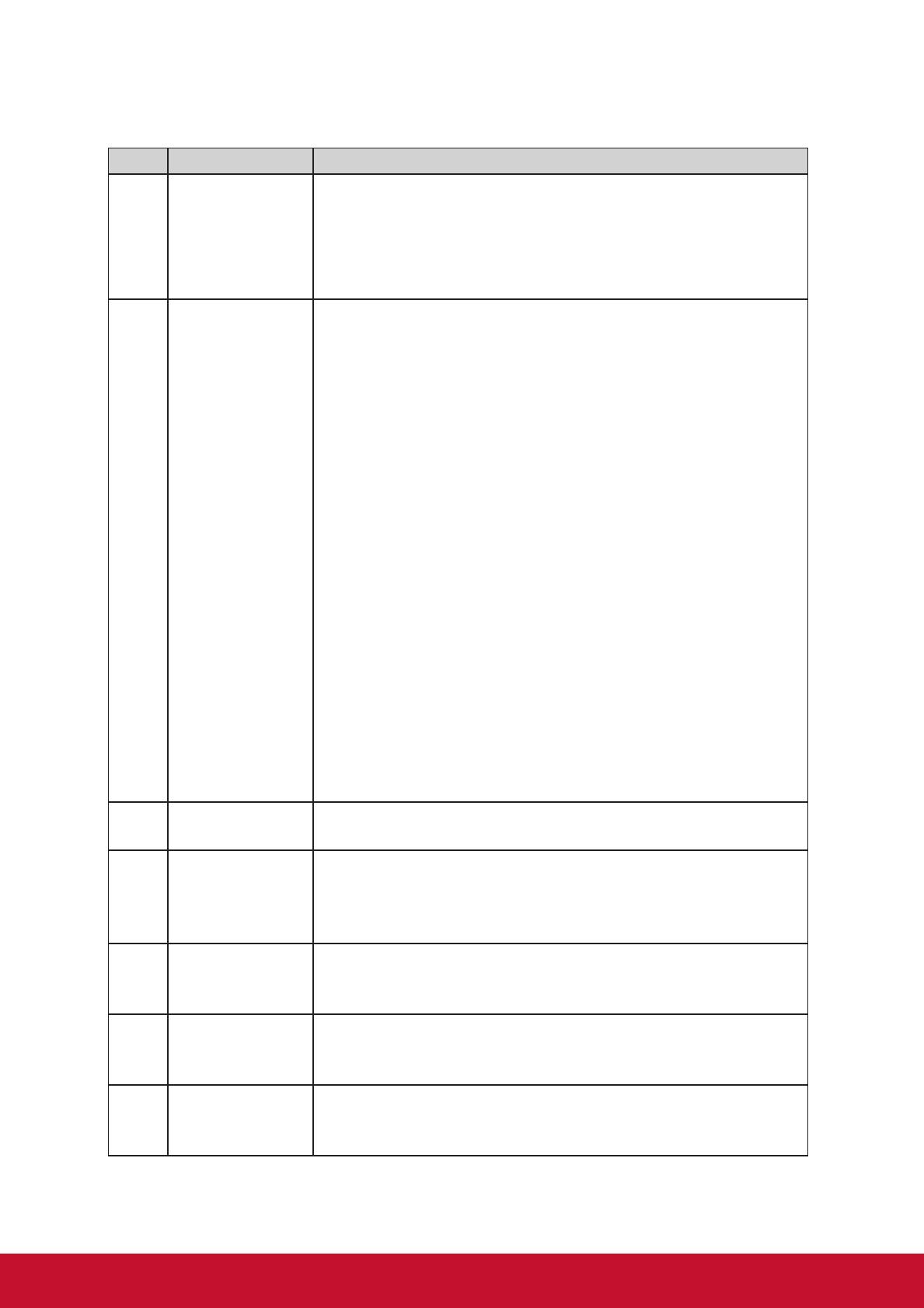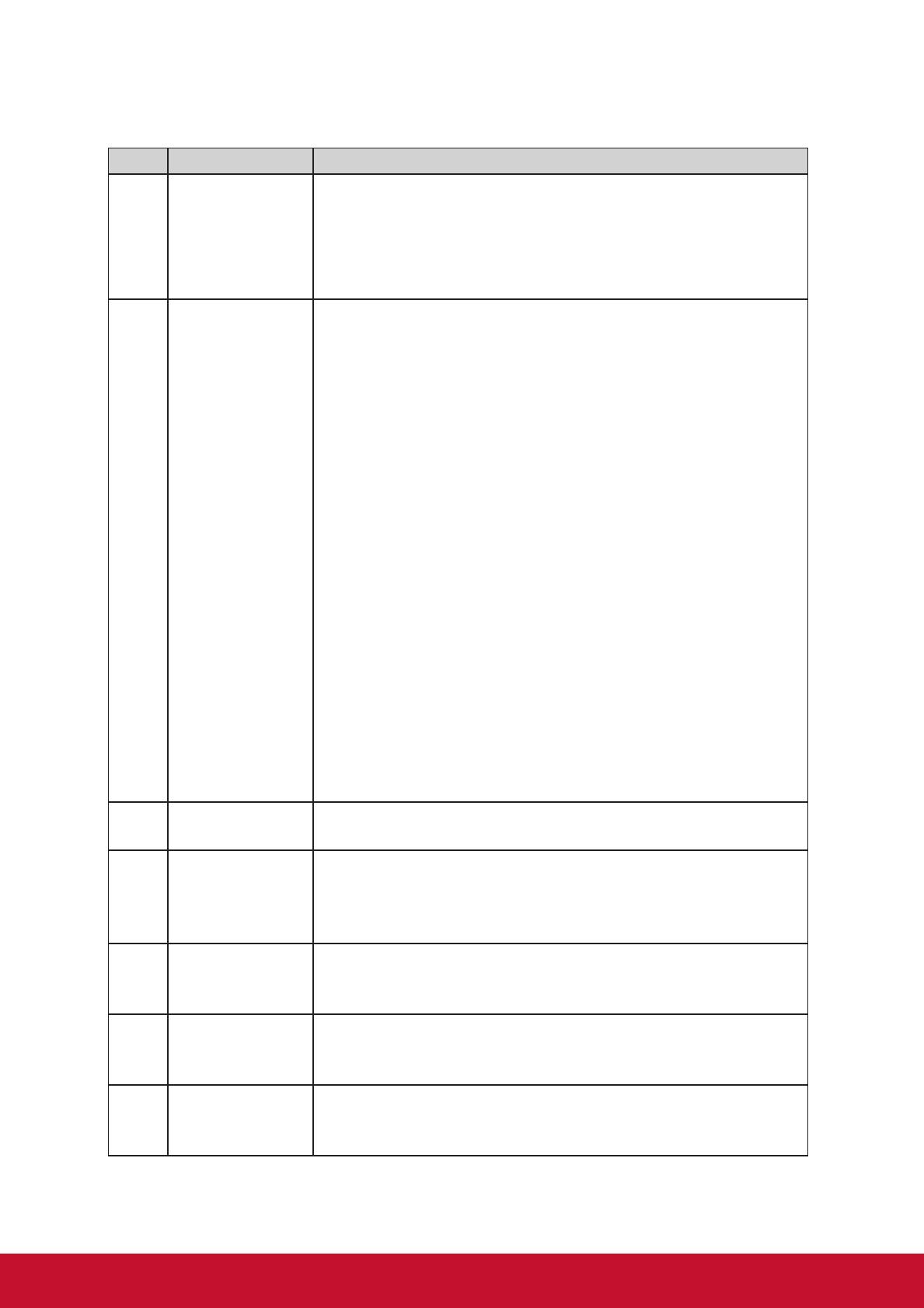
12
Signal Input Requirement
Item Category Description
1 VGA Input • VGA sync input - TTL level, separate H/V sync only,
“+” or “-” polarity, terminated with 2.2k impedance.
• Video pixel rate: 13.5 MHz to 165 MHz
• VGA analog RGB level - 0 ~ 700mV linear, positive
polarity, terminated with 75 impedance.
2 HDMI Input • Compliance with HDMI Specification 1.3 or later,
480i/p, 576i/p, 720p, 1080i/p signal handling
capability.
• TMDS channel:Carries audio, video and auxiliary data.
• Signaling method: According to HDMI Ver. 1.3b
specification. (Type A HDMI).
• Video pixel rate: 25 MHz to 165 MHz (Type A)
• Pixel encodings: RGB 4:4:4, YCbCr 4:2:2, YCbCr
4:4:4.
• Audio sample rates: 32 kHz, 44.1 kHz, 48 kHz, 96kHz,
192 kHz.
• Audio channels: 2 (Linear PCM)
• DDC channel: Allows source to interrogate capabilities
of sink.
• I²C signaling with 100 kHz clock.
• E-EDID data structure according to EIA/CEA-861B
and VESA Enhanced EDID.
• Content protection: According to High-Definition
Content Protection (HDCP) Specification 1.10.
• Power turn on 7sec with picture.
3 DVI Input Compliance with DVI Specication 1.0 and supports copy
protection (HDCP)
4 I²C DDC signal DDC2B required, DDC serial Data & Clock, DDC compo-
nents are connected to both display Vcc and DDC +5V
(from PC via video cable), that the PC can read the DDC
data also when the display is powered o.
5 Audio Input Sensitivity 500mVrms, the amplier outputs full power
when the input level reaches 500mVrms, terminated with
impedance >10k
6 CVBS Input 1000mVpp (including 300 mV sync level), terminated with
input impedance of 75(Share with Comp-Y BNC connec-
tor.)
7 Component
video input
Y: 1000mVpp, PbPr: ±350mVpp, terminated with input
impedance of 75. 480i/p, 576i/p, 720p, 1080i/p signal han-
dling capability