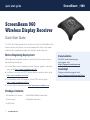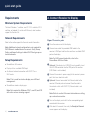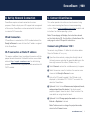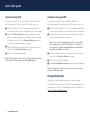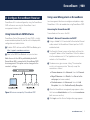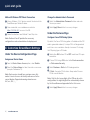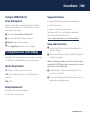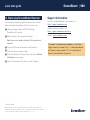ScreenBeam®
|
960
ScreenBeam 960
Wireless Display Receiver
Quick Start Guide
This Quick Start Guide provides the instructions on how to install ScreenBeam 960
receiver, connect client devices, and setup for deployment. Refer to the support
website for the full deployment guide, latest updates, and best practices.
Before Beginning Deployment
Before deploying ScreenBeam products, check for the latest firmware, release
documentation and tech tips.
zFor ScreenBeam receiver’s deployment guide, firmware upgrades, and release
notes, go to: https://support.screenbeam.com/960
zFor Miracast™ or native macOS/iOS wireless display connection tutorial, go to:
https://www.screenbeam.com/setup
zFor ScreenBeam Central Management System (CMS) software, go to:
https://support.screenbeam.com/cms
zFor Open Source information, go to: http://opensource.screenbeam.com
Package Contents
zScreenBeam 960 receiver
zPower supply
zHDMI cable
zQuick Start Guide (this document)
zRegulatory documents
Documentation
For FAQs, troubleshooting tips
and support, visit:
https://support.screenbeam.com
Need Help?
To open a ticket for support, visit:
https://support.screenbeam.com/ticket
1 | screenbeam.com
quick start guide

quick start guide
Requirements
Minimum System Requirements
The latest Windows 7 and later, macOS 10.10 and later, iOS 9
and later, or Android 4.2 or later with Miracast; refer to online
support for the latest list.
Network Requirements
Refer to the online support for the most recent information.
Note: Additional network configuration is not required for
Wi-Fi Miracast enabled device to connect. Verify Group
Policy and firewall settings to allow Wi-Fi Direct groups or
hosted networks.
Setup Requirements
zScreenBeam 960 receiver
zDisplay with an available HDMI input
zAn ethernet network connection with DHCP IP or a
Wi-Fi router
Note: This is used for wireless display over LAN and
management.
zScreenBeam wireless display app
Note: Not required for Windows 10/8.1, macOS, and iOS
with native screen mirroring support.
2 | screenbeam.com
A. Connect Receiver to Display
Figure 1 Connection guide
1. Place the receiver next to the display.
2. Connect one end of the provided HDMI cable to the
receiver’s HDMI port and the other end to an available HDMI
port on the display.
Note: For VGA connection details, refer to the
ScreenBeam 960 User Guide.
3. Optional: If the display has USB HID touch capability, insert
the HID USB connector into the USB port of the receiver.
(USB Cable is not included)
4. Connect the receiver’s power supply to the receiver’s power
port, then to an electrical outlet.
5. Optional: Connect one end of the Ethernet cable to the
receiver’s Ethernet port and connect the other end to
the network switch with DHCP IP. (Ethernet cable is not
included).
Note: Refer to section B for more information on setting
up a network connection.
6. Turn on the display and switch to the corresponding input
connected to the receiver.
7. Wait about 30 seconds, then verify the Ready to Connect
screen appears on the display.

ScreenBeam®
|
960
screenbeam.com | 3
B. Set Up Network Connection
ScreenBeam requires network connection for various
purposes; Wireless display over LAN support and management
of the receiver. ScreenBeam can be connected to the network
via wired or Wi-Fi connection.
Wired Connection
If ScreenBeam is connected to a DHCP-enabled network, the
Ready to Connect screen will show the IP address assigned
to the ScreenBeam.
Wi-Fi connection or Static IP address
This requires additional steps to configure the receiver with the
proper network information. Detailed instructions are available
online at https://support.screenbeam.com. For initial testing
purpose, we recommend using wired network connection with
DHCP-enabled.
C. Connect Client Device
This section provides instructions on how to connect using
native screen mirroring from the most common operating
systems. Refer to www.screenbeam.com/setup for details and
instructions for all other operating systems.
Note: The web page will display the instructions based
on the client-device OS. Use the links at the bottom of the
web page to select OS-specific instructions.
Connect using Windows 10/8.1
To connect using Windows 10, follow the instructions below.
Steps for Windows 8.1 may vary.
1. Open the action center by swiping from the right side of
the touchscreen or selecting the speech bubble icon in the
lower right corner of the screen. (Windows key + K)
2. Select Connect and wait for available receiver(s) to appear.
3. Select the receiver name that matches the receiver name
shown on the Ready to Connect screen.
4. Enter in the PIN code if required. If the PIN code is not
displayed, try the hidden PIN “12345670” or contact the
admin for ScreenBeam.
5. Optional: Select the box Allow mouse, keyboard, touch,
and pen input from this device if the display panel/
projector supports interactive touch. Refer to section F for
more details on using interactive touch.
6. Optional: Select Change projection mode and choose
Extend or Duplicate if desired.
Note: To disconnect or change the projection mode,
return to the Connect menu.

quick start guide
Connect using iOS
To connect using iOS 11 or 12 on iPad or iPhone, follow the
instructions below. Steps for other iOS versions may vary.
1. Verify the iOS device’s Wi-Fi is on and connected to the
same network to which the ScreenBeam 960 is connected.
2. Open the Control Center by either swiping up from the
bottom or swiping down from the upper right corner of the
iOS device’s screen. Tap the Screen Mirroring icon and
wait for the available receiver(s) to appear.
3. Select the receiver name that matches the receiver name
shown on the Ready to Connect screen.
4. Enter in the PIN code if required.
Note: To disconnect, return to the Screen Mirroring option
in the Control Center and select Stop Mirroring.
Connect using macOS
To connect using macOS on a MacBook, follow the
instructions below. Steps for other macOS versions may vary.
1. Verify the macOS device’s Wi-Fi is on and connected to the
same network to which the ScreenBeam 960 is connected.
2. On the menu bar, select the screen mirroring icon and wait
for the available receiver(s) to appear.
Note: If the screen mirroring option icon is not visible,
go to Apple menu > System Preferences > Displays,
then select the “Show mirroring options in the menu
bar when available” check box.
3. Select the receiver name that matches the receiver name
shown on the Ready to Connect screen.
4. Enter in the PIN code if required.
5. Select Use as Separate Display option to extend the desktop.
Note: To disconnect, return to the screen mirroring menu
and select Mirroring Off.
Congratulations!
The display is now enabled for wireless screen mirroring.
The following sections cover the receiver’s management and
configuration. For FAQs, troubleshooting tips and support, visit:
https://support.screenbeam.com.
4 | screenbeam.com

ScreenBeam®
|
960
D. Configure ScreenBeam Receiver
ScreenBeam 960 can be configured by using the ScreenBeam
CMS software or accessing the ScreenBeam’s local
management interface (LMI).
Using ScreenBeam CMS Software
ScreenBeam Central Management System (CMS) is a highly
recommended complimentary tool for multi-unit deployment,
configuration and administration.
1. To obtain CMS software and the CMS User Guide, go to:
https://support.screenbeam.com/cms.
2. Refer to the CMS User Guide for setup instructions.
Note: Access to the LMI is prohibited by default if
ScreenBeam 960 is connected to ScreenBeam CMS
for management. This option can be changed in the
receiver’s settings.
Figure 2 Receivers managed by ScreenBeam CMS
Using Local Management on ScreenBeam
Local management interface can configure and update a single
ScreenBeam. LMI is not needed when using ScreenBeam CMS.
Accessing the ScreenBeam LMI
Two methods exist to access the LMI.
Method 1: Network Connection via DHCP
1. Using a shielded RJ-45-terminated Cat5e or better Ethernet
cable, connect the ScreenBeam Ethernet port to a DHCP-
enabled network.
2. The Ready to Connect screen on the display will show the
assigned IP address of the ScreenBeam. Enter this address
into the web browser of a PC or Apple device on the same
network as the ScreenBeam.
3. The browser may give an error stating “The connection
or site is not secure or private.” Manually accept the
connection as follows:
zChrome browser: click Advanced, then click Proceed.
zEdge/IE browser: click Details, then Go on to the
web page (not recommended).
zFirefox browser: click Advanced, then click Add
Exception, then click Confirm Security Exception.
4. When the ScreenBeam management page appears, enter
the Username Administrator and Password screenbeam
(both are case-sensitive).
5. Click Login, and the Device Configuration page appears.
screenbeam.com | 5

quick start guide
Method 2: Wireless P2P Direct Connection
1. Using a Windows 10/8.1 device, connect the device to the
ScreenBeam per Section B above.
2. Once connected, use a web browser and enter
https://192.168.16.1 to access the LMI.
3. Follow the directions from Method 1 from Step 3 on.
Note: Sections E and F provide the necessary
configurations and customizations for deployment.
E. Customize ScreenBeam Settings
Under the Device Configuration Page
Assign new Device Name
1. From the Device Name Access option, select Enable.
2. Select the Device Name text box, then enter a new name
(example: Conference TV).
Note: Each receiver should have a unique name; this
makes it easier for users to identify and connect to the
correct display. Supported naming characters are
A-Z, a-z, 0-9, -, _.
6 | screenbeam.com
Change the Administrator’s Password
1. Select the Administrator Password text box and enter
the new password.
2. Select Apply/Save button to save any changes.
Under the Features Page
Configure Force PIN Pairing Option
By default, the Force PIN Pairing option is Enabled and the PIN
code is generated randomly. A unique PIN is will be generated
each time a new user/device attempts to connect. To change
the PIN pairing type or PIN code:
1. Select either ON to force PIN or OFF to not force PIN upon
connection.
2. If Force PIN Pairing is ON, select either Each connection
or First connection only.
3. Select Random or Static for PIN code generation.
4. If Static, then enter PIN of choice. Keep note of the new
PIN for user distribution.
Note: Only the first seven digits of the PIN can be set in
configuration; the eighth digit will be automatically chosen
by the ScreenBeam and appended to the first seven.
5. Select Apply/Save button to save any changes.

ScreenBeam®
|
960
Configure HDMI/VGA Port
Power Management
By default, ScreenBeam is designed to display the Ready to
Connect screen continuously. To extend display life and/or
reduce power consumption:
1. Select either Screen Saver or Display Off.
2. Enter a desired time for setting to take effect.
3. Optional: Select a Wake up mode.
4. Select Apply/Save button to save any changes.
F. Using Interactive Touch Display
ScreenBeam 960 supports touch or pen over wireless connection
with Windows 10 for collaboration using the touch display.
System Requirements
OS: Windows 10 build version 1607 (or later)
CPU: 4th Gen Intel Core i-Series 4xxx or AMD equivalent
(or better)
RAM: 4 GB
Setup Requirements
zInteractive touch display or projector
zUSB Type-A to Type-B cable
Supported Features
zSupport USB HID display, projector, or white board
zUp to 20-point touch
zUp to four simultaneous passive pens
Works best with InGlass™ Technology enabled display.
Refer to the online compatibility list at:
https://support.screenbeam.com/touch/compatibility
Setup and Instructions
1. Connect the USB Type-A end to the ScreenBeam 960
receiver’s USB port.
2. Connect the USB Type-B end to the USB Touch input on
the display or projector.
Note: If the display provides more than one touch output,
make sure the USB Type-B end is connected to the same
touch output as the HDMI input.
3. Connect Windows 10 device to ScreenBeam 960 (see
instructions in section B).
4. Start using the display by touching the screen. Launch an
app and draw using finger or pen.
screenbeam.com | 7

quick start guide ScreenBeam®
|
960
PN: 0530-0796-005
© 2020 All rights reserved. ScreenBeam and the ScreenBeam logo are registered
trademarks owned by ScreenBeam Inc. All other names are properties of their respective
owners. Specifications subject to change without notice. 040620-v19
G. Deploying ScreenBeam Receiver
Please read the deployment guide for best practices and tips
before placing the ScreenBeam 960 to the site for users.
1. Unplug the power supply and HDMI cable from
ScreenBeam 960 receiver.
2. Move the receiver to its permanent location.
Note: Access to a wired or wireless LAN connection is
required.
3. Plug the HDMI cable to the receiver and the display.
4. Plug in the receiver’s power supply.
5. Switch the display to the correct input and verify the Ready
to Connect screen appears.
6. Verify the ScreenBeam 960 obtains a valid IP address.
Support Information
For FAQs, troubleshooting tips and support, visit:
https://support.screenbeam.com
To open a ticket for support, visit:
https://support.screenbeam.com/ticket
Website: www.screenbeam.com
This product is intended to be supplied by a Listed Direct
Plug-In Power Unit marked “Class 2”, Listed Power Adapter
or DC power source marked “L.P.S.” (or “Limited Power
Source”) and rated 5Vdc, 2A minimum.
-
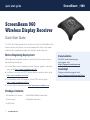 1
1
-
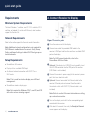 2
2
-
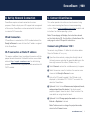 3
3
-
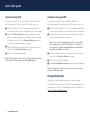 4
4
-
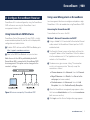 5
5
-
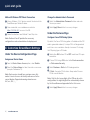 6
6
-
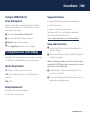 7
7
-
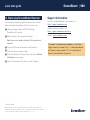 8
8
ActionTec ScreenBeam 960 User manual
- Type
- User manual
Ask a question and I''ll find the answer in the document
Finding information in a document is now easier with AI
Related papers
-
ActionTec ScreenBeam Mini 2 Kit Installation guide
-
ActionTec ScreenBeam Mini 2 Installation guide
-
ActionTec ScreenBeam Pro Education Edition 2 User manual
-
ActionTec ScreenBeam Enterprise 950 Quick start guide
-
ActionTec SBWD100KIT01 User manual
-
ActionTec ScreenBeam Enterprise 950P Quick Start Manuals
-
ActionTec SBWD60A01 User manual
-
ActionTec ScreenBeam Pro User manual
-
ActionTec SBWD100TX01 User manual
-
ActionTec SBWD60A01 User guide
Other documents
-
iiyama WP II960A User manual
-
ScreenBeam 1100 Plus User guide
-
ScreenBeam Multibeam User guide
-
ScreenBeam Mini2 Operating instructions
-
Nvidia Tegra NOTE 7 User manual
-
Zebra TC70x User guide
-
Epson PowerLite L530U User manual
-
Epson EB-735F 3LCD FHD-LASER PROJEKTOR User manual
-
Epson PowerLite EB-L200W User manual
-
Epson VS260 User guide