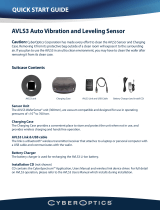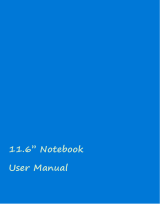Page is loading ...

Touch Computer
User Guide
with Windows 10 IoT Mobile
Enterprise
TC70x
MN-002668-02


TC70X TOUCH COMPUTER
USER GUIDE WITH WINDOWS 10 IOT MOBILE
ENTERPRISE
MN-002668-02
Rev. A
May 2018

ii TC70x Touch Computer User Guide with Windows 10 IoT Mobile Enterprise
No part of this publication may be reproduced or used in any form, or by any electrical or mechanical means,
without permission in writing from Zebra. This includes electronic or mechanical means, such as photocopying,
recording, or information storage and retrieval systems. The material in this manual is subject to change
without notice.
The software is provided strictly on an “as is” basis. All software, including firmware, furnished to the user is on
a licensed basis. Zebra grants to the user a non-transferable and non-exclusive license to use each software
or firmware program delivered hereunder (licensed program). Except as noted below, such license may not be
assigned, sublicensed, or otherwise transferred by the user without prior written consent of Zebra. No right to
copy a licensed program in whole or in part is granted, except as permitted under copyright law. The user shall
not modify, merge, or incorporate any form or portion of a licensed program with other program material, create
a derivative work from a licensed program, or use a licensed program in a network without written permission
from Zebra. The user agrees to maintain Zebra’s copyright notice on the licensed programs delivered
hereunder, and to include the same on any authorized copies it makes, in whole or in part. The user agrees not
to decompile, disassemble, decode, or reverse engineer any licensed program delivered to the user or any
portion thereof.
Zebra reserves the right to make changes to any software or product to improve reliability, function, or design.
Zebra does not assume any product liability arising out of, or in connection with, the application or use of any
product, circuit, or application described herein.
No license is granted, either expressly or by implication, estoppel, or otherwise under any Zebra Technologies
Corporation, intellectual property rights. An implied license only exists for equipment, circuits, and subsystems
contained in Zebra products.
Warranty
For the complete Zebra hardware warranty statement, go to: http://www.zebra.com/warranty.

iii
Revision History
Changes to the original guide are listed below:
Change Date Description
-01 Rev A 9/2016 Initial release.
-02 Rev A 5/2018 Update approved cleanser active ingredients.

iv TC70x Touch Computer User Guide with Windows 10 IoT Mobile Enterprise

TABLE OF CONTENTS
Warranty ............................................................................................................................................ ii
Revision History................................................................................................................................. iii
Table of Contents
About This Guide
Introduction....................................................................................................................................... vii
Documentation Set ........................................................................................................................... vii
Configurations................................................................................................................................... vii
Software Versions............................................................................................................................ viii
Chapter Descriptions ....................................................................................................................... viii
Notational Conventions.................................................................................................................... viii
Icon Conventions.............................................................................................................................. ix
Related Documents .......................................................................................................................... ix
Service Information........................................................................................................................... ix
Chapter 1: Getting Started
Unpacking ...................................................................................................................................... 1-1
Features ......................................................................................................................................... 1-2
Setup .............................................................................................................................................. 1-4
Installing a microSD Card ........................................................................................................ 1-4
Installing the Hand Strap and Battery ...................................................................................... 1-5
Installing the Battery ................................................................................................................. 1-6
Charging the Battery ................................................................................................................ 1-7
Charging Indicators .................................................................................................................. 1-8
Microsoft Account Setup .......................................................................................................... 1-8
Turn On the Device ........................................................................................................................ 1-8
Turn Off the Device ........................................................................................................................ 1-8
Replacing the Battery ..................................................................................................................... 1-9
Replacing the microSD Card ....................................................................................................... 1-10
Battery Management .................................................................................................................... 1-12

ii TC70x Touch Computer User Guide with Windows 10 IoT Mobile Enterprise
Monitor Battery Usage ........................................................................................................... 1-12
Low Battery Notification ......................................................................................................... 1-13
Battery Optimization ............................................................................................................... 1-14
Turning Off the Radios ..................................................................................................... 1-14
Setting the Date and Time ........................................................................................................... 1-14
Display Setting ............................................................................................................................. 1-14
Setting the Screen Brightness ................................................................................................ 1-14
Setting Screen Rotation ......................................................................................................... 1-15
Setting Screen Timeout Setting ............................................................................................. 1-15
Setting Font Size .................................................................................................................... 1-16
Changing Accent Color .......................................................................................................... 1-16
General Sound Setting ................................................................................................................. 1-16
Hardware Beeper Volume ...................................................................................................... 1-17
Setting Touch Key Light ............................................................................................................... 1-18
Chapter 2: Using the TC70x
Introduction .................................................................................................................................... 2-1
Start Screen ................................................................................................................................... 2-1
Customizing the Start Screen .................................................................................................. 2-3
Moving Tiles ....................................................................................................................... 2-3
Resize a Tile ............................................................................................................................ 2-4
Unpin a Tile .............................................................................................................................. 2-5
Grouping Tiles .......................................................................................................................... 2-5
Pinning an App on the Start Screen ......................................................................................... 2-7
Changing Start Screen Background ......................................................................................... 2-8
Change the Background Photo .......................................................................................... 2-8
Action Center ................................................................................................................................. 2-9
Notifications ............................................................................................................................ 2-11
Personalize the Action Center .......................................................................................... 2-11
Applications .................................................................................................................................. 2-12
Accessing Applications .......................................................................................................... 2-15
Switching Between Recent Applications ................................................................................ 2-15
Status Bar .................................................................................................................................... 2-16
Status Icons ........................................................................................................................... 2-17
Notification Icons .................................................................................................................... 2-17
Using the Touchscreen ................................................................................................................ 2-18
Using the On-screen Keyboard .................................................................................................... 2-18
Editing Text ............................................................................................................................ 2-19
Switch Between Upper and Lower Case Characters ............................................................. 2-19
Entering Numbers, Symbols and Special Characters ............................................................ 2-19
Swiping ................................................................................................................................... 2-20
Copying or Pasting Text ......................................................................................................... 2-20
Switching Between the Writing Languages ............................................................................ 2-20
Using the Cursor Controller .................................................................................................... 2-20
Correcting a Word .................................................................................................................. 2-21
Turn Word Suggestions Off .................................................................................................... 2-21
Un-Locking the Screen ................................................................................................................ 2-22
Set a PIN to Unlock Device .................................................................................................... 2-22
Unlock the Screen .................................................................................................................. 2-22

Table of Contents iii
Customizing Lock Screen ...................................................................................................... 2-23
Taking a Screenshot .................................................................................................................... 2-23
Resetting the Device .................................................................................................................... 2-24
Chapter 3: Applications
Store .............................................................................................................................................. 3-1
Installing Applications ............................................................................................................... 3-2
Updating Applications .............................................................................................................. 3-2
People ............................................................................................................................................ 3-4
Adding a Contact ...................................................................................................................... 3-4
Editing Contacts ....................................................................................................................... 3-5
Deleting Contacts ..................................................................................................................... 3-5
Camera .......................................................................................................................................... 3-6
Taking Photos .......................................................................................................................... 3-6
Recording Videos ..................................................................................................................... 3-7
Photo Settings .......................................................................................................................... 3-8
Video Settings .......................................................................................................................... 3-8
Camera Settings ...................................................................................................................... 3-9
Photos .......................................................................................................................................... 3-10
View Photos and Videos ........................................................................................................ 3-10
Editing a Photo ................................................................................................................. 3-11
Continuum .................................................................................................................................... 3-13
Cortana ........................................................................................................................................ 3-15
Set Up Cortana ................................................................................................................ 3-15
Install a Speech Language ............................................................................................... 3-15
Using Cortana .................................................................................................................. 3-15
Messaging .................................................................................................................................... 3-17
Sending a Text Message ....................................................................................................... 3-17
Microsoft Edge ............................................................................................................................. 3-20
Opening a Web Page ............................................................................................................. 3-20
Opening a New Tab ............................................................................................................... 3-22
Switching Between Tabs ........................................................................................................ 3-22
Closing a Tab ......................................................................................................................... 3-22
Adding a Website to Favorites ............................................................................................... 3-23
Opening a Favorite Website ................................................................................................... 3-23
OneDrive ...................................................................................................................................... 3-24
Upload Files ........................................................................................................................... 3-24
Upload Photos Automatically ................................................................................................. 3-24
Add a Folder ........................................................................................................................... 3-24
Move Files to Another folder .................................................................................................. 3-24
Find Files ................................................................................................................................ 3-25
Download Files to the Device ................................................................................................. 3-25
OneNote ....................................................................................................................................... 3-26
Outlook Calendar ......................................................................................................................... 3-27
Viewing Calendar ................................................................................................................... 3-27
Creating an Appointment ....................................................................................................... 3-27
Sending a Meeting Invitation .................................................................................................. 3-28
Outlook Mail ................................................................................................................................. 3-29
Sending Emails ...................................................................................................................... 3-29

iv TC70x Touch Computer User Guide with Windows 10 IoT Mobile Enterprise
Reading Email ........................................................................................................................ 3-29
Deleting Mails ......................................................................................................................... 3-29
Forwarding Mail ...................................................................................................................... 3-29
Sending Automatic Replies .................................................................................................... 3-30
Skype ........................................................................................................................................... 3-31
Making a Call ......................................................................................................................... 3-31
Receiving a Call ..................................................................................................................... 3-32
Making a Video Call ............................................................................................................... 3-32
Receiving a Video Call ........................................................................................................... 3-33
Chat using Skype ................................................................................................................... 3-34
Skype Video ................................................................................................................................. 3-36
File Explorer ................................................................................................................................. 3-37
Zebra Barcode Scanner ............................................................................................................... 3-39
Settings .................................................................................................................................. 3-40
Set Profiles ....................................................................................................................... 3-40
Set Symbologies .............................................................................................................. 3-41
Chapter 4: Data Capture
Imaging .......................................................................................................................................... 4-1
Operational Modes ................................................................................................................... 4-1
Scanning Considerations ............................................................................................................... 4-2
Imager Scanning ............................................................................................................................ 4-2
Chapter 5: Wireless
Wireless Local Area Networks ....................................................................................................... 5-1
Scan and Connect to a Wi-Fi Network ..................................................................................... 5-1
Remove a Wi-Fi Network ......................................................................................................... 5-2
Bluetooth ........................................................................................................................................ 5-3
Adaptive Frequency Hopping ................................................................................................... 5-3
Security .................................................................................................................................... 5-3
Bluetooth Profiles ..................................................................................................................... 5-4
Bluetooth Power States ............................................................................................................ 5-4
Bluetooth Radio Power ............................................................................................................ 5-4
Enabling Bluetooth ............................................................................................................. 5-5
Disabling Bluetooth ............................................................................................................ 5-5
Discovering Bluetooth Device(s) .............................................................................................. 5-5
Changing the Device Name ..................................................................................................... 5-5
Connecting to a Bluetooth Device ............................................................................................ 5-5
Selecting Profiles on the Bluetooth Device .............................................................................. 5-6
Unpairing a Bluetooth Device ................................................................................................... 5-6
Near Field Communications ........................................................................................................... 5-7
Reading NFC Cards ................................................................................................................. 5-7
Sharing Information Using NFC ............................................................................................... 5-8
NFC Settings ............................................................................................................................ 5-8
Read NFC Tags ................................................................................................................. 5-8

Table of Contents v
Chapter 6: Accessories
Accessories .................................................................................................................................... 6-1
2-Slot Charge Only Cradle ............................................................................................................. 6-4
Charging the Device ................................................................................................................. 6-4
Charging the Spare Battery ...................................................................................................... 6-5
Battery Charging ...................................................................................................................... 6-6
Main Battery Charging ....................................................................................................... 6-6
Spare Battery Charging ...................................................................................................... 6-6
Charging Temperature ....................................................................................................... 6-6
2-Slot USB/Ethernet Cradle ........................................................................................................... 6-7
Charging the Device ................................................................................................................. 6-7
Charging the Spare Battery ...................................................................................................... 6-8
Battery Charging ...................................................................................................................... 6-9
Main Battery Charging ....................................................................................................... 6-9
Spare Battery Charging ...................................................................................................... 6-9
Charging Temperature ..................................................................................................... 6-10
USB/Ethernet Communication ............................................................................................... 6-10
Ethernet LED Indicators ................................................................................................... 6-10
5-Slot Charge Only Cradle ........................................................................................................... 6-12
Charging the TC70x ............................................................................................................... 6-12
Battery Charging .................................................................................................................... 6-14
Main Battery Charging ..................................................................................................... 6-14
Spare Battery Charging .................................................................................................... 6-14
Charging Temperature ..................................................................................................... 6-14
5-Slot Ethernet Cradle ................................................................................................................. 6-15
Charging the TC70x ............................................................................................................... 6-16
Battery Charging .................................................................................................................... 6-17
Main Battery Charging ..................................................................................................... 6-17
Spare Battery Charging .................................................................................................... 6-17
Charging Temperature ..................................................................................................... 6-18
LED Indicators ........................................................................................................................ 6-18
4-Slot Battery Charger ................................................................................................................. 6-19
Charging Spare Batteries ....................................................................................................... 6-19
Battery Charging .................................................................................................................... 6-19
Spare Battery Charging .................................................................................................... 6-19
Charging Temperature ..................................................................................................... 6-20
3.5 mm Audio Adapter ................................................................................................................. 6-21
Connecting a Headset to the 3.5 mm Audio Adapter ............................................................. 6-21
Attaching the 3.5 mm Audio Adapter ..................................................................................... 6-22
Device with 3.5 mm Audio Adapter in Holster ........................................................................ 6-22
Removing the 3.5 mm Audio Adapter .................................................................................... 6-22
Snap-On USB Cable .................................................................................................................... 6-24
Connecting to TC70x ............................................................................................................. 6-24
USB Communication .............................................................................................................. 6-24
Charging the TC70x ............................................................................................................... 6-25
Disconnecting from TC70x ..................................................................................................... 6-25
Battery Charging .................................................................................................................... 6-26
Main Battery Charging ..................................................................................................... 6-26
Charging Temperature ..................................................................................................... 6-26
Charging Cable Cup .................................................................................................................... 6-27

vi TC70x Touch Computer User Guide with Windows 10 IoT Mobile Enterprise
Charging the TC70x ............................................................................................................... 6-27
Battery Charging .................................................................................................................... 6-28
Main Battery Charging ..................................................................................................... 6-28
Charging Temperature ..................................................................................................... 6-28
Trigger Handle ............................................................................................................................. 6-29
Installing the Attachment Plate with Tether ............................................................................ 6-29
Installing the Trigger Handle Plate ......................................................................................... 6-29
Inserting the Device into the Trigger Handle .......................................................................... 6-30
Removing the Device from the Trigger Handle ...................................................................... 6-32
Vehicle Charging Cable Cup ........................................................................................................ 6-33
Charging the TC70x ............................................................................................................... 6-34
Battery Charging .................................................................................................................... 6-35
Main Battery Charging ..................................................................................................... 6-35
Charging Temperature ..................................................................................................... 6-35
Vehicle Cradle .............................................................................................................................. 6-36
TC70x Insertion and Removal ................................................................................................ 6-36
Battery Charging .................................................................................................................... 6-38
TC7X Vehicle Communication Charging Cradle .......................................................................... 6-39
TC70x Insertion and Removal ................................................................................................ 6-40
TC70x Battery Charging ......................................................................................................... 6-40
Charging Note .................................................................................................................. 6-40
USB I/O Hub ................................................................................................................................ 6-41
Connect USB Cables ............................................................................................................. 6-41
External USB Cable ............................................................................................................... 6-42
Power to Vehicle Cradle ......................................................................................................... 6-43
Audio Headset Connection .................................................................................................... 6-43
Chapter 7: Maintenance and Troubleshooting
Maintaining the TC70x ................................................................................................................... 7-1
Battery Safety Guidelines .............................................................................................................. 7-1
Cleaning Instructions ..................................................................................................................... 7-2
Approved Cleanser Active Ingredients ..................................................................................... 7-2
Harmful Ingredients .................................................................................................................. 7-3
Cleaning Instructions ................................................................................................................ 7-3
Special Cleaning Notes ............................................................................................................ 7-3
Cleaning Materials Required .................................................................................................... 7-3
Cleaning Frequency ................................................................................................................. 7-3
Cleaning the TC70 ................................................................................................................... 7-4
Housing .............................................................................................................................. 7-4
Display ............................................................................................................................... 7-4
Camera and Exit Window ................................................................................................... 7-4
Connector Cleaning ........................................................................................................... 7-4
Cleaning Cradle Connectors .............................................................................................. 7-4
Troubleshooting ............................................................................................................................. 7-6
TC70x ....................................................................................................................................... 7-6
Appendix A: Technical Specifications
TC70x ........................................................................................................................................... A-1

ABOUT THIS GUIDE
Introduction
This guide provides information about using the TC70x touch computer running Microsoft Windows 10 IoT Mobile
Enterprise and accessories.
Documentation Set
The documentation set for the TC70x provides information for specific user needs, and includes:
•
TC70x Quick Start Guide for Windows 10 IOT Mobile Enterprise - describes how to get the TC70x up and
running.
•
TC70x User Guide for Windows 10 IOT Mobile Enterprise - describes how to use the TC70x.
•
TC70x Integrator Guide for Windows 10 IOT Mobile Enterprise - describes how to set up the TC70x and
accessories.
Configurations
This guide covers the following configurations:
NOTE Screens and windows pictured in this guide are samples and can differ from actual screens.
Configuration Radios Display Memory
Data Capture
Options
Operating
System
TC700J WLAN: 802.11
a/b/g/n/d/h/i/k/ac
WPAN: Bluetooth
v4.0 Low Energy
4.7” High
Definition (1280 x
720) LCD
2 GB RAM / 16
GB Flash (SLC
High Reliability
Flash)
2D imager and
integrated NFC
Windows 10 IoT
Mobile Enterprise

viii TC70x Touch Computer User Guide with Windows 10 IoT Mobile Enterprise
Software Versions
To determine the current software versions:
1. Swipe down from the top of the screen, and touch All settings > System > About.
2. Touch More Info button.
•
Model - Displays the model number.
•
Software - Displays the operating system type.
•
Version - Displays the software version number.
•
Firmware Version Number - Displays the Microsoft firmware version number.
Chapter Descriptions
Topics covered in this guide are as follows:
•
Chapter 1, Getting Started provides information on getting the TC70x up and running for the first time.
•
Chapter 2, Using the TC70x provides information for operating the TC70x.
•
Chapter 3, Applications provides information on using applications installed on the TC70x.
•
Chapter 4, Data Capture provides information for capturing bar code data using the imager.
•
Chapter 5, Wireless provides information on the various wireless options.
•
Chapter 6, Accessories provides information for using the accessories for the TC70x.
•
Chapter 7, Maintenance and Troubleshooting includes instructions on cleaning and provides troubleshooting
solutions for potential problems during TC70x operation.
•
Appendix A, Technical Specifications provides the technical specifications for the TC70x.
Notational Conventions
The following conventions are used in this document:
•
Italics are used to highlight the following:
• Chapters and sections in this and related documents
• Icons on a screen.
•
Bold text is used to highlight the following:
• Dialog box, window, and screen names
• Drop-down list and list box names
• Check box and radio button names
• Button names on a screen.

About This Guide ix
•
Bullets (•) indicate:
• Action items
• Lists of alternatives
• Lists of required steps that are not necessarily sequential
•
Sequential lists (for example, lists that describe step-by-step procedures) appear as numbered lists.
Icon Conventions
The documentation set is designed to give the reader more visual clues. The following graphic icons are used
throughout the documentation set. These icons and their associated meanings are described below.
Related Documents
•
TC70x Quick Start Guide for Windows 10 IoT Mobile Enterprise, p/n MN-002827-xx.
•
TC70x Regulatory Guide for Windows 10 IoT Mobile Enterprise, p/n MN-002884-xx.
•
TC70x Integrator Guide for Windows 10 IoT Mobile Enterprise, p/n MN-002885-xx.
For the latest version of this guide and all guides, go to: http://www.zebra.com/support.
Service Information
If you have a problem with the equipment, contact Customer Support in the region. Contact information is available
at: http://www.zebra.com/support.
When contacting support, please have the following information available:
•
Serial number of the unit (found on manufacturing label)
•
Model number or product name (found on manufacturing label)
•
Software type and version number
WARNING! The word WARNING with the associated safety icon implies information that, if
disregarded, could result in death or serious injury, or serious product damage.
CAUTION The word CAUTION with the associated safety icon implies information that, if
disregarded, may result in minor or moderate injury, or serious product damage.
NOTE NOTE contains information more important than the surrounding text, such as exceptions or
preconditions. They also refer the reader elsewhere for additional information, remind the reader how to
complete an action (when it is not part of the current procedure, for instance), or tell the reader where
something is located on the screen. There is no warning level associated with a note.

x TC70x Touch Computer User Guide with Windows 10 IoT Mobile Enterprise
Figure iii-1
Manufacturing Label
Customer Support responds to calls by email or telephone within the time limits set forth in support agreements.
If the problem cannot be solved by Customer Support, the user may need to return the equipment for servicing and
will be given specific directions. We are not responsible for any damages incurred during shipment if the approved
shipping container is not used. Shipping the units improperly can possibly void the warranty. Remove the microSD
card from the device before shipping for service.
If the device was purchased from a business partner, contact that business partner for support.

CHAPTER 1 GETTING STARTED
This chapter provides information for getting the device up and running for the first time.
Unpacking
1. Carefully remove all protective material from the TC70x and save the shipping container for later storage and
shipping.
2. Verify that the following were received:
• TC70x touch computer
• 4,620 mAh Lithium-ion battery
• Hand strap
• Regulatory Guide.
3. Inspect the equipment for damage. If any equipment is missing or damaged, contact the Global Customer
Support center immediately.
4. Prior to using the TC70x for the first time, remove the protective shipping film that covers the scan window,
display and camera window.

1 - 2 TC70x Touch Computer User Guide with Windows 10 IoT Mobile Enterprise
Features
Figure 1-1 TC70x Front View
Table 1-1 Front View Features
Number Item Function
1 Touch Screen Displays all information needed to operate the TC70x.
2 Scan Button Initiates data capture when using a scanning application.
3 Programmable Button Application dependent.
4 Back Button Displays the previous screen.
5 Microphone Use for communications in Handset mode.
6 Charging Contacts Provides power to the device from cables and cradles.
7 Speaker Provides audio output for video and music playback. Provides audio in
speakerphone mode.
8 Search Button Opens the search application.
9 Start Button Displays the Home screen with a single press.
10 Light Sensor Determines ambient light for controlling display backlight intensity.
11 Proximity Sensor Determines proximity for turning off display when in handset mode.
1
2
3
4
5
6
7
8
9
10
11
12
13
14
15
16
17

Getting Started 1 - 3
Figure 1-2 TC70x Rear View
12 Power Button Turns the display on and off. Press and hold to reset the device or
power off.
13 Microphone Use for communications in Speakerphone mode.
14 Receiver Use for audio playback in Handset mode.
15 Charging/Notification LED Indicates battery charging status while charging and application
generated notifications.
16 Data Capture LED Indicates data capture status.
17 Front Facing Camera Use to take photos and videos.
Table 1-2 Back View Features
Number Item Function
18 Interface
Connector
Provides USB host and client communications, audio and device
charging via cables and accessories.
19 Exit Window Provides data capture using the imager.
20 Microphone Use during video recording and for noise cancellation.
21 Volume Up/Down
Button
Increase and decrease audio volume.
22 Battery Release
Latches
Press to remove the battery.
23 Elastic Sleeve Use to hold optional stylus.
24 Battery Provides power to the device.
Table 1-1 Front View Features (Continued)
Number Item Function
3
20
21
22
24
23
25
22
26
27
28
18
19

1 - 4 TC70x Touch Computer User Guide with Windows 10 IoT Mobile Enterprise
Setup
Perform these procedures to start using the TC70x for the first time.
1. Install a micro secure digital (SD) card (optional).
2. Install hand strap (optional).
3. Install the battery.
4. Charge the TC70x.
5. Power on the TC70x.
Installing a microSD Card
The microSD card slot provides secondary non-volatile storage. The slot is located under the battery pack. Refer to
the documentation provided with the card for more information, and follow the manufacturer’s recommendations for
use.
1. Remove the hand strap, if installed.
2. Lift the access door.
Figure 1-3 Lift Access Door
3. Insert the microSD card into the card holder door ensuring that the card slides into the holding tabs on each
side of the door.
25 Hand strap Use to securely hold the device in your hand.
26 Hand strap
Mounting Point
Provides latching point for the hand strap.
27 Camera Takes photos and videos.
28 Camera Flash Provides illumination for the camera.
Table 1-2 Back View Features (Continued)
Number Item Function
CAUTION Follow proper electrostatic discharge (ESD) precautions to avoid damaging the microSD card. Proper
ESD precautions include, but are not limited to, working on an ESD mat and ensuring that the operator
is properly grounded.
/