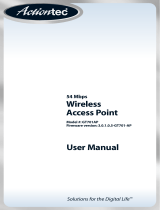Page is loading ...

This Quick Start Guide provides step-by-step instructions
on how to setup your Actiontec ScreenBeam Enterprise
Receiver. After completing the steps described in this
Guide, you will be able to place the Receiver at your site
and provide wireless display access for users.
ScreenBeam Enterprise 950P
Wireless Display Receiver
1
Quick Start Guide
Before deploying Actiontec ScreenBeam products, check
for the latest software and release documentation.
• For user guides and software upgrades, go to:
https://actiontec.zendesk.com/
• For Open Source information, go to:
http:/opensource.actiontec.com
A
Before You Begin
• ScreenBeam 950P Wireless Display Receiver
• Power adapter
• HDMI cable
• Regulatory notice
• Quick Start Guide (this document)
• Windows 8.1 or Windows 10 laptop with Miracast
wireless display enabled
• TV/Projector/Monitor with HDMI input
• Wi-Fi channel scanner tool or utility
C
Setup Requirements
Important!
If the Receiver is deployed with Central Management
System (CMS), connect the Receiver to the local network
and follow the CMS Deployment Guide. Visit
http://www.actiontec.com/sbcms for more details and
purchase information.
1. Place the Receiver next to the TV display.
2. Using an HDMI cable, connect one end to the Receiver’s
HDMI port and the other end to the HDMI port on
the TV.
3. Turn on the TV and switch to the HDMI input to which
the Receiver is connected.
4. Connect one end of the Receiver’s power adapter to the
Receiver’s power port, and the other end to an electrical
wall socket.
5. Wait about 30 seconds, then verify the TV displays
ScreenBeam’s Ready to Connect screen.
D
Connect Receiver to Display
1. Learn how to connect your device:
http://www.actiontec.com/setupsb
2. On the Windows 8.1 laptop, go to Devices > Project
> Add a wireless display. For Windows 10, go to
Action Center > Connect > Select the Actiontec
wireless display receiver.
3. Verify the name on the list is the same as the Receiver’s
name shown on the Ready to Connect screen (bottom
left corner).
4. Select the name of the Receiver to connect.
Note: The PIN is randomly generated and will appear
on the Ready to Connect screen.
E
Connect Laptop to Receiver
1. On the laptop, open a web browser.
2. Enter the following URL into the browser’s address
text box:
http://192.168.16.1
3. When the Actiontec Login console page appears,
enter the following:
Username: Administrator
Password: WiDi
4. Click OK.
5. The Device Conguration webpage appears.
F
Log Into Local Management
NEXT
Flip this Guide over to continue
B
Package Contents
1
Catalog # SBWD950P

Congure Force PIN Pairing Option
1. Go to the Features webpage. By default, any new
system that connects to the Receiver must enter a
randomly-generated PIN.
2. Change the PIN (password), if desired.
Congure HDMI/VGA Port Power Management
The Receiver is designed to display continuously. To
extend the TV/projector’s bulb life, change the Receiver’s
output to ScreenSaver or Display O (for the latter, enter a
desired period until the display turns o).
Congure HDMI-CEC
If the Receiver is connected behind an A/V transmitter or
receiver, enable this mode to support CEC (Consumer
Electronics Control).
H
Customize Wireless Display Features
1. Go to the Network Settings webpage.
2. Go to the Channel Number drop-down menu.
3. Select a wireless channel. If there are no wireless
channel restrictions, select the least congested channel.
4. Click Apply to save changes.
I
Set Up Wi-Fi Direct Wireless Channel
Recommendation
Before selecting a wireless channel, consult with the
wireless network administrator. We recommend using
either MetaGeek inSSIDEer for Windows or WiFi Analyzer
for Android to scan for the least congested wireless
channel for the Receiver. Also, for best results, select a
wireless channel on the 5GHz band.
1. Unplug the power adapter and HDMI cable from the
Receiver.
2. Move the Receiver to its permanent location (accessible
to both power and HDMI/VGA input of the display).
Note: If you plan to use CMS, access to a wired
(recommended) or wireless LAN is also required.
3. Plug the HDMI or VGA cable to the Receiver and the
TV/projector.
4. Plug in the Receiver’s power adapter.
5. Switch the TV/projector to the correct input, and verify
the Ready to Connect screen appears.
J
Place Receiver at Site
1. Using an Intel Pro WiDi-enabled device, connect to
the Receiver.
2. The device’s screen appears on the TV/projector. The
screen can now be mirrored or extended on the
TV/projector.
Assign New Device Settings
1. Go to the Device Congurations webpage.
2. From the Device Name Access option, select Enable.
3. Click in the Device Name text box, then enter a new
name. (Example: Conference TV)
Note: Each Receiver should have a unique name; this
makes it easier to identify which Receiver is connected
to which TV/projector. The recommended characters
are (A-Z, a-z, 0-9, -, _).
Change the Administrator’s Password
1. Click in the Administrator Password text box, and
enter the new password.
2. Click Apply to save changes.
G
Customize Wireless Display Settings
K
Verify the Installation
Congratulations! The TV/projector is now connected
to the Receiver, and is wirelessly displaying content from
the device.
For More Information
Intel Pro WiDi support and additional information, go to:
http://www.actiontec.com/prowidi
PN 0530-0773-001
Congure VGA Compatibility Mode
1. If the Receiver connects to the TV/projector via VGA,
select either 1080 or 720, depending on the
resolution of the display device.
2. Click Apply to save changes.
/