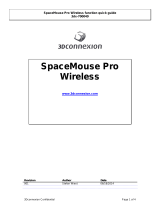Page is loading ...

VideoXpert OpsCenter
v 3.6 Keyboard Shortcuts
G910 Keyboard Controls
1
1
Enhanced Keyboard part number is Y-U0023-G910KBD; Enhanced Keyboard and 3D Mouse Combination
Kit part number is A1-KBD-3D-KIT2.
Table 1: Camera Controls (PTZ)
Shortcut Action
Enter Enter/exit PTZ Mode.
Alt + Enter Enter/exit Digital PTZ Mode.
Esc Toggle between Playback/PTZ and Navigation modes.
Home Send the camera to its home position (Preset 1). When a map is loaded in a video cell,
go to the home position of the map.
Ctrl + L Lock/unlock PTZ camera.
Left Arrow When PTZ is enabled, pan/nudge video .
Right Arrow When PTZ is enabled, pan/nudge video.
Up Arrow When PTZ is enabled, tilt/nudge video.
Down Arrow When PTZ is enabled, tilt/nudge video.
Page Up Zoom in.
Page Down Zoom out.
Ctrl + I Open iris.
Ctrl + Shift +I Close iris.
C6607M-G | 09/19 1

VideoXpert OpsCenter v 3.6 Keyboard Shortcuts
C6607M-G | 09/19 2
Shortcut Action
Ctrl + F Focus in.
Ctrl + Shift + F Focus out.
Ctrl + Shift + M Center the selected camera on a map.
N Take a snapshot. When a map is loaded in a video cell, launch the selected cameras.
Table 2: Tab Navigation
Shortcut Action
Esc Toggle between Playback/PTZ and Navigation modes.
Ctrl +Tab Go to the next tab.
Ctrl +Shift+Tab Go to the previous tab.
Table 3: CellContents and Layout
Shortcut Action
Insert Add a source to a cell by ID.
Enter Add a source to a cell by ID from the Call Up Camera/Time dialog.
Delete Close a video stream.
Ctrl + E Enter/Exit fullscreen mode.
Esc Exit fullscreen mode.
Alt + A Toggle the Show Analytics Drawing Data Analytics Overlay.
Alt + M Toggle the Simple-Motion Data Analytics Overlay.
Ctrl + Del Close all video streams in the selected window.
Ctrl + O Open the tooltip for the selected cell.
Ctrl + “+” Cycle layout; 1 up becomes 2 x 2, and so on.
Ctrl + “-” Cycle layout in reverse order; 2 x 2 becomes 1 up, and so on.
Ctrl + J Toggle stream statistics within a cell.
Ctrl + Shift + J Toggle stream statistics in all cells.
Ctrl + Shift + S Save the current window or workspace; if the current workspace does not yet exist,
opens the Save As dialog.
Ctrl + 1 Display in 1 x 1 layout.
Ctrl + 2 Display in 2 x 2 layout.

VideoXpert OpsCenter v 3.6 Keyboard Shortcuts
C6607M-G | 09/19 3
Shortcut Action
Ctrl + 3 Display in 3 x 3 layout.
Ctrl + 4 Display in 4 x 4 layout.
Ctrl + 5 Display in 1 x 2 layout.
Ctrl + 6 Display in 3 x 2 layout.
Ctrl + 7 Display in 2 x 3 layout.
Ctrl + 8 Display in 4 x 3 layout.
Ctrl + 9 Display in 2 x 1 layout.
Ctrl + 0 Display in 1 + 5 layout.
# + M Select a monitor to receive a camera that you will send.
# + C Select a cell in a the monitor to receive a camera that you will send (use with # + M).
# + Enter Open a camera in a cell.
Table 4: Playback Controls
Shortcut Action
Spacebar or P Enter playback mode; when in playback mode, play/pause video.
Alt + Enter Engage playback at the specified 24-hour time.
Alt Hold and click fast forward or fast reverse icons to jump to the next or previous
recording; Alt only works this way for on-screen controls, not for the fast forward
or reverse keys or 3D mouse operations.
Up Arrow Play.
Down Arrow Pause.
Alt + Spacebar or Alt +
P
Reverse video at normal speed.
L Jump to live video.
Left Arrow or Y Fast reverse; press multiple times to increase playback speed.
U Reverse video 1 frame.
I Advance video 1 frame.
Shift + Right Arrow Play video at fractional speeds.
Right Arrow or O Fast forward; press multiple times to increase playback speed.
A Jump back 1 hour.
S Jump back 30 minutes.

VideoXpert OpsCenter v 3.6 Keyboard Shortcuts
C6607M-G | 09/19 4
Shortcut Action
D Jump back 1 minute.
F Jump back 30 seconds.
G Jump forward 30 seconds.
H Jump forward 1 minute.
J Jump forward 30 minutes.
K Jump forward 1 hour.
B Add bookmark. When a map is loaded in a video cell, select cameras in the
view.
Shift + B + Right Arrow Go to next bookmark.
Shift + B + Left Arrow Go to previous bookmark.
SpaceMouse Pro Controls
2
2
Enhanced 3D Mouse and Joystick part number is 3DX-600-3DMOUSE; Enhanced Keyboard and 3D
Mouse Combination Kit part number is A1-KBD-3D-KIT2.
The joystick on the SpaceMouse Pro moves directionally and twists; each action performs a different
function depending on your viewing mode. Press down on the joystick when in PTZ or Playback modes to
escape the current cell and navigate the workspace without exiting PTZ or Playback in the current cell.
Directional controls:
l Navigation Mode—Move between cells.
l PTZ—Pan and tilt the selected camera.
l Mapping—Move around the map.
l Playback—Move the joystick left or right to pause video and rewind or advance video frame-by-
frame; move the joystick up to play back video at normal speed; move the joystick down to pause
the video.

VideoXpert OpsCenter v 3.6 Keyboard Shortcuts
C6607M-G | 09/19 5
l Date/time selector—Move the joystick up or down to change the values of the date or time in the
date/time selector; move the joystick side to side to move between fields within the date or time
selection.
Twist controls:
l Mapping—Zoom the map in or out when PTZis enabled.
l Playback—Engage fast-forward or fast-reverse playback; twist again or twist and hold to increase
playback speed.
l Date/time selector—Twist the joystick left or right to move between the date and time fields.
Table 5: SpaceMouse Pro Button Controls
Shortcut Action
1 N/A
2 Go to the last camera used.
3 Go to the previous camera (by ID).
4 Go to the next camera (by ID).
Ctrl Open iris, available when PTZ is enabled.
Esc Close iris, available when PTZ is enabled.
Shift Focus in, available when PTZ is enabled.
Alt Focus out, available when PTZ is enabled.
Menu Toggle between live and playback modes.
Add a bookmark. When a map is loaded in a video cell, select cameras in the
view.
Take a snapshot. When a map is loaded in a video cell, launch the selected
cameras.
Toggle PTZ Mode. When using the date/time selector, "Go."
Open the date/time selector.
Send a camera to its “Home” position (Preset 1). When a map is loaded in a
video cell and PTZis enabled, go to the home position of the map.
Fit Open the selected cell in full screen view.

VideoXpert OpsCenter v 3.6 Keyboard Shortcuts
C6607M-G | 09/19 6
KBD5000 Controls
3
1
2
abc
ghi
pqrs
tuv
wxyz
jkl
mno
def
3
4
5
6
7
8
0
9
3
KBD5000 part number is KBD5000.
General use of the controls is as follows:
l Button Colors--When selecting preferences or options, a green button confirms your choice and a
red button cancels it.
l Jog--Turn clockwise to advance frames and counterclockwise to backspace.
l Joystick Button--Enter PTZ mode; submit date/time selection; when in playback mode, press to
lock the playback speed. Cancels the camera-call-up dialog, if open.
l Joystick Directional Controls--Navigate in the interface; when in PTZ mode, use the joystick to pan
and tilt cameras; when in date/time selector, move the joystick up or down to change the date or
time values, and move the joystick side to side to move between fields within the date or time
selection.
l Joystick Twist--Zoom while in PTZ mode; when in Iris or Focus modes, twist to adjust the iris or
focus; when in date/time selector, twist the joystick left or right to move between the date or time
fields.
l Shuttle--Turn clockwise to engage fast forward and counterclockwise to engage fast reverse; the
rotation angle increases or decreases the playback speed.
Table 6: KBD5000 Button Controls
Shortcut Action
0-9 Enter camera number, monitor number, or playback time. If there is no camera 0, you
can enter 0 to disconnect a stream in the Call-up Camera/Time dialog.
Select camera (indicated by number). When using the Call-up Camera/Time dialog,
press to select camera by ID.
Select monitor by number.
Toggle 1 x 1 layout.
Toggle 2 x 2 layout; use with number input to select a cell by number.

VideoXpert OpsCenter v 3.6 Keyboard Shortcuts
C6607M-G | 09/19 7
Shortcut Action
Toggle 3 x 3 layout.
Toggle 4 x 4 layout.
Create a bookmark. When a map is loaded in a video cell, select cameras in the view.
Take a snapshot. When a map is loaded in a video cell, launch the selected cameras.
Play/Pause.
Inactive.
Toggle the Time/Day selector. Input a time and then press to engage playback at the
specified 24-hour time.
In PTZ mode--Toggle iris on/off; twist the joystick to adjust the iris. Not in PTZ mode--
Toggle synchronous playback for the active tab.
In PTZ mode--Toggle focus on/off; twist the joystick to adjust focus.
Press when in PTZ or Playback modes to escape the current cell and navigate to the
workspace; when in the workspace, press to return to the PTZ or Playback mode. Hold
to access keyboard shortcut information.
Engage home preset. Input a preset number, press to engage a preset for the selected
camera. When a map is loaded in a video cell and PTZis enabled, go to the home
position of the map.
Go to the previous camera (by ID).
Go to the next camera (by ID).
Go to the last viewed camera.
Engage full-screen mode.

VideoXpert OpsCenter v 3.6 Keyboard Shortcuts
International Standards Organization
Registered Firm; ISO9001 Quality System
Pelco, Inc.
625 W. Alluvial, Fresno, California 93711 United States
(800) 289-9100 Tel
(800) 289-9150 Fax
+1 (559) 292-1981 International Tel
+1 (559) 348-1120 International Fax
www.pelco.com
Pelco, the Pelco logo, and other trademarks associated with Pelco products referred to in this publication are trademarks of Pelco, Inc.
or its affiliates. ONVIF and the ONVIF logo are trademarks of ONVIF Inc. All other product names and services are the property of their
respective companies. Product specifications and availability are subject to change without notice.
© Copyright 2019, Pelco, Inc. All rights reserved.
/