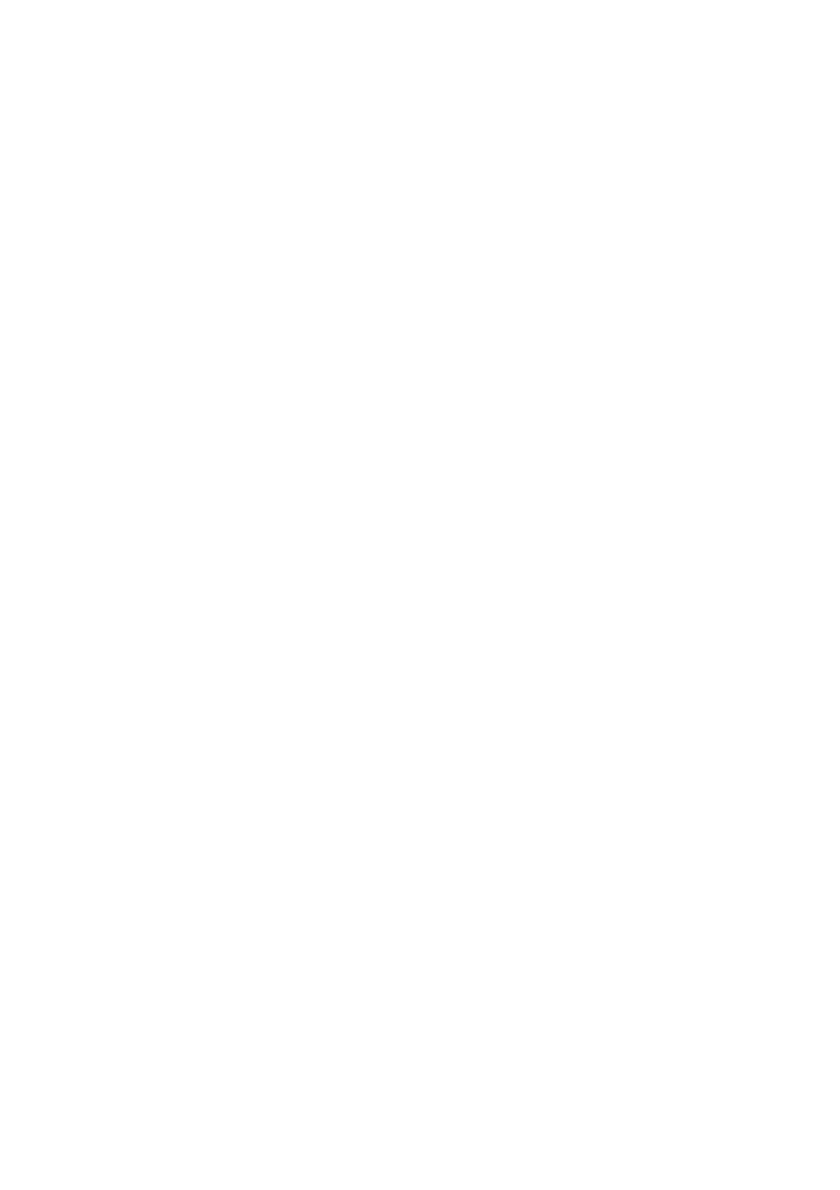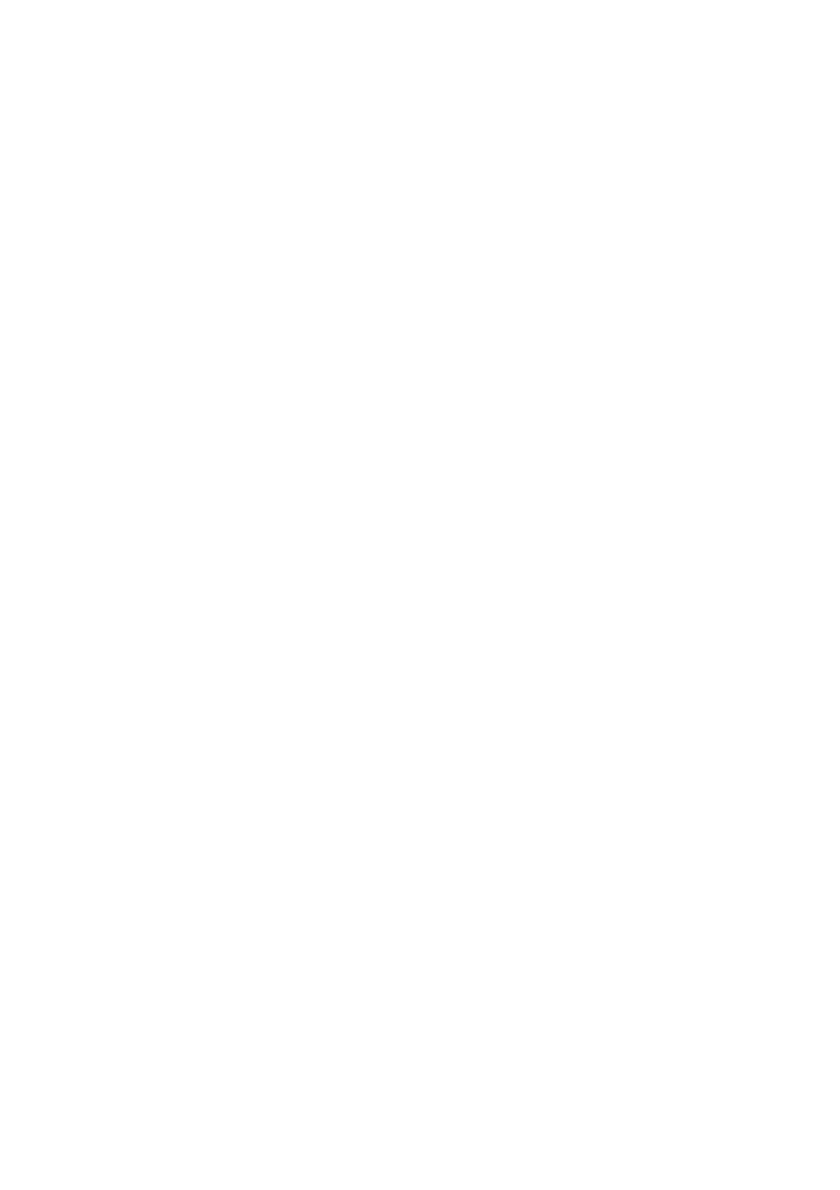
Introduction
Thank you for purchasing the NEC projector NP2000/NP1000 (hereafter referred to as the
“projector”).
The projector is equipped with the following features so that you can give effective presentations.
• LAN port (RJ-45), USB port (type A), PC card slot (TYPE II) supplied as standard
• Viewer that displays images from a flash memory card
*1
and USB memory
*1
• Wireless LAN card supplied as an option
*2
*1 The projector is not supplied with a flash memory card or USB memory.
*2 For a list of countries where NEC’s optional wireless LAN card (NWL-100 series) is available, refer
to the Service Page for NEC Projectors (http://www.nec-pj.com).
The projector is also supplied with User Supportware 3 CD-ROM in which five programs of
software are stored for effective use of these features. The software stored on this CD-ROM are
as follows.
Each program runs on Windows XP and Windows 2000.
Install in the PC the software in the User Supportware 3 CD-ROM before using.
• Image Express Utility 2.0
• Desktop Control Utility 1.0
• Ulead Photo Explorer 8.0 SE Basic
• Viewer PPT Converter 3.0
• PC Control Utility 3.0
This document explains how to configure the LAN settings to use the above software programs.
For details of operations, refer to “User Supportware 3 User’s Guide” on User Supportware 3
CD-ROM and help function of the software.
For the network settings on the personal computer, refer to the User’s Manual for the personal
computer or the peripheral equipment for the network.
Use a wireless LAN card conforming to the Wi-Fi standard for your personal computer.
NOTES
(1) The contents of this guide may not be reprinted in part or whole without permission.
(2) The contents of this guide are subject to change without notice.
(3) Great care has been taken in the preparation of this guide; however, should you notice any
questionable points, errors or omissions, please contact us.
(4) Notwithstanding article (3), NEC will not be responsible for any claims on loss of profit or
other matters deemed to result from using the Projector.
(5) Guides with incorrect collating or missing pages will be replaced.