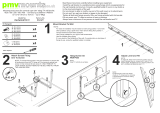2
Table of contents
Usage Notice ....................................................................................................................... 3
Precautions ................................................................................................................... 3
How it works ................................................................................................................. 3
Package Overview ............................................................................................................... 4
Before Installation - Environment Check .............................................................................. 5
Installation guide .................................................................................................................. 6
Installation workflow ...................................................................................................... 6
Installing the mount .............................................................................................................. 7
Step 1: Attach the wall plate to the wall ........................................................................ 7
Step 2: Attach the projector to the mount plate ............................................................. 8
Step 3: Attach the projector to the mount ..................................................................... 9
Step 4: Adjusting the projected image size ................................................................. 10
Step 5: Adjusting the tilt (vertical keystone) ................................................................ 11
Step 6: Adjusting the tilt (yaw) .................................................................................... 11
Step 7: Adjusting the tilt (horizontal keystone) ............................................................ 13
Installing the whiteboard .................................................................................................... 14
IR Pen setup ...................................................................................................................... 15
Step 1: Install Utility Software ..................................................................................... 15
Step 2: Interactive Mode ............................................................................................. 16
Step 3: Touch Area Setting ......................................................................................... 17
Step 4: Calibration ...................................................................................................... 19
Step 5: Trouble-shooting Viewer ................................................................................ 20
Appendix ............................................................................................................................ 21
Troubleshooting .......................................................................................................... 21
Distance calculator ..................................................................................................... 26