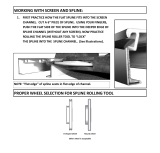english
7
2 Safety
This device complies with safety regulations for Information Technology Equipment intended
to operate in “normal” environments (offices and homes). Before using the device for the first
time, please read the safety instructions thoroughly.
2.1 GENERAL WARNINGS
Use only the cables and cords supplied with the device or original replacement cables. Using
other cables or cords may lead to malfunction and permanent damage of the device.
Always use 3-prong / grounded power cord to ensure proper grounding of the device. Never
use 2-prong power cords, as this is dangerous and could lead to electrical shock.
Never open the device. The device contains no user serviceable parts. Refer all repairs to
qualified personnel only. Make sure that no objects enter into the vents and openings of the
set.
Do not spill any liquids on the device or into the vents or openings of the device.
Always remove protective plastic covering the device before operating the device.
Only place the device on a stable surface, or mount it securely in a rack.
Do not drop the device.
The device can be used as desktop or rack mounted with the certification labels facing
down. Any other mounting directions are not allowed. When rack mounted, care must
be taken to keep ventilation on back and front sides open. Operating the device in other
positions may lead to overheating, resulting in malfunctioning.
Always allow ample airflow through the device. Never block any of the air vents. Never
cover the device in any way while running. Allow for sufficient distance to walls and other
obstructions to avoid overheating.
Minimum safety distance to front or rear of the device is 20 cm (8”) to rear and 5 cm (2”) to
front.
The device is designed for indoor use only. Never operate the device outdoors.
Do not operate the device outside its temperature and humidity specifications, as this may
result in overheating and malfunctioning.
Only connect the device to signal sources and voltages as described in the technical
specification. Connecting to unspecified signal sources or voltages may lead to malfunction
and permanent damage of the device.
2.1 WEEE INFORMATION
This product conforms to all requirements of the EU Directive on waste electrical and
electronic equipment (WEEE). This product should be recycled properly. It can be
disassembled to facilitate proper recycling of the individual parts.
Consult your dealer or relevant public authority regarding drop-off points for collection of
WEEE.