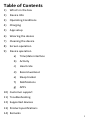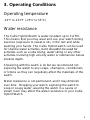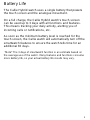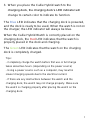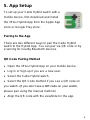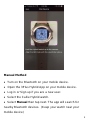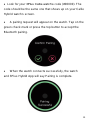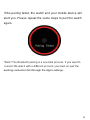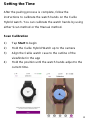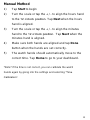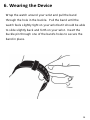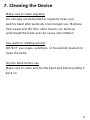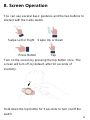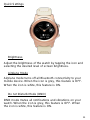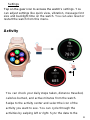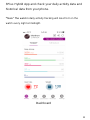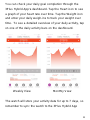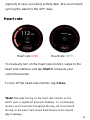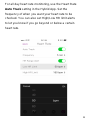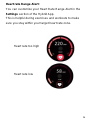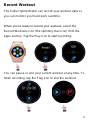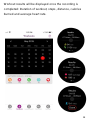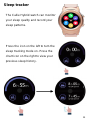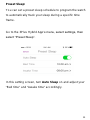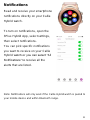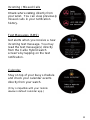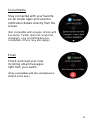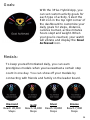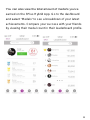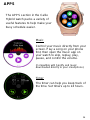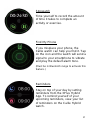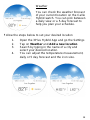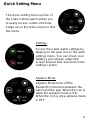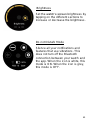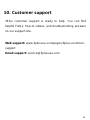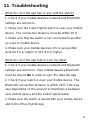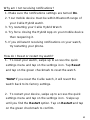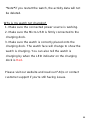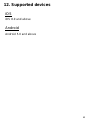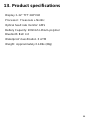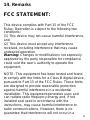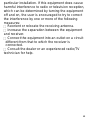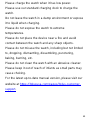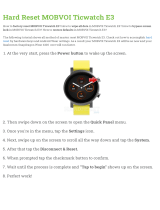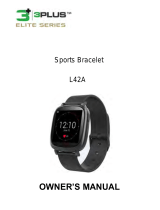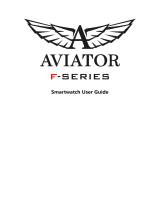3Plus Callie Owner's manual
- Category
- Activity trackers
- Type
- Owner's manual
This manual is also suitable for

OWNER’S MANUAL

1
Table of Contents
1) What’s in the box
2) Device Info
3) Operating Conditions
4) Charging
5) App setup
6) Wearing the device
7) Cleaning the device
8) Screen operation
9) Device operation
a) Time/date interface
b) Activity
c) Heart rate
d) Record workout
e) Sleep tracker
f) Notifications
g) APPs
10) Customer support
11) Troubleshooting
12) Supported devices
13) Product specifications
14) Remarks

2
1. What’s in the box
Callie Hybrid Watch
Charging Dock
Micro-USB Cable

3
2. Device Info

4
3. Operating Conditions
Operating temperature
-13°F to 131°F (-25°C to 55°C)
Water resistance
The Callie Hybrid Watch is water resistant up to 3 ATM.
This means that you may wear and use your watch during
exercise (exposure to sweat is ok), in the rain and while
washing your hands. The Callie Hybrid watch can be used
for shallow water activities, but it shouldn’t be used for
activities such as scuba diving, water skiing or any other
activities involving high velocity water or submersion below
shallow depth.
Showering with the watch is ok but we recommend not
exposing the watch to any soaps, shampoos, conditioners
or lotions as they can negatively affect the materials of the
watch.
Water resistance is not permanent, and it may diminish
over time. Dropping your watch, exposing the watch to
soap or soapy water, wearing the watch in a sauna or
steam room may affect the water resistance of your Callie
Hybrid Watch.

5
Battery Life
The Callie Hybrid watch uses a single battery that powers
the touch screen and the analogue movement.
On a full charge, the Callie Hybrid watch’s touch screen
can be used up to 3 days with all functions and features.
This means tracking your daily activity, alerting you of
incoming calls or notifications, etc.
As soon as the minimum battery level is reached for the
touch screen, the Callie watch will automatically turn off the
smartwatch features to ensure the watch tells time for an
additional 30 days.
*Note* The 3 days of smartwatch function is an estimate based on
the average use of the watch. Many features and functions consume
more battery life, so your actual battery life results may vary.

6
4. Charging
1. Connect a USB cable to a power adaptor. Connect the
other end of the USB cable to the charging dock. Plug the
power adaptor into an electric socket. Place the Callie
Hybrid watch onto the charging dock.
2. Place the Callie Hybrid watch onto the charging dock.
Make sure the back of the watch can rest against the
charging dock. (as seen in the image above)

7
3. When you place the Callie Hybrid watch to the
charging dock, the charging dock’s LED indicator will
change to certain color to indicate its function.
The Blue LED indicates that the charging dock is powered,
and the dock is ready to be used. When the watch is not on
the charger, the LED indicator will always be blue.
When the Callie Hybrid Watch is correctly placed on the
charging dock, the Red LED indicates that the watch is
properly placed in the dock and charging.
The Green LED indicates that the watch on the charging
dock is completely charged.
Tips:
- Completely charge the watch before first use. A full charge
takes about two hours. (depending on the power source)
- Using a power source such as a computer, may result in
slower charging speeds due to the electrical current.
- If there are any obstructions between the watch and the
charging dock, the watch may not charge properly. Make sure
the watch is charging properly after placing the watch on the
charging dock.

8
5. App Setup
To set up your Callie Hybrid watch with a
mobile device, first download and install
the 3Plus Hybrid App from the Apple App
store or Google Play store.
Pairing to the App
There are two different ways to pair the Callie Hybrid
watch to the Hybrid App. You can pair via QR code or by
scanning for nearby Bluetooth devices.
QR Code Pairing Method
• Open the 3Plus Hybrid App on your mobile device.
• Log in or Sign up if you are a new user.
• Select the Callie Hybrid watch.
• Select the QR Code method if you see a QR code on
you watch. (If you don’t see a QR code on your watch,
please pair using the manual method.)
• Align the QR code with the viewfinder in the app.

9
Manual Method
• Turn on the Bluetooth on your mobile device.
• Open the 3Plus Hybrid App on your mobile device.
• Log in or Sign up if you are a new user.
• Select the Callie Hybrid watch.
• Select Manual then tap next. The app will search for
nearby Bluetooth devices. (Keep your watch near your
mobile device)

10
• Look for your 3Plus Callie watch’s code (#00000). The
code should be the same one that shows up on your Callie
Hybrid watch’s screen.
• A pairing request will appear on the watch. Tap on the
green check mark or press the top button to accept the
Bluetooth pairing.
• When the watch connects successfully, the watch
and 3Plus Hybrid App will say Pairing is complete.

11
If the pairing failed, the watch and your mobile device will
alert you. Please repeat the same steps to pair the watch
again.
*Note* The Bluetooth pairing is a one-time process. If you want to
connect the watch with a different account, you must un-pair the
existing connection first through the App’s settings.

12
Setting the Time
After the pairing process is complete, follow the
instructions to calibrate the watch hands on the Callie
Hybrid watch. You can calibrate the watch hands by using
either Scan method or the Manual method.
Scan Calibration
1) Tap Start to begin
2) Hold the Callie Hybrid Watch up to the camera
3) Align the Callie watch case to the outline of the
viewfinder in the app
4) Hold the position until the watch hands adjust to the
current time.

13
Manual Method
1) Tap Start to begin
2) Turn the scale or tap the + / - to align the hours hand
to the 12 o’clock position. Tap Next when the hours
hand is aligned.
3) Turn the scale or tap the + / - to align the minutes
hand to the 12 o’clock position. Tap Next when the
minutes hand is aligned.
4) Make sure both hands are aligned and tap Done
button when the hands are set correctly.
5) The watch hands should automatically move to the
correct time. Tap Home to go to your dashboard.
*Note* If the time is not correct, you can calibrate the watch
hands again by going into the settings and selecting “Time
Calibration”.

14
6. Wearing the Device
Wrap the watch around your wrist and pull the band
through the hole in the buckle. Pull the band until the
watch feels slightly tight on your wrist but it should be able
to slide slightly back and forth on your wrist. Insert the
buckle pin through one of the band's holes to secure the
band in place.

15
7. Cleaning the Device
Make sure to clean regularly
It is strongly recommended to regularly clean your
watch’s band after workouts or prolonged use. Moisture
from sweat and dirt from other means can build up
underneath the band and can cause skin irritation.
Use water or rubbing alcohol
DO NOT use soaps, sanitizers, or household cleaners to
clean the band.
Dry the band before use
Make sure to clean and dry the band well before putting it
back on.

16
8. Screen Operation
You can use several basic gestures and the two buttons to
interact with the Callie watch.
Swipe Left or Right Swipe Up or Down
Press Button Tap
Turn on the screen by pressing the top button once. The
screen will turn off, by default, after 10 seconds of
inactivity.
Hold down the top button for 3 seconds to turn on/off the
watch.

17
9. Device Operation
Overview
Long press to change
your watch face.
Swipe left to find the
activity menu

18
Swipe right to find the
APPs menu
Swipe up to find the quick
settings menu
Swipe down to find the
notification center

19
Button Navigation
Press the top button to turn on the screen, return to the
main page from any screen or put the watch in standby
mode. Press and hold the top button to turn ON/OFF the
watch.
Press the bottom button to turn on the screen, go one step
back in the watch and exit a menu.
Page is loading ...
Page is loading ...
Page is loading ...
Page is loading ...
Page is loading ...
Page is loading ...
Page is loading ...
Page is loading ...
Page is loading ...
Page is loading ...
Page is loading ...
Page is loading ...
Page is loading ...
Page is loading ...
Page is loading ...
Page is loading ...
Page is loading ...
Page is loading ...
Page is loading ...
Page is loading ...
Page is loading ...
Page is loading ...
Page is loading ...
Page is loading ...
Page is loading ...
Page is loading ...
Page is loading ...
Page is loading ...
Page is loading ...
Page is loading ...
-
 1
1
-
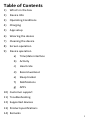 2
2
-
 3
3
-
 4
4
-
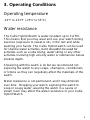 5
5
-
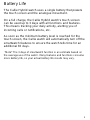 6
6
-
 7
7
-
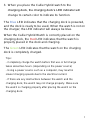 8
8
-
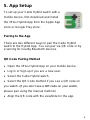 9
9
-
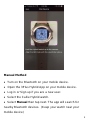 10
10
-
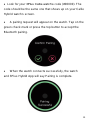 11
11
-
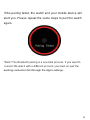 12
12
-
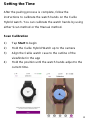 13
13
-
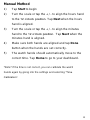 14
14
-
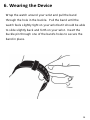 15
15
-
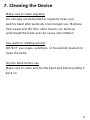 16
16
-
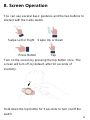 17
17
-
 18
18
-
 19
19
-
 20
20
-
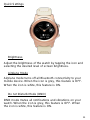 21
21
-
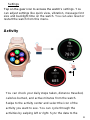 22
22
-
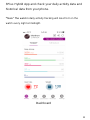 23
23
-
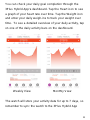 24
24
-
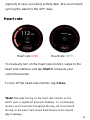 25
25
-
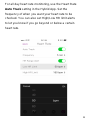 26
26
-
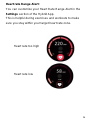 27
27
-
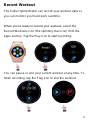 28
28
-
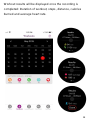 29
29
-
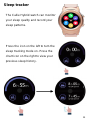 30
30
-
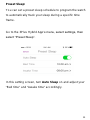 31
31
-
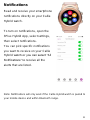 32
32
-
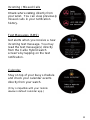 33
33
-
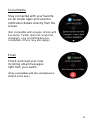 34
34
-
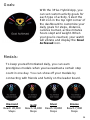 35
35
-
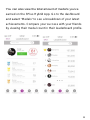 36
36
-
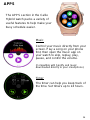 37
37
-
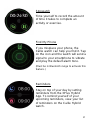 38
38
-
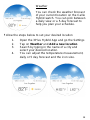 39
39
-
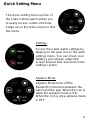 40
40
-
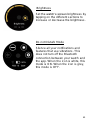 41
41
-
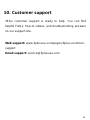 42
42
-
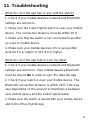 43
43
-
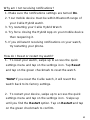 44
44
-
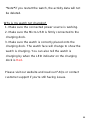 45
45
-
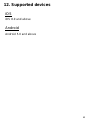 46
46
-
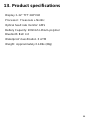 47
47
-
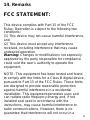 48
48
-
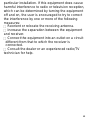 49
49
-
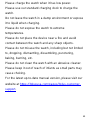 50
50
3Plus Callie Owner's manual
- Category
- Activity trackers
- Type
- Owner's manual
- This manual is also suitable for
Ask a question and I''ll find the answer in the document
Finding information in a document is now easier with AI
Other documents
-
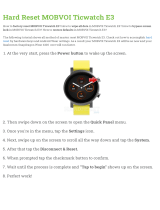 MOBVOI Ticwatch E3 Hard reset manual
MOBVOI Ticwatch E3 Hard reset manual
-
LG Watch W7 Hard reset manual
-
MyKronoz ZeTime Elite User guide
-
MyKronoz ZeTime Elite Owner's manual
-
HTC UA Band User manual
-
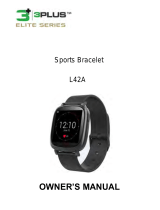 3 PLUS L42A Owner's manual
3 PLUS L42A Owner's manual
-
Smart Watches T13 User guide
-
FIRE-BOLTT BSW001 User manual
-
FAQs How to connect my Max Pro X4 Smartwatch User guide
-
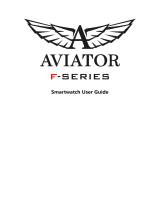 Aviator F-Series User manual
Aviator F-Series User manual