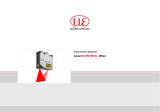Page is loading ...

scanCONTROL Configuration Tools 6.4
Operating Instructions

Inhalt
Page 3
Contents
1. Introduction ......................................................................................................................... 6
1.1 Using this Manual ...................................................................................................................... 6
1.2 Overview of the Complete System ............................................................................................ 7
1.3 Application Examples for scanCONTROL Smart ...................................................................... 8
1.4 Definition of Basic Terms ......................................................................................................... 10
1.5 Functions of the Measuring Programs .................................................................................... 11
2. Installation and Preparation for Measurement Operation ............................................... 13
2.1 Installation Requirements ........................................................................................................ 13
2.2 Installation of Configuration Tools ........................................................................................... 13
2.3 Connecting scanCONTROL to the PC ..................................................................................... 14
3. Working with scanCONTROL Configuration Tools .......................................................... 15
3.1 Starting scanCONTROL Configuration Tools .......................................................................... 15
3.2 Elements of the Main View ....................................................................................................... 15
3.3 Configuring scanCONTROL Step by Step .............................................................................. 16
3.4 Structure of the Measuring Programs...................................................................................... 17
3.5 Selecting the Data Source ....................................................................................................... 18
3.5.1 Selecting the Data Source in standard mode .......................................................................... 19
3.5.2 Selecting the Data Source in advanced mode ........................................................................ 20
3.6 Saving Profile Sequences ........................................................................................................ 21
3.6.1 Saving Profile Sequences continuously .................................................................................. 21
3.6.2 Saving Ring Buffer ................................................................................................................... 22
3.7 Scanner Settings ...................................................................................................................... 23
3.8 Profile Filter Settings ................................................................................................................ 25
3.9 Advanced Scanner Settings .................................................................................................... 26
3.10 File Settings ............................................................................................................................. 38
3.11 Displaying scanCONTROL Parameters in Offline Mode ......................................................... 40
3.12 Mouse Interaction in the 2D-Display ........................................................................................ 44
3.12.1 Reset 2D-Display ..................................................................................................................... 44
3.12.2 Automatic Scaling of the 2D-Display ....................................................................................... 44
3.12.3 Keep Aspect Ratio ................................................................................................................... 44
3.12.4 Zoom in 2D-Display ................................................................................................................. 44
3.12.5 Move Profile ............................................................................................................................. 45
3.12.6 Display Extended Information of a Profile Point ...................................................................... 45
3.13 Configuring the Measurement ................................................................................................. 46
3.13.1 Specifying the Measurement Task .......................................................................................... 46
3.13.2 Cutting Out ............................................................................................................................... 46
3.13.3 Remove Range for Cutting Out ................................................................................................ 49
3.13.4 Setting Straight Lines ............................................................................................................... 49
3.13.5 Setting a Minimum Height ....................................................................................................... 51
3.13.6 Activating the Dynamic Tracking of the Ranges ...................................................................... 53
3.14 Saving and Loading Parameters ............................................................................................. 55
3.14.1 Saving Parameters to File ........................................................................................................ 55
3.14.2 Loading Parameters from File ................................................................................................. 55
3.14.3 Reset Parameters to Default Settings ...................................................................................... 57
3.14.4 Store Parameters permanently on scanCONTROL ................................................................. 58
3.14.5 Load Parameters from scanCONTROL ................................................................................... 59
3.14.6 Backup parameter sets from scanCONTROL to a file ............................................................. 59
3.14.7 Restore backed parameter sets from a file to scanCONTROL ................................................ 60
3.15 Menu Bar .................................................................................................................................. 61
3.16 Functions of the "General" Toolbar .......................................................................................... 63
3.17 Functions of the "Display" Toolbar ........................................................................................... 64
3.18 Functions of the "Measurement" Toolbar ................................................................................ 64
3.19 Navigation in Configuration Tools ........................................................................................... 65
3.20 Basic Settings .......................................................................................................................... 66

Page 4
3.21 Adjusting scanCONTROL Network Settings (Ethernet Configurator) ..................................... 68
3.22 Exiting scanCONTROL Configuration Tools ............................................................................ 69
4. Description of the Measuring Programs .......................................................................... 70
4.1 "Extrema" Group ...................................................................................................................... 70
4.1.1 "Maximum Point" Measuring Program ..................................................................................... 71
4.1.2 "Minimum Point" Measuring Program ...................................................................................... 73
4.1.3 "First Point" Measuring Program .............................................................................................. 75
4.1.4 "Last Point" Measuring Program .............................................................................................. 77
4.2 "Angle" Group .......................................................................................................................... 79
4.2.1 "Absolute Angle" Measuring Program ..................................................................................... 80
4.2.2 "Absolute Angle/Offset" Measuring Program ........................................................................... 82
4.2.3 "Double Angle" Measuring Program ........................................................................................ 84
4.2.4 "Difference Angle" Measuring Program ................................................................................... 86
4.2.5 "Intersection Point" Measuring Program .................................................................................. 88
4.3 "Edge/Step" Group ................................................................................................................... 90
4.3.1 "Single Offset" Measuring Program ......................................................................................... 91
4.3.2 "Double Offset" Measuring Program ........................................................................................ 93
4.3.3 "Step Height" Measuring Program ........................................................................................... 95
4.3.4 "Edge Left" Measuring Program ............................................................................................... 97
4.3.5 "Edge Right" Measuring Program ............................................................................................ 99
4.4 "Surface" Group ..................................................................................................................... 101
4.4.1 "Deviation" Measuring Program ............................................................................................. 102
4.4.2 "Double Deviation" Measuring Program ................................................................................ 104
4.4.3 "Surface Maximum" Measuring Program ............................................................................... 106
4.4.4 "Surface Minimum" Measuring Program ................................................................................ 108
4.5 "Seam" Group ........................................................................................................................ 110
4.5.1 "Seam Start/End" Measuring Program .................................................................................. 111
4.5.2 "Seam Maximum" Measuring Program .................................................................................. 114
4.5.3 "Seam Width/Height" Measuring Program ............................................................................. 117
4.5.4 "Seam Area" Measuring Program .......................................................................................... 120
4.6 "Groove" Group ...................................................................................................................... 123
4.6.1 "Groove Start/End" Measuring Program ................................................................................ 124
4.6.2 "Groove Minimum" Measuring Program ................................................................................ 127
4.6.3 "Groove Width/Depth" Measuring Program ........................................................................... 130
4.6.4 "Groove Area" Measuring Program ........................................................................................ 133
4.7 "Gap" Group ........................................................................................................................... 136
4.7.1 "Gap Start/End" Measuring Program ..................................................................................... 137
4.7.2 "Gap Center Point" Measuring Program ................................................................................ 139
4.7.3 "Gap Distance X/Z" Measuring Program ................................................................................ 141
4.8 "Circle" Group......................................................................................................................... 143
4.8.1 "Circle Center Point" Measuring Program .............................................................................. 144
4.8.2 "Circle Radius" Measuring Program....................................................................................... 146
4.8.3 "Circle Vertex" Measuring Program ........................................................................................ 148
4.9 "Tools" Group ......................................................................................................................... 150
4.9.1 "Display Image Data" Program .............................................................................................. 151
4.9.2 "Display Profiles" Program ..................................................................................................... 153
4.9.3 "Save Profiles" Program ......................................................................................................... 154
4.9.4 "Calibrate Position" Program .................................................................................................. 156
4.10 "Export Profiles" Program ....................................................................................................... 159
5. Combining Results from Measuring Programs .............................................................. 161
5.1 Algorithms available for the Combination of Measured Values ............................................. 163
5.2 Defining Operands and Constants for a Combined Signal ................................................... 164
5.3 Defining a new Signal for Calculation .................................................................................... 165
6. Filtering and Evaluating Measured Values and Configuring Outputs ........................... 166
6.1 Configuration of the Filters for Measured Values .................................................................. 168
6.2 Evaluation of Measured Values / Configuration of the Digital Outputs ................................. 169
6.3 Configuration of the Analog Outputs ..................................................................................... 172
6.4 Configuration of the RS422 Port ............................................................................................ 173

Page 5
6.5 Configuration of the Outputs using UDP ............................................................................... 175
6.6 Configuration of the Outputs using Modbus ......................................................................... 177
6.7 Configuration of scanCONTROL Gateway ............................................................................ 179
6.8 Append the Results to the Profile Data .................................................................................. 181
6.9 Logging Measured Values ..................................................................................................... 183
7. "Result Monitor" Analysis Program................................................................................. 185
8. Working with the scanCONTROL Smart Measurement System .................................... 189
8.1 Operating Modes ................................................................................................................... 189
8.1.1 Continuous Measurement ..................................................................................................... 189
8.1.2 Triggered Measurement ........................................................................................................ 189
8.2 Measurement Value Output ................................................................................................... 190
8.2.1 Pin Assignment of the Analog Outputs .................................................................................. 190
8.2.2 Pin Assignment of the Digital Outputs ................................................................................... 190
8.2.3 Pin Assignment of the RS422 Interface ................................................................................. 190
8.2.4 Convert the Measured Values to real Coordinates ................................................................ 191
8.3 Loading of "User Modes" ....................................................................................................... 193
8.3.1 Loading of User Modes using the RS422 Port (ASCII) .......................................................... 193
8.3.2 Loading of User Modes using Modbus ................................................................................. 194
8.3.3 Loading of User Modes via Ethernet (TCP) ........................................................................... 194
8.3.4 Loading of User Modes using scanCONTROL Gateway ...................................................... 195
9. Appendix .......................................................................................................................... 196
9.1 Status- and Error Messages, Error Codes ............................................................................. 196
9.2 Notes and Tips on Using scanCONTROL ............................................................................. 200
9.3 Key Shortcuts ......................................................................................................................... 201

Introduction
Page 6
1. Introduction
This user manual gives an overview of the functions of the "scanCONTROL Configuration Tools" software,
referred to in short as Configuration Tools in the following. This provides you with the possibility to con-
figure and parameterize the scanCONTROL measurement system for your measurement task in order to
examine and solve typical measurement tasks with it. The scanCONTROL measurement system is a laser
line sensor which is designed for applications in the industrial environment.
This product is characterized by high speed and accuracy of measurement. Configuration Tools provides
you with ways to solve different applications combined with maximum precision.
The scanCONTROL measurement systems are split into three product series. The following types of sen-
sors are available:
- scanCONTROL Compact: Laser scanner for customer's own integration:
scanCONTROL 2500-25/2500-50/2500-100
scanCONTROL 2600-25/2600-50/2600-100
scanCONTROL 2700-25/2700-50/2700-100
scanCONTROL 2900-10/2900-25/2900-50/2900-100
scanCONTROL 3000-25/3000-50
- scanCONTROL High-Speed: Laser scanner with particular high measuring rates:
scanCONTROL 2650-25/2650-50/2650-100
scanCONTROL 2750-25/2750-50/2750-100
scanCONTROL 2950-10/2950-25/2950-50/2950-100
scanCONTROL 2657-25/2657-50/2657-100
scanCONTROL 3050-25/3050-50
- scanCONTROL Smart: Laser scanner with integrated profile calculation for measurement tasks:
scanCONTROL 2510-25/2510-50/2510-100
scanCONTROL 2610-25/2610-50/2610-100
scanCONTROL 2660-25/2660-50/2660-100
scanCONTROL 2710-25/2710-50/2710-100
scanCONTROL 2760-25/2760-50/2760-100
scanCONTROL 2910-10/2910-25/2910-50/2910-100
scanCONTROL 2960-10/2960-25/2960-50/2960-100
scanCONTROL 3010-25/3010-50
scanCONTROL 3060-25/3060-50
gapCONTROL 2611-25/2611-50/2611-100
gapCONTROL 2661-25/2661-50/2661-100
gapCONTROL 2711-25/2711-50/2711-100
gapCONTROL 2761-25/2761-50/2761-100
gapCONTROL 2911-10/2911-25/2911-50/2911-100
gapCONTROL 2961-10/2961-25/2961-50/2961-100
Note: In the following the term scanCONTROL stands for all measurement systems listed above.
1.1 Using this Manual
The user manual contains general information on the installation and use of Configuration Tools and on
the use of the scanCONTROL measurement system. As a user of the software it is important that you
read Chapter 2 "Installation and Preparation for Measurement Operation". Chapter 3 "Working with scan-
CONTROL Configuration Tools" and Chapter 4 "Description of the Measuring Programs" explain how to
use the functions offered by the software. Chapter 5 "Combining Results from Measuring Programs" de-
scribes how to combine measured values. In Chapter 6 "Filtering and Evaluating Measured Values and
Configuring Outputs" you will find a description about filtering measured values and configuring the out-
put ports of scanCONTROL Smart. Chapter 8 "Working with the scanCONTROL Smart Measurement
System" describes how to use the scanCONTROL Smart product series.
Note: Please refer to the contact address printed on the inside cover for any issues relating to queries
and support or any other technical information.

Introduction
Page 7
1.2 Overview of the Complete System
scanCONTROL Configuration Tools transfers profile data from the scanCONTROL measurement system
in a simple way and displays these graphically. These profile data are further processed and evaluated in
measuring programs. All data are transferred via Ethernet, and can be stored with the software if needed.
Depending on the measurement system used, scanCONTROL Configuration Tools is used as follows.
- scanCONTROL Compact/High Speed: The scanCONTROL measurement system measures two-
dimensional profile data and transfers them to the PC. Configuration Tools evaluates the profile da-
ta, determines measured values and evaluates them.
- scanCONTROL Smart: The scanCONTROL measurement system measures two-dimensional pro-
file data, evaluates the profile data, determines measured values and evaluates them. The meas-
ured values are output at various ports (see below). Configuration Tools is used for parameteriza-
tion of the measurement system and for the visualization of the measurement results. If the param-
eterization has been completed, the software can be closed and the measurement system can be
disconnected from the PC. The scanCONTROL Smart measurement system then continues to op-
erate as an independent unit and performs the measurements.
scanCONTROL
25X0
scanCONTROL
26X0/29X0/30X0
scanCONTROL
27X0
RS422 (ASCII format)
half-duplex (4 x)
half-duplex
full-duplex
RS422 (Modbus RTU protocol)
half-duplex (4 x)
half-duplex
full-duplex
Ethernet (UDP, ASCII format)
yes (4 x)
yes
yes
Ethernet (Modbus TCP protocol)
yes (4 x)
yes
yes
Analog out
4 x
*
4 x
*
4 x
*
Digital out
4 x
*
8 x
*
8 x
*
ProfiNET
yes
**
(4 x)
yes
**
yes
**
Ethernet/IP
yes
**
(4 x)
yes
**
yes
**
EtherCAT
yes
**
(4 x)
yes
**
yes
**
*
optional, scanCONTROL Output Unit is required
**
optional, scanCONTROL Gateway is required
Fig. 1.1: Measured values output ports
Configuration Tools can be operated as a demonstration or as full version. There are two possibilities for
licensing the software and thus operating as full version:
- scanCONTROL Smart: When using the scanCONTROL Smart product series, this is automatically
used as license for the full version
- Dongle: A USB dongle can be used for licensing.

Introduction
Page 8
Function
Demo Version
Full Version
Data transmission via scanCONTROL (online operation)
X
X
Loading a stored profile sequence (offline operation)
X
X
Visualization of measurement results
X
X
scanCONTROL parameterization
X
***
X
***
Synchronization (triggered operation)
X
X
Filter functions
X
X
Restore factory settings
X
X
Load scanCONTROL parameters offline
X
X
Offline logging of measurement results
X
**
X
**
Loading and saving parameters
X
X
Store parameters permanently on scanCONTROL
*
X
X
Read parameters from scanCONTROL
*
X
X
Statistical evaluation of measured values
X
X
Calibration of the mounting position
X
X
Select language
X
X
Select unit (mm, µm, inch)
X
X
Online logging of measurement results
X
**
Output of the measured values
X
***
*
In order to store and read all measurement parameters please use the scanCONTROL Smart product series. In case of using the
scanCONTROL Compact or scanCONTROL High-Speed product series, only a subset of the parameters is stored/read (see
Chapter 3.14.4 and 3.14.5).
**
The functionality is not available when using a scanCONTROL 25X0 measurement system.
***
The functionality is only limitedly available when using a scanCONTROL 25X0 measuring system.
Fig. 1.2: Functional scope of scanCONTROL Configuration Tools
1.3 Application Examples for scanCONTROL Smart
The following are just some examples of measuring tasks for which scanCONTROL Smart is designed
(On the right the measuring programs needed for solving the respective measuring task are illustrated):
Width at several positions
Several extreme values
Angles and intersections

Introduction
Page 9
Features of a v-profile
Positions and step heights
Height and width of several profile sections
Several geometric data (1)
Several geometric data (2)
Several geometric data of gaps
Several geometric data of circles
Fig. 1.3: Examples of applications

Introduction
Page 10
1.4 Definition of Basic Terms
- Profile: A profile consists of a maximum of 2048 individual measuring points. Each of these points
is defined by its X and Z coordinate.
- X coordinate: The horizontal coordinate of a point.
- Z coordinate: The vertical coordinate of a point.
- Profile sequence: A chronologically consecutive series of profiles is called a profile sequence.
- Measurement operation: This describes the operation in which a profile is scanned by
scanCONTROL Smart and all the measured values are determined.
- Series of measurements: A chronologically consecutive series of measurement operations is
called a series of measurements.
- Scan rate: This refers to the number of measurement operations performed per second.

Introduction
Page 11
1.5 Functions of the Measuring Programs
This list of functions should only be used as a brief overview. The measuring programs are split into 9
groups. A detail description of all measuring programs can be found in Chapter 4.
- Extrema: Programs for determining extreme values can be found in this group.
Maximum Point: Determination of the point with maximum Z coordinate.
Minimum Point: Determination of the point with minimum Z coordinate.
First Point: Determination of the point with minimum X coordinate.
Last Point: Determination of the point with maximum X coordinate.
- Angle: Programs for angle measurement can be found in this group.
Absolute Angle: Determination of the angle of a straight line to the X axis.
Absolute Angle / Offset: Determination of a straight line and calculation of the offset and the
angle to the X axis.
Double Angle: Determination of two independent straight lines and calculation of the respec-
tive angle to the X axis.
Difference Angle: Determination of two independent straight lines and calculation of the an-
gle between the two lines.
Intersection Point: Determination of two independent straight lines and calculation of the co-
ordinates of the intersection point between both lines.
- Edge/Step: Programs for edge and step measurement can be found in this group.
Single Offset: Determination of a straight line and calculation of the offset of the line.
Double Offset: Determination of two independent straight lines and calculation of the offsets
of the lines.
Step Height: Determination of the height of a step.
Edge Left: Determination of the position of a rising or falling edge with an edge orientation
from left to right.
Edge Right: Determination of the position of a rising or falling edge with an edge orientation
from right to left.
- Surface: Programs for surface inspection can be found in this group.
Deviation: Determination of a straight line and calculation of the number of points and the
average deviation of the points from the line.
Double Deviation: Determination of two independent straight lines and calculation of the av-
erage deviation of the points from the respective line.
Surface Maximum: Determination of a straight line and calculation of the distance and the X
coordinate of the point with maximum positive distance from the line.
Surface Minimum: Determination of a straight line and calculation of the distance and the X
coordinate of the point with maximum negative distance from the line.
- Seam: Programs for inspecting heightenings, for example of beading or welds, can be found in this
group.
Start/End: Determination of a heightening and calculation of the X coordinates of the start
and end point.
Maximum: Determination of a heightening and calculation of the coordinates of the point
with maximum height.
Width/Height: Determination of a heightening and calculation of its width and height.
Area: Determination of a heightening and calculation of its area
- Groove: Programs for inspecting deepenings, for example of a groove or a gap, can be found in
this group.
Start/End: Determination of a deepening and calculation of the X coordinates of the start and
end point.
Minimum: Determination of a deepening and calculation of the coordinates of the point with
maximum depth.
Width/Depth: Determination of a deepening and calculation of its width and depth.
Area: Determination of a deepening and calculation of its area.
- Gap: Programs for inspecting gaps.
Start/End: Determination of a gap and calculation of the X coordinates of the start and end
point.
Center Point: Determination of a gap and calculation of the coordinates of the center point.
Distance X/Z: Determination of a gap and calculation of the distance between its start and
end point in X and Z direction.

Introduction
Page 12
- Circle: Programs for inspecting circles.
Center: Determination of a circle and calculation of the X and Z coordinates of the center
point.
Radius: Determination of a circle and calculation of the radius.
Vertex: Determination of a circle and calculation of the vertex.
- Tools: Useful utilities can be found in this group.
Display Image Data: Visualization of the image data recorded by the sensor matrix.
Display Profiles: Display of the profile data.
Save Profiles: Save profile sequences for later offline analysis.
Calibrate Position: Adjusting the mounting position of the measurement system.

Installation and Preparation for Measurement Operation
Page 13
2. Installation and Preparation for Measurement Operation
2.1 Installation Requirements
The following minimum system specification is necessary for the operation of Configuration Tools:
- Windows 7 (32/64 bit), Windows 8 or 8.1 (32/64 bit), Windows 10 (32/64 bit)
- 1-GHz processor (32/64 bit)
- 1 GB RAM
- Screen resolution: 1024 x 768
To be able to use Configuration Tools the following steps must be followed:
1. Install the Ethernet interface hardware respectively, if not already installed.
2. Install Configuration Tools (see Chapter 2.2).
3. Connect the ICONNECT USB dongle (if present).
4. Connect the scanCONTROL measurement system to the PC via Ethernet.
[CD]:\Documentation
Contains manuals, installation instructions and Quick
Reference
[CD]:\Program\scanCONTROL Configuration
Tools 6.4
Contains scanCONTROL Configuration Tools 6.4
[CD]:\Examples
Contains examples of profile sequences
[CD]:\License
Contains license information for scanCONTROL
Configuration Tools
[CD]:\Support\Ethernet
Contains a software tool for configuration of the IP ad-
dresses of scanCONTROL devices with an Ethernet in-
terface
[CD]:\Support\Adobe Reader DC
Contains Adobe Reader DC
[CD]:\Support\FImageFilter
Contains filter files for integrating DirectX
[CD]:\Support\Sentinel System Driver 7.5.0
Contains the dongle driver
[CD]:\Support\VCRedist2008
Contains the "Microsoft Visual C++ 2008" Redistributa-
ble Package
[CD]:\Support\VCRedist2013
Contains the "Microsoft Visual C++ 2013" Redistributa-
ble Package
Fig. 2.1: Contents of the Software CD
2.2 Installation of Configuration Tools
When you insert the Software CD an installation window appears which offers you a number of options.
Alternatively you can start the window with the [CD]:\setup.exe file.
Click on the "Install" button to start installing the software.
Now the installation wizard installs the software and necessary components.
Note: You need administrator rights in order to install Configuration Tools.
Note: Activate the "Configure windows firewall" option in order to enable the data transfer between scan-
CONTROL and the PC in case of an active windows firewall.
Note: If a third-party firewall is installed on your operating system, you need to include Configuration
Tools in the firewall exception list to enable communication between the measuring system and the soft-
ware.

Installation and Preparation for Measurement Operation
Page 14
2.3 Connecting scanCONTROL to the PC
In order to connect scanCONTROL via Ethernet to the PC, proceed as follows:
Finish the installation of scanCONTROL Configuration Tools completely. This procedure is de-
scribed in Chap. 2.2.
Connect scanCONTROL via the Ethernet interface to the PC and switch on the power supply.
Please wait until the device is recognized by the PC. This may take a few seconds.
The system is now ready to operate the scanCONTROL measurement system with scanCONTROL Con-
figuration Tools.
Note: scanCONTROL must be connected directly with the PC. Do not use hubs or switches.
Note: In case of using a network adapter which supports the "VLAN" option, this option must be inactive
in order to use the scanCONTROL measurement system.
Note: The PC and the measurement system must be located in the same subnet in order to operate the
scanCONTROL measurement system with Configuration Tools. Use the "Ethernet Configurator" dialog
box (see Chapter 3.21) in order to adjust the network settings of the measurement system, if necessary.

Working with scanCONTROL Configuration Tools
Page 15
3. Working with scanCONTROL Configuration Tools
3.1 Starting scanCONTROL Configuration Tools
Once the installation of the software and the driver is completed you can start the software. To do
this, use the program shortcut on your desktop or select "scanCONTROL Configuration Tools" in
the Startup menu.
Once you have started the program, the main window for starting the measuring programs will be dis-
played.
Note: If the "Advanced" option is selected for the "Connect to sensor" parameter (see Chapter 3.20), the
dialog for selecting the sensor appears after the software has been started (see Chapter 3.5.2).
3.2 Elements of the Main View
Fig. 3.1: Main View
1 Menu bar: Invoke various settings (mainly used in the individual measuring programs) and start the
"Export Profiles" program.
2 Toolbar: Use the toolbar for loading and saving parameters and for restoring them to default settings.
3 Selection panel: Select the desired measuring programs. The measuring programs are split into sev-
eral groups. The selected programs are shown in the "Active programs" input field.
4 Data source: The type, IP address and serial number of the currently connected measurement system
and the recently used parameters are displayed in this area.
5 Active programs: Open the views for configuring the active measuring programs, for combining
measured values, for configuring the output ports of scanCONTROL and for the statistical evaluation of
the measurement. Use the dragging area on the left to change the order of measuring programs. Addi-
tionally, you may change the order of the programs and you may remove active programs.
6 Tools: Open several useful utilities.
6
1
2
3
5
4

Working with scanCONTROL Configuration Tools
Page 16
Note: The "Data source" area (see Fig. 3.1, section 4) is only visible if the "Advanced" option is selected
for the "Connect to sensor" parameter (see Chapter 3.20).
Note:
- Never disconnect the connection between scanCONTROL and the PC while using the software.
- Never disconnect the power supply of scanCONTROL while the software is running.
This may cause the software to shut down unintentionally.
3.3 Configuring scanCONTROL Step by Step
The basic steps for configuring scanCONTROL in order to solve a measuring task are described below:
- Use the "Program selector" input field (see Fig. 3.1) in order to select up to eight measuring pro-
grams (when using a scanCONTROL 25X0 up to four). The selected programs are shown in the
"Active programs" input field.
- Configure the individual measuring programs. To do this, press the according buttons in the "Ac-
tive programs" input field (see Fig. 3.1) or use the navigation menu (see Chapter 3.19). The view of
the selected measuring program will be shown (see Chapter 4).
- Combine measured values, if necessary. You will access the "Result Combination" view
(see Chapter 5) by pressing the "Result Combination" button in the "Active programs" input field
(see Fig. 3.1) or by using the navigation menu (see Chapter 3.19).
- Configure the filters for measured values and the output ports of scanCONTROL. You will access
the "Outputs and Results" view (see Chapter 6) by pressing the "Outputs and Results" button in the
"Active programs" input field (see Fig. 3.1) or by using the navigation menu (see Chapter 3.19).
- After completing the configuration of scanCONTROL, save the parameters of scanCONTROL to file
(see Chapter 3.14.1). You will be able to load the stored file again later on.
- Store the parameters permanently on scanCONTROL (see Chapter 3.14.4). scanCONTROL always
starts with the configuration stored last.
- Exit Configuration Tools and disconnect scanCONTROL from the PC. scanCONTROL continues to
operate as an independent unit and performs the measurements using your defined settings.

Working with scanCONTROL Configuration Tools
Page 17
3.4 Structure of the Measuring Programs
Fig. 3.2: Structure of a measuring program
The illustration shows the typical structure of a measuring program and the common input and display
fields of the measuring programs. Each field is described in detail later in this user manual.
1 Menu bar: Using the menu bar, you can select the data source, return to the Main View, close Configu-
ration Tools, save and load parameters, reset selected parameters to default settings, access the help
and make basic settings (see Chapter 3.15).
2 "General" toolbar: Using this toolbar, you can select the data source, save profile sequences, save and
load parameters and reset selected parameters to default settings (see Chapter 3.16).
3 Scanner settings: You change the settings of scanCONTROL with these values (see Chapter 3.7). In
Offline mode (see Chapter 3.5) this input field will be replaced by the "File settings" input field (see Chap-
ter 3.10).
4 2D-display: This display shows the last measured profile. Either a scanCONTROL measurement sys-
tem which transfers data to the PC or a file in which profiles of a scanCONTROL measurement system
have been recorded previously is used as data source for the profile. Using the toolbars (see below), you
can adjust search areas in the 2D-display directly with the mouse and scale the display.
5 "Display" toolbar: Using this toolbar, you scale the 2D-display and activate various options for mouse
interaction (see Chapter 3.17).
6 "Measurement" toolbar: Using this toolbar, you adjust the various search areas and limits for the
measurement and activate or deactivate the dynamic tracking of the search areas (see Chapter 3.18).
7 Measurement setting: You select various measurement settings in this area (see Chapter 3.13.1).
8 Results display: The results of the current valid measurement are displayed.
9 Status line: Status and error messages are displayed on the status line. Refer to Chapter 9.1 "Status
and error messages" for more detailed information.
2
3
5
6
7
8
9
10
1
4
11

Working with scanCONTROL Configuration Tools
Page 18
10 Navigation menu: Press this button in order to display the navigation menu (see Chapter 3.19).
11 Name of the measuring program: You may rename the measuring program here.
Note: The individual display elements vary depending on the measuring program.
Note: The settings in a measuring program are saved and used again when restarting the measuring
program. You reset the parameters back to the factory settings by selecting the function "Parameters
Reset" from the menu bar or by pressing the corresponding button (see Fig. 3.3) in the "General" toolbar.
Fig. 3.3: "Reset" button
Note: In order to save the parameters of the active measuring programs select the "Parameters Save
parameters to file" menu item or press the corresponding button in the "General" toolbar.
Note: The settings for scanCONTROL in the "Scanner settings" area of the current measuring program
used are applied in all other measuring programs and views.
3.5 Selecting the Data Source
There are two ways for selecting the data source (see Chapter 3.20):
- Standard mode: When starting a measuring program, the software automatically connects to a
connected scanCONTROL measurement system and parameterizes it with current measuring pro-
gram settings (see Chapter 3.5.1).
- Advanced mode: After starting the software, Configuration Tools offers a list of available scanCON-
TROL measurement systems and their parameterization options. After selecting a measurement
system, the software connects to the selected measurement system and provides various options
for parameterization (see Chapter 3.5.2).

Working with scanCONTROL Configuration Tools
Page 19
3.5.1 Selecting the Data Source in standard mode
When starting a measuring program in standard mode (see Chapter 3.20), the measuring program uses
a connected scanCONTROL measurement system as data source. The software connects to the
measurement system and parameterizes it with current measuring program settings. In order to load and
display profiles from a previously saved file, either select the menu item "File Load profiles" or press
the corresponding button (see Fig. 3.4) in the "General" toolbar.
Fig. 3.4: "Load profiles" button
A standard Windows dialog is displayed for selection of the path and file name. The profile sequence is
loaded after confirmation of the dialog. The measurement system now uses the loaded profile sequence
as data source. The "Scanner settings" input field will be replaced by the "File settings" input field. You
can control the playback of the loaded profile sequence in the File Settings input field (see Chapter 3.10).
Note: Use the "Recent profiles" menu item to load and display previously saved or loaded profile se-
quences.
In order to use the connected scanCONTROL measurement system as data source again, either select
the menu item "File scanCONTROL" or press the corresponding button (see Fig. 3.5) in the "General"
toolbar.
Fig. 3.5: "scanCONTROL" button
If several sensors are connected, a dialog for selecting a measurement system appears (see Fig. 3.6).
Select a measurement system and confirm the dialog with the "OK" button to establish a connection to
the selected measurement system.
Fig. 3.6: "Connect to sensor" dialog box (standard mode)
Parameters in the "Connect to sensor" (standard mode) dialog box:
1 Scanner list: This list contains all scanCONTROL measurement systems connected to the PC.
2 Scan for sensors: Press this button in order to identify all scanCONTROL measurement systems which
are connected to the PC.
The measuring program now uses the connected scanCONTROL measurement system as data source
again. The "File settings" input field will be replaced by the "Scanner settings" input field. You can make
settings for the measurement system in the "Scanner settings" input field (see Chapter 3.7).
2
1

Working with scanCONTROL Configuration Tools
Page 20
3.5.2 Selecting the Data Source in advanced mode
After starting the software in extended mode (see Chapter 3.20), a dialog for selecting a measurement
system appears (see Fig. 3.7). Select a measurement system, enter the IP address manually if necessary
and confirm the dialog with the "OK" button to establish a connection with the selected measurement
system.
Fig. 3.7: "Connect to sensor" dialog box (advanced mode)
Parameters in the "Connect to sensor" (advanced mode) dialog box:
1 Scanner list: This list contains all scanCONTROL measurement systems connected to the PC. In this
list you also may activate the manual input of the IP address.
2 Manual IP address: If the manual input of the IP address is activated, you may enter the IP address of
the measurement system here.
3 Scan for sensors: Press this button in order to identify all scanCONTROL measurement systems which
are connected to the PC.
After you have selected a scanCONTROL measurement system, a dialog for the parameterization of the
connected measurement system appears (see Fig. 3.8).
Fig. 3.8: "Select parameter source" dialog box
Parameters in the "Select parameter source" dialog box:
1 Parameter source: Select the parameter source:
- scanCONTROL: The parameter settings saved on the measuring system are read back into the
software (see Chapter 3.14.5). The parameters of the measurement system are not changed.
- File: The measuring system is parameterized with parameters from a file (see Chapter 3.14.2).
- Current settings: The measurement system is parameterized with the current settings of the soft-
ware.
- Default settings: The measurement system is parameterized with the default settings of the soft-
ware.
3
1
2
1
2
3
4
/