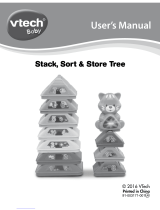Page is loading ...

User’s Manual
© 2017 VTech
Printed in China
91-009639-010
UK
Secret Safe Diary Visual


2
INTRODUCTION
Protect all of your secrets without worry! This diary has a voice
activated locking system that only responds to your voice and a
colour screen and camera that will make your diary and personal
organiser really stand out. There are also 20 different activities that
include a lovely virtual pet for you to look after, lots of great games,
QWERTY keyboard, alarm clock and more. There’s also a secret
drawer for storing your favourite things. Connect to the VTech
®
Learning Lodge
TM
and download more accessories for your photos,
pet and diary!
Unlock button
Microphone
USB Port
Clock button
Camera button
26 Letter
Buttons
Escape Button
Symbol
Button
Icon
Button
Save Button
Secret Drawer
USB Cable
Function Button
Help Button
OK Button
Shift Button
4 Arrow Buttons
Reset
Button
6 Category Buttons
10 Number
Buttons
Speaker
Secret Drawer
Lock
Backspace
Button
Space
Bar
Introduction

3
INCLUDED IN THIS PACKAGE
• OneVTech
®
Secret Safe Diary Visual
• Oneuser’smanual
• OneUSBcable
WARNING:
All packing materials, such as tape, plastic sheets, packaging locks
and tags are not part of this toy, and should be discarded for your
child’s safety.
NOTE:
Please keep this user’s manual as it contains important information.
Unlock the packaging locks:
GETTING STARTED
BATTERY INSTALLATION
1. Make sure the unit is OFF.
2. Locate the battery cover on the
bottom of the unit.
3. Open the battery cover.
4. Install 4 new AA batteries into
the compartment as illustrated.
(The use of new, alkaline
batteries is recommended for
maximum performance).
5 Replace the battery cover.
Rotate the packaging locks 90 degrees
anticlockwise.
Pull out the packaging locks.
Getting Started

4
BATTERY NOTICE
• Usenewalkalinebatteriesformaximumperformance.
• Useonlybatteriesofthesameorequivalenttypeasrecommended.
• Donotmixdifferenttypesofbatteries:alkaline,standard(carbon-
zinc) or rechargeable (Ni-Cd, Ni-MH), or new and used batteries.
• Donotusedamagedbatteries.
• Insertbatterieswiththecorrectpolarity.
• Donotshort-circuitthebatteryterminals.
• Removeexhaustedbatteriesfromthetoy.
• Removebatteriesduringlongperiodsofnon-use.
• Donotdisposeofbatteriesinfire.
• Donotchargenon-rechargeablebatteries.
• Removerechargeablebatteriesfromthetoybeforecharging
(if removable).
• Rechargeable batteries are only to be charged under adult
supervision.
Disposal of batteries and product
The crossed-out wheelie bin symbols on products and batteries, or on
their respective packaging, indicates they must not be disposed of in
domestic waste as they contain substances that can be damaging to
the environment and human health.
The chemical symbols Hg, Cd or Pb, where marked,
indicate that the battery contains more than the specified
value of mercury (Hg), cadmium (Cd) or lead (Pb) set out in
Battery Directive (2006/66/EC).
The solid bar indicates that the product was placed on the
market after 13th August, 2005.
Help protect the environment by disposing of your product
or batteries responsibly.
Formoreinformation,pleasevisit:
www.recycle-more.co.uk
www.recyclenow.com
Battery Notice

5
PRODUCT FEATURES
1. Unlock Button
Press this button to activate the voice recognition, then say your
password to open the cover. This button is also used in My Pet Friend
to record and say your pet’s name. The Microphone is on the top of
the product. You need to speak towards the microphone and keep
about 10cm between your mouth and microphone.
2. Reset Button
Press this button to reset the password. When
you first use the product, to start normal play
or to reset the password, you will need to
first press the Unlock button or turn on the
unit, then press the Reset button until the
screen shows the message ‘Normal Mode’ or
‘Password Reset’. After the password is reset,
the password is cleared and the cover opened. Next time you wish to
open the cover, you will be asked to record the password again.
3. Clock Button
Press the Clock button to see the current time and date. The time and
date will be displayed for several seconds then it will turn off.
Note: When the alarm sounds, press the Unlock, Clock or Camera
button to stop it, the alarm will sound for about 20 seconds.
4. Camera Button
Press this button to enter Camera Mode, then press it again to take a
photo. You can lock the camera function to prevent others from using
it. To set the password lock, go to My Tools and select the camera’s
lock feature. If you set the camera password ON, you have to say
your password before you use the camera. If you turn the camera
password OFF, you can press the camera button to take a photo at
any time. The camera password is the same as the password you set
Product Features

6
by pressing the Unlock button. You can view photos you have taken
in Photo Paradise.
5. 6 Category Buttons
PressoneoftheCategorybuttonstochooseoneofthe6categories:
My Photo Diary, My Pet Friend, My Info, Photo Mania, My Work Shop, My Tools.
6. 26 Letter Buttons
Press the letter buttons to write your diary and input information in My
Info,gamesoranswerrelatedquestions.
7. 10 Number Buttons
Press the number buttons to write in your diary and enter information
inMyInfo,gamesortoanswerrelatedquestions.
8. 4 Arrow Buttons
Press these buttons to make a selection on the screen or
to move in related activities.
9. OK Button
OK
Press this button to confirm your selection.
10. Backspace Button
Press this button to delete what you’ve typed.
OK
OK
OK
Product Features

7
11. Shift Button
Hold down this button and the letter buttons together to get capital
letters.
12. Escape Button
Press this button to go back to the previous screen.
13. Secret Drawer Lock Button
OK
Press this button to open the secret drawer.
14. Function Button
Press this button to display the function bar on the screen. You can
then select one of the items to insert.
15. Help Button
Pressthisbuttontorepeatthecurrentquestionorinstruction,ortoget
help in some activities.
16. Icon Button
Press this button to add icons to your diary entries and My info
activities.
17. Symbol Button
Press this button to insert symbols in your diary entries and My Info
activities.
18. Save Button
Press this button to save your diary entry, information or picture
you’ve created.
19. Space Bar
When typing, use this button to insert a space between words, letters
or numbers.
Product Features

8
20. USB Port
Plug the USB cable into the USB port to connect to a computer for
downloading or uploading.
Note: When the USB cable is not connected to the unit, ensure the
USB rubber cover is fully covering the USB port.
21. AUTOMATIC SHUT OFF
To preserve battery life, the Secret Safe Diary Visual will automatically
switch to clock mode after several minutes without input. It will then
show the clock for several seconds before turning off. The unit can
be unlocked again by pressing the Unlock button. When the battery
power is very low, a warning will be displayed on the screen as a
reminder to change your batteries.
TO BEGIN PLAY
Activating Normal Play Mode:
When you first use the product, you will need to activate normal play
mode.
1 Open the battery cover, you will see the Reset button in the
compartment located with the word reset.
2 Press the Unlock button to turn on the unit.
3 Press the Reset button.
4 The screen will display the message ‘Normal Mode’.
5 Then you will be asked to record a password.
If no password exists:
• Avoicesaying“Pleasesayyourpassword”willbeheard.
• Sayyourpassword.Youwillthenbeaskedtorepeatit.
• “OK! Password recorded!” will be heard if the password is
successfully set. The cover will then open and you can begin
playing.
• “Oh!Thereisnopassword”willbeheardifthepasswordisn’tset.
To Begin Play

9
Press the Unlock button to try setting your password again.
If password exists:
• “OK”willbeheardifthepasswordiscorrectandthecoverwillthen
open and you can begin playing.
• Ifthepasswordisincorrect,“Passwordisincorrect”willbeheard
and the cover will not open.
ACTIVITIES:
The VTech
®
Secret Safe Diary Visual has a total of 20 activities to
play.
Category 1: My Photo Diary
You can select a date to write your diary here
using text and special icons. Also, you can add a
special photo and change the background of your
diary. After the diary has been saved, you may
review and edit it anytime you want.
Create a new diary
1. Select the Date
The current month will be shown on the screen
and the current date will be highlighted with a
grey frame. You can use the arrow buttons to
select another month and date and press OK to
create a new diary or review existing diaries.
2. Enter the Information
Write the name of the diary, then select the mood, weather and
special icon you would like.
3. Enter the content
Now you can write your secret diary. Type any letters and numbers
on the keyboard and press the Icon button to add icons, press the
Symbol Button to add symbols, press the Function button to add or
delete a photo, change the background or to delete the whole diary or
all entered text. Press the Save button to save the information.
Activities

10
Review a diary
The current month will be shown as a calendar
and the current date will be highlighted with a
grey frame. Use the arrow buttons to select a date
showing an icon and press OK to confirm. You can
then see the content of the diary. A picture icon will
be shown next to the mood icon if a photo is added.
Press the up or down arrow buttons to look at the content and press
OK to see the attached photo. Press the Function button to edit the
diary or delete the diary. Download more backgrounds from the VTech
®
Learning Lodge
TM
You can go to the VTech
®
Learning Lodge
TM
by
using a USB cable and connecting to a computer to download more
backgrounds.
Category 2: My Pet Friend
Here you can look after your very own virtual pet!
You can choose between 3 different pets: cat,
dog and horse.
1. Give your pet a name
Once you have selected a pet you can give it an onscreen name. You
can then record its name by pressing the Unlock button. When you
have recorded the name of your pet, you can press the Unlock button
and say its name to see your pet perform an action.
2. In My Pet Friend, press the function button to display 5 icons
Pet Profile
Hereyoucancheckyourpet’snameandstatus:SatisfactionLevel,
Happiness Level and Beauty Level. Press the Escape Button to go
back to the main pet screen.
Happiness Level – Check if your pet is happy.
Satisfaction Level – Check if your pet is hungry.
Beauty Level – Check if your pet is dirty. You can
also change both the spoken and written names
of your pet.
Activities

11
Pet Care
Here are the actions you can choose to look after your pet.
Feed your pet when it is hungry. You can download some more
food from the VTech
®
Learning Lodge
TM
.
Play a mini game with your pet.
Give it a shower when your pet is dirty.
Give it medicine when your pet is sick.
Dog’s Mini Game:
Help the dog find the bone! There is a bone buried somewhere
in the garden. Press the arrow buttons to move the dog around
and press OK when you find the right spot. The bone icon will
show you if you’re getting close!
Cat’s Mini Game:
Balls of wool will roll towards the cat from three directions:
bottom, left and right. Press the corresponding arrow button to
knock the balls of wool away!
Horse’s Mini Game:
Help the horse run in a race! Press the OK button to make the
horse jump over the fence.
Pet Location
Here you can change the location of your pet.
Pet Chest
There are some items you can download from the VTech
®
Learning
Lodge
TM
. If you gain enough points in My Work Shop, you can connect
to the Learning Lodge
TM
and buy extra items for your pet’s home.
Pet Reset
Here you can reset your pet. It will take you to the Pet selection screen
and you can choose another pet to look after.
Activities

12
Category 3: My Info
Here you can personalise your Secret Safe Diary
Visual.Thereare3activitiesforyoutochoosefrom:
Personal Profile, Friend Books and Precious Memo.
Personal Profile
Take your photo or select a cool image for
yourself, then enter your details: name, phone
number, birthday, address and email address,
then save it. Type any letters and numbers on the
keyboard and press the Icon Button to add icons,
press the Symbol Button to add symbols. Press
the Save button to save the information. You can also edit it when you
enter this activity again. Press the Function button to edit or delete
your personal information.
Friend Books
• WhenenteringtheFriendBooksactivity,‘Add
New Contact’ and ‘Name List’ will show on the
screen.
• Use the arrow buttons or press the letter
buttons to select a contact. Press OK to view
the information. When viewing the information,
press the function button to edit or delete the content.
• Ifyouchoosetoaddanewcontact,youcantakeafriend’sphoto
orselectacoolimageforthem.Enteryourfriend’sinformation:
name, phone number, birthday, address, email, friends’ special
information and save it. Type any letters and numbers on the
keyboard and press the Icon Button to add icons, press the
Symbol Button to add symbols. Press the Save button to save the
information.
Precious Memo
• Whenenteringthisactivity ‘Add New Memo’
and ‘Memo List’ will show on the screen.
• UsethearrowbuttonsandpressOKtoselect
Activities

13
and view an existing memo. You can also press the Function
Button to edit or delete a memo.
• Ifyouchoosetoaddanewmemo,youcanselectatemplateand
enter the memo content you like. Type any letters and numbers
on the keyboard and press the Icon Button to add icons, press the
Symbol Button to add symbols. Press the save button to save the
memo.
Category 4: Photo Mania
There are 4 activities for you to choose from:
Photo Stylist, Stylish Frame, Animation Station
and Photo Paradise.
Photo Stylist
Select a photo from the photo list or take a photo
by positioning your face in the mask shown on
the screen. Dress up your picture with these
functions:1)HairStyles2)Hairbands3)Glasses
4) Face Accessories 5) Necklaces 6) Earrings.
All the 6 functions allow you to adjust the colour, size and fine adjust its
position. Press the Function button to show the function list. Press the
arrow and OK buttons to play and press the save button to save your
new photo. You can view photos you have saved in Photo Paradise.
You can download some more items to decorate your pictures from
the VTech
®
Learning Lodge
TM
.
Stylish Frame
Select a cool frame and sticker to decorate
your picture. There are 10 different frames and
10 stickers for you to choose from. Press the
Function button to show the function list. Press
the arrow and OK buttons to play. You can save
the decorated picture by pressing the save
button. You can view photos you have saved in Photo Paradise. You
can download some more items to decorate your pictures from the
VTech
®
Learning Lodge
TM
.
Activities

14
Animation Station
Position your face in the mask shown on the
screen and take a picture of yourself and your
friend. You will see a fun animation featuring your
faces!
Photo Paradise
This is your photo album where you can see all the
pictures you have taken. Press the Function button
to delete the selected photo or delete all photos.
You can download or upload photos from the
VTech
®
Learning Lodge
TM
. All download photos
will be saved into the DOWNLOAD folder and you
can upload the photos to a computer as a backup.
Category 5: My Work Shop
There are 10 activities for you to play and
collect points to redeem items from the VTech
®
Learning Lodge
TM
for My Photo Diary, My Pet
Friend, Photo Stylist and Stylish Frame.
My Work Shop 1 – Hide & Seek
There are 2 locations to choose from in this game
– the beach and the supermarket. Each location
will have lots of hidden items, can you find them
all? Select all of the items using the cursor buttons
and OK to complete the game!
My Work Shop 2 - Typing
Can you type all of the letters or words that are
shown on the screen before the teacher arrives?
Thereare3difficultylevels:
Level1:typetheletters
Level2:typethewords
Level3:typethephraseorsentence
If you type all of the letters or words correctly before the teacher walks
in the classroom, you will move on to the next level.
Activities

15
My Work Shop 3 – Crossword Puzzle
Solve a word puzzle using the clue shown on
screen. The clue including the text and the picture
is shown at the bottom of the screen. There are 3
levels of difficulty. If you answer all of the words
correctly, after 3 rounds you will level up.
My Work Shop 4 – Shape Counting
Count the number of shapes shown in the picture.
On the left of the screen an image containing
different shapes will be shown and on the right side
willbeaquestionaskingyoutocounttheamountof
a particular shape. Choose the correct answer for 3
rounds to level up to the next difficulty level. There
are 3 different difficulty levels to play through.
My Work Shop 5 – Brain Tester
Watch the animation on screen and keep count
of how many customers are on the bus or in the
coffee bar. People enter and leave, do you know
how many are left? Use the arrow buttons to
select the correct answer.
My Work Shop 6 – Maze World
Can you complete the maze challenges? Use the
arrow buttons to move the heart to the exit.
My Work Shop 7 – Colour Balls
Coloured balls will drop down from the pipe at
the top of the screen. Press the left of right arrow
buttons to direct the ball to the box that is the
same colour!
My Work Shop 8 – Bridge Building
Can you build bridges to get over the islands?
Press and hold the OK button to build a bridge,
then release OK when you think it is long enough
to cross to the next island.
Activities

16
My Work Shop 9 – Parachute Jumping
Let’s do a parachute jump! There’s a wind speed
and wind direction indicator shown, position the
helicopter in the best place to land on the island.
Use the left and right cursor buttons to move
and then press OK to jump. After 10 successful
jumps, the difficulty level will increase. There are
3 difficulty levels in total.
My Work Shop 10 – Music DJ
Select a melody you would like to listen to, then
the chosen melody will be played by the DJ. You
can adjust the tempo and pitch of the melody by
pressing the cursor buttons. The up and down
arrow buttons adjust the pitch and the left and
right buttons change the speed of the melody.
Press the space bar to add record scratch sounds!
Category 6: My Tools
There are 10 settings in My Tools to choose
from: Alarm, Calendar, Time, Volume, Contrast,
Background music On/Off, Special Event, Camera
Password On/Off, Factory Reset, Format.
1. Alarm – Press the arrow buttons to select an
alarm time and sound. Press the OK or Save
button to save your changes. When the alarm
is set and it activates, you will see the alarm
animation and an accompanying sound.
2. Calendar and Time – Press the arrow buttons
to select a date and time. Type any letters and
numbers on the keyboard and press the Icon
Button to add icons, press the Symbol Button
to add symbols. Press the OK or Save button
to save your changes. When you have set the
time and date, it will show on the screen in
sleep mode by pressing the clock button.
Activities

17
3. Volume, Contrast and Background Music
On/Off – Use the arrow buttons to adjust the
volume and screen brightness. You can also
set the background music on or off. Press the
OK or save button to save your changes.
4. Special Event – Use the arrow buttons to set
a special event date and time. Press the letter
or number buttons to input the Special Event
content. Press the OK or save button to save
your settings. If you have set a Special Event, it
will remind you with a pop up showing the detail
you entered and an accompanying sound.
5. Camera Password On/Off – Use the arrow
buttons to select the password on or off. If you
select ON, your camera function will be locked
by your spoken password, which is the same
as your cover unlock password. If you select
OFF, you can use the camera function anytime
without a password and you can turn the unit
on directly by pressing the Camera button.
6. Factory Reset and Format – Use the arrow
keys to select Factory Reset or to Format the
unit. You can format the memory. If you select
Factory Reset and confirm it, it will erase all
contents stored into the unit, e.g. diaries,
points, photos, downloaded elements etc. and
reset all system settings to factory default. If
you select Format, all files in the DCIM and
DOWNLOAD folders will be deleted.
Activities

18
INTERNET CONNECTIVITY
FEATURES
Minimum System Requirements
PC Hardware Requirements:
CPU:Pentium
®
4 or above
Memory:256MBRAM
300MB Hard disk space
PC Software Requirements:
Microsoft
®
Windows Vista
®
, Windows
®
7, Windows
®
8 or Windows
®
10
Operating System
Adobe
®
Flash
®
Player
Macintosh Hardware Requirements:
Macintosh Computer
Memory:512MBRAM
300 MB Hard disk space
Macintosh Software Requirements:
Mac OS X version 10.6, 10.7, 10.8, 10.9, 10.10, 10.11 or 10.12
Adobe
®
Flash
®
Player
Note:InternetconnectionrequiredforInternetenabledfunctionson
both PC and Macintosh computers.
The Microsoft
®
and Windows
®
logos are trademarks of the Microsoft
Corporation in the United States and other countries. Macintosh
and Mac logos are trademarks of Apple Inc., registered in the
United States and other countries. Adobe
®
, the Adobe logo and
Flash
®
are trademarks of Adobe Systems Incorporated in the United
States and other countries. Intel
®
and Pentium
®
are trademarks of
the Intel Corporation in the United States and other countries. All
other trademarks are the property of their respective owners. THIS
PRODUCT IS NOT ENDORSED OR SPONSORED BY ADOBE
SYSTEMS INCORPORATED, PUBLISHER OF FLASH.
Internet Connectivity Features

19
SOFTWARE INSTALLATION
Before you can connect the VTech
®
Secret Safe Diary Visual to
your computer, you need to install the Learning Lodge
TM
from the
VTech
®
website.
To begin the software installation, please go to
www.vtech.co.uk/download to download the setup file.
Once the setup process is complete, connect your VTech
®
Secret
Safe Diary Visual to your computer using the USB cable. Locate and
connect the USB cable to the USB port on the top of your device, then
plug the other end of the USB cable into your computer’s USB port.
Note:
1. If the power supply is interrupted during the transfer of data to
and from the VTech
®
Secret Safe Diary Visual, the data on the
VTech
®
Secret Safe Diary Visual may be lost. Before connection,
please check and make sure that your batteries are not running
low on power.
2. Refrain from unplugging the USB cable during the transfer of data
to and from the VTech
®
Secret Safe Diary Visual. This may result
in the loss of data.
3. If the VTech
®
Secret Safe Diary Visual is
connected properly, you will see this picture
shown on the screen of your VTech
®
Secret
Safe Diary Visual. You will be taken directly
to the VTech
®
Secret Safe Diary Visual
section on the VTech
®
Learning Lodge
TM
,
where you can enjoy all the online features.
4. You can view photos in the folder VTech 1402 and back them up
by copying the files in this folder to your computer.
ThetoyisonlytobeconnectedtoequipmentofClassII(markedon
theequipmentwiththissymbol
).
Internet Connectivity Features
/