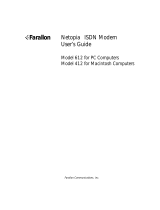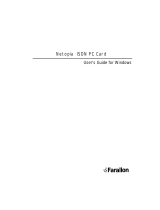Page is loading ...

Netopia
Router
Reference Guide

Copyright
Copyright © 1998 Netopia, Inc. v.298
All rights reserved.
This manual and any associated artwork, software and product designs are copyrighted with
all rights reserved. Under the copyright laws such materials may not be copied, in whole or
part, without the prior written consent of Farallon Communications. Under the law, copying
includes translation to another language or format.
Netopia, Inc.
2470 Mariner Square Loop
Alameda, CA 94501-1010
U.S.A.
Patents
EtherWave daisy-chainable 10Base-T technology is covered by
U.S. Patent Number 5,414,708. Other U.S. and foreign patents are pending.

Contents
G
B
Chapter 1 — Introduction.......................................................... 1-1
How to use this guide .................................................... 1-2
Netopia models.................................................... 1-3
Connecting to the Advanced Configuration screens........... 1-4
Connecting a modem to the SmartPort...................1-4
Navigating through the Advanced Configuration
screens ........................................................................ 1-6
Keyboard navigation..............................................1-7
Chapter 2 — Configuring ISDN and Leased Line Connections....... 2-1
ISDN WAN Setup ........................................................... 2-2
ISDN line configuration ......................................... 2-2
Leased line WAN Setup.................................................. 2-5
Leased line configuration ......................................2-6
Connection profiles for ISDN and Leased lines............... 2-13
Frame Relay configuration................................... 2-31
Frame Relay DLCI configuration........................... 2-34
Default profile.............................................................. 2-39
How the default profile works
for a switched circuit .......................................... 2-40
How the default profile works
for a permanent circuit....................................... 2-45
Call acceptance scenarios.................................. 2-47
WAN IP Address Serving............................................... 2-48
Scheduled connections................................................ 2-49
CSU Backup................................................................ 2-55
Chapter 3 — Connecting Your Local Network ..............................3-1
Overview........................................................................3-1

iv Reference Guide
Readying computers on your local network....................... 3-2
Connecting to a LocalTalk network—
for 400 series models.................................................... 3-3
Connecting to an Ethernet network.................................. 3-4
EtherWave ........................................................... 3-5
10Base-T............................................................. 3-7
Thick and Thin Ethernet........................................ 3-8
Chapter 4 — IP Setup............................................................... 4-1
Key Features of IP Network Address Translation ......4-1
Using NAT ..................................................................... 4-2
Associating port numbers with nodes.............................. 4-4
NAT guidelines..................................................... 4-5
IP setup........................................................................ 4-6
Static routes...................................................... 4-11
IP address serving....................................................... 4-16
MacIP (Kip Forwarding) Options........................... 4-22
Chapter 5 — IPX Setup..............................................................5-1
IPX Definitions............................................................... 5-1
IPX setup............................................................. 5-4
IPX in the answer profile ....................................... 5-7
IPX filters ...................................................................... 5-8
IPX packet filters................................................ 5-10
IPX packet filter sets .......................................... 5-11
IPX SAP filters.................................................... 5-14
IPX SAP filter sets .............................................. 5-16
IPX routing tables ........................................................ 5-19
Chapter 6 — AppleTalk Setup.....................................................6-1
AppleTalk networks........................................................ 6-1
MacIP.................................................................. 6-4
AURP................................................................... 6-4
Routers and seeding ............................................ 6-5

Contents v
G
AppleTalk Setup for Small Office models.......................... 6-7
AppleTalk Setup for Corporate models............................. 6-9
EtherTalk Setup.................................................... 6-9
LocalTalk Setup.................................................. 6-11
AURP setup ....................................................... 6-12
Chapter 7 — Security................................................................ 7-1
Suggested security measures......................................... 7-2
User accounts............................................................... 7-2
Telnet access................................................................ 7-5
About filters and filter set............................................... 7-6
What’s a filter and what’s a filter set?.................... 7-6
How filter sets work.............................................. 7-6
How individual filters work..................................... 7-9
Design guidelines............................................... 7-15
Working with IP filters and filter sets.............................. 7-16
Adding a filter set............................................... 7-17
Viewing filter sets............................................... 7-23
Modifying filter sets............................................ 7-24
Deleting a filter set............................................. 7-24
A sample IP filter set.......................................... 7-25
Chapter 8 — Token Security Authentication................................ 8-1
Securing network environments ...................................... 8-1
Using the SecurID token card ......................................... 8-2
Personal identification number (PIN) ...................... 8-2
Key Security Authentication Features of the Netopia
Router................................................................. 8-2
Security authentication components................................ 8-3
Configuring the Netopia Router
for security authentication.............................................. 8-4
Initiating a connection call using
security authentication................................................... 8-5

vi Reference Guide
Establishing a dial-on-demand (DOD)
connection call..................................................... 8-5
Establishing a manual connection call ................... 8-8
Troubleshooting............................................................. 8-9
Chapter 9 — Monitoring Tools ................................................... 9-1
Status overview............................................................. 9-1
General Status..................................................... 9-2
Current Status..................................................... 9-3
LED Status.......................................................... 9-4
Statistics ...................................................................... 9-5
Event Histories.............................................................. 9-9
Routing Tables............................................................. 9-12
Call Accouting.............................................................. 9-15
SNMP......................................................................... 9-17
sysObjectID and sysDescr................................... 9-18
The SNMP Setup screen..................................... 9-19
SNMP traps....................................................... 9-20
Chapter 10 — Utilities and Tests..............................................10-1
Setting the system date and time ................................. 10-2
Ping............................................................................ 10-3
Tracing a route ............................................................ 10-7
Upgrading the Netopia Router....................................... 10-8
Restarting the system.................................................. 10-8
Factory defaults........................................................... 10-9
The ISDN loopback test................................................ 10-9
Console configuration................................................. 10-11
Transferring configuration and firmware files
with XMODEM............................................................ 10-12
Using the console port ..................................... 10-12
Using the SmartPort......................................... 10-13
Updating firmware............................................ 10-14
Downloading configuration files ......................... 10-15

Contents vii
G
Uploading configuration files ............................. 10-16
Transferring configuration and firmware files
with TFTP .................................................................. 10-17
Updating firmware............................................ 10-18
Downloading configuration files ......................... 10-19
Uploading configuration files ............................. 10-20
Appendix A — Troubleshooting .................................................. A-1
Power outages..................................................... A-1
Configuration problems......................................... A-1
Console connection problems ............................... A-2
ISDN problems..................................................... A-2
Frame Relay problems.......................................... A-4
Network problems................................................ A-5
Internal termination switch............................................. A-6
Technical support .......................................................... A-7
How to reach us................................................... A-8
Appendix B — Understanding IP Addressing ............................... B-1
What is IP?.................................................................... B-1
About IP addressing .......................................................B-2
Subnets and subnet masks .................................. B-3
Example: Using subnets on a Class C IP internet.... B-5
Example: Working with a Class C subnet................ B-8
Distributing IP addresses ............................................... B-9
Manually distributing IP addresses ...................... B-10
Using address serving........................................ B-10
Tips and rules for distributing IP addresses.......... B-10
Nested IP subnets....................................................... B-13
Broadcasts.................................................................. B-16
Packet header types........................................... B-16
Appendix C — ISDN Configuration Guide .................................... C-1
Definitions..................................................................... C-1

viii Reference Guide
About SPIDs.................................................................. C-2
Example SPIDs .................................................... C-3
Second directory number ............................................... C-3
Switch-specific uses............................................. D-3
Backup number.................................................... D-4
Dynamic B-channel usage............................................... D-4
Other incoming call restrictions............................. D-5
Appendix D — ISDN, DDS/ADN, and T1 Events........................... D-1
Leased line events......................................................... D-2
ISDN events.................................................................. D-2
ISDN event cause codes....................................... D-3
Appendix E — Further Reading .................................................. E-1
Glossary
Index
Warranty

1-1
ET H E
R NE T
ISDN
Receive
Link
Receive
Link
Transmit
Collision
AUI
Ready
Traffic
Traffic
Go
Go
Traffic
B1
D
B2
PC card
Power
Chapter 1
Introduction
Your Netopia Router offers Advanced Configuration features in
addition to the Easy Setup features. The advanced feature screens
are accessed through the Main Menu of the Router’s console
configuration screen. This
Reference Guide
documents the advanced
features, including advanced testing, security, monitoring, and
configuration features. This
Reference Guide
should be used as a
companion to the Easy Setup configuration instructions in the Netopia
Router
Getting Started
guide. You should read the
Getting Started
guide before reading this
Reference Guide
.
This chapter introduces the
Reference Guide
and tells you how to use
it efficiently. You will also learn about different methods of accessing
the configuration screens. Finally, you will learn how to locate and go
to particular configuration screens.

1-2 Reference Guide
How to use this guide
This guide is organized into chapters describing each of the Netopia
Router’s advanced features. You may want to read each chapter’s
introductory section to familiarize yourself with the various features
available.
You can also use this summary to locate relevant sections:
■
To configure ISDN setup parameters, see “ISDN WAN Setup” on
page 2-2.
■
To configure leased line setup parameters, see “Leased line WAN
Setup” on page 2-5.
■
To add or modify connection profiles, see “Connection profiles for
ISDN and Leased lines” on page 2-13.
■
To configure the default profile for an ISDN or leased line, see
“Default profile” on page 2-39.
■
To put the advanced configuration changes into effect,
“Restarting the system” on page 10-8.
■
To manually establish a connection with an existing connection
profile, see “Establishing a WAN Connection” on page 2-30.
400 Netopia series
models only
■
To use the AppleTalk Update-Based Routing Protocol (AURP), see
“AURP setup” on page 6-12.
■
To schedule regular or one-time connections, see “Scheduled
connections” on page 2-49.
■
To configure dynamic IP address service (DHCP, MacIP, or
BOOTP), see “IP address serving” on page 4-16.
■
For testing network connections, see “The ISDN loopback test”
on page 10-9 to test a switched ISDN line, and “Ping” on
page 10-3 to test connections to IP hosts.

Introduction 1-3
■
For IP filters, see “About filters and filter sets” on page 7-6 and
“Working with IP filters and filter sets” on page 7-16.
■
To transfer firmware and configuration files, see “Transferring
configuration and firmware files with XMODEM” on page 10-12 or
“Transferring configuration and firmware files with TFTP” on
page 10-17.
■
To secure your network with SecurID, see Chapter 8, “Token
Security Authentication.”
Use the guide’s table of contents and index to locate sections on
other topics.
The appendices of this guide offer helpful information, such as
troubleshooting tips and a technical support guide.
Netopia models
This
Reference Guide
covers all of the Netopia Router models.
However some information in this guide will only apply to a specific
model.
See the Netopia Router’s Release Notes for more information, or call
Farallon Customer Service.
Screen differences
Because different Netopia Router models offer different features and
interfaces, the options shown on some screens in this
Reference
Guide
may not appear on your own particular Netopia Router’s
console screen.
These differences are explained throughout the manual.

1-4 Reference Guide
Connecting to the Advanced Configuration screens
There are three ways to connect to the Netopia Router’s advanced
configuration screens:
■
Through the console port, using a local terminal (see the
Getting
Started
Guide
)
■
Using Telnet with the Router’s Ethernet port IP address (cannot
be used for initial configuration)
■
Over analog phone lines using a modem and terminal emulation
software (see “Connecting a modem to the SmartPort,” below)
You can also retrieve the Netopia Router’s configuration information
and remotely set its parameters using the Simple Network
Management Protocol (see “SNMP” on page 9-17).
Note:
Web-based management does not support advanced
configuration.
Connecting a modem to the SmartPort
The Netopia Router has a SmartPort (also known as a PC Card port or
a PCMCIA card port) for attaching a PC Card Type II modem. The port
has two Type II slots and is located on the router’s left side behind a
pull-down cover.
You may want to attach a Farallon approved PC Card modem to the
Netopia Router to remotely configure it or to upgrade its firmware (see
“Updating firmware” on page 10-14 or page 10-18.) Contact Farallon
Customer Service for information on Farallon approved PC Card
modems.

Introduction 1-5
Follow the manufacturer’s instructions when unpacking and preparing
to use the PC Card modem. One end of the telephone cable connects
to your modem, while the other end (RJ-11) connects to an analog
telephone line wall socket (
not
an ISDN or leased line)
.
To attach the modem to the Netopia Router, pull down the rubber door
that covers its SmartPort slots and insert the modem. You can use
either slot.
Inserting a PC Card (PCMCIA) modem into the exposed SmartPort slot.
PC Card
(PCMCIA)
SmartPort

1-6 Reference Guide
Navigating through the Advanced Configuration screens
To help you find your way to particular screens, some sections in this
guide begin with a graphical path guide similar to the following
example:
This particular path guide shows how to get to the WAN Setup
screens. The path guide represents these steps:
1. Beginning in the Main Menu, select the
Advanced Configuration
item and press Return.
2. Select the
WAN Setup
item in the Advanced Configuration screen
and press Return.
3. Select the
ISDN Line Configuration
,
Connection Profiles
, or
Answer Profile
item in the WAN Setup screen and press Return.
To go back in this sequence of screens, use the Escape key.
Main
Menu
Advanced
Config.
WAN
Setup
• ISDN Line Config.
• Connection Profiles
• Answer Profile

Introduction 1-7
Keyboard navigation
Use your keyboard to navigate the Netopia Router’s configuration
screens, enter and edit information, and make choices. The following
table lists the navigation keys.
To... Use These Keys...
Move through selectable items in a
screen or pop-up menu
Up, Down, Left, and
Right Arrow
Execute action of a selected item or
open a pop-up menu of options for a
selected item
Return or Enter
Change a toggle value
(Yes/No, On/Off)
Tab
Restore an entry or toggle value to
its previous value
Esc
Move one item up Ctrl + k
Move one item down Ctrl + j
Dump the device event log ^E
Dump the ISDN event log ^F
Refresh the screen ^L
Go to topmost selectable item <
Go to bottom right selectable item >

1-8 Reference Guide

2-1
Chapter 2
Configuring ISDN and Leased Line Connections
This chapter shows you how to configure the Netopia Router to
make and receive network connections over an ISDN or leased line
and how to control those connections. Topics include:
■
“ISDN WAN Setup” on page 2-2 shows you how to configure
your ISDN Netopia Router for outgoing calls.
■
“Leased line WAN Setup” on page 2-5 shows you how to
configure your SA/Serial, DDS, or T1 Netopia Router for
outgoing calls.
■
“Connection profiles for ISDN and Leased lines,” beginning on
page 2-13, shows you how to configure connection profiles for
your ISDN, SA/Serial, DDS, or T1 Netopia Router.
■
“Default profile,” beginning on page 2-39, shows you how to
set up an answer profile for incoming calls.
■
“WAN IP Address Serving,” beginning on page 2-48, discusses
how to configure the router to allocate an IP address to callers
from an address pool.
■
“Scheduled connections,” beginning on page 2-49, shows you
how to control the dates and times when connection profiles
can be used.
■
“CSU Backup,” beginning on page 2-55, describes how to
automatically switch from an internal CSU to the SA port during
a leased line failure.
Note:
Netopia Router models offering different feature sets will
have variations in the fields on certain screens. For example, there
are switched (dial-up) or permanent (nailed-up) circuit ISDN or
leased line models, as well as models that offer feature subsets
such as AppleTalk, SmartIP (Network Address Translation and WAN
IP Address Serving) and SmartPhone (Plain Old Telephone Service).
Your own Advanced Configuration screens may look different from
those illustrated in this chapter.

2-2 Reference Guide
ISDN WAN Setup
The ISDN WAN Setup screen has three subscreens, each involving a
different aspect of using the ISDN line to control connections to
remote IP or IPX networks.
Note:
If you have completed Easy Setup (see the
Getting Started
Guide
), the information you have already entered will appear in
some of the Advanced Configuration screens.
To go to the WAN Setup screen, select
WAN Setup
in the Advanced
Configuration screen and press Return. A screen similar to the
following appears:
WAN Setup
Line Configuration...
Connection Profiles...
Default Answer Profile...
From here you will configure yours and the remote sites' WAN information.
ISDN line configuration
Enter the information provided by your telephone service provider in
the ISDN Line Configuration screen. Use the information recorded in
the
Getting Started Guide’s
ISDN worksheet as a reference when
specifying this configuration information.
To go to the ISDN Line Configuration screen, select
Line
Configuration
in the WAN Setup screen. Press Return, and the ISDN
Line Configuration screen appears.
Main
Menu
Advanced
Configuration
WAN
Setup
• Line Configuration
• Connection Profiles
• Default Answer Profile

Configuring ISDN and Leased Line Connections 2-3
Note:
If your ISDN Line Configuration screen contains items that
are not discussed in this section, such as SPIDs, see Appendix C,
“ISDN Configuration Guide.”
The ISDN Line Configuration screen consists of up to three pop-up
menus and up to four editable fields.
North America ISDN
models only
ISDN Line Configuration
Circuit Type... Switched
Switch Type... National ISDN-1 (NI-1)
SPID 1: 510.238.4166.1
SPID 2: 510.238.4167.2
Directory Number 1: 510.577.4166
Directory Number 2: 510.238.4167
Data Link Encapsulation... PPP
Return/Enter goes to new screen.
Enter information supplied to you by your ISDN phone company.
1. Select
Circuit Type
and press Return. From the pop-up menu,
highlight
Switched
if you have an ISDN switched line, or
Permanent
if you have a dedicated or leased ISDN line. Press
Return.
If you select Switched, go to step 3. If you select Permanent, go
to step 2.
Note:
The Switch Type, SPIDs, and Directory Numbers apply
only to Switched ISDN service. If you select Permanent, these
fields are not displayed.
2. If you select Permanent as your circuit type, select
B-Channel
Usage
.

2-4 Reference Guide
ISDN Line Configuration
Circuit Type... Permanent
B-Channel Usage... B1
Data Link Encapsulation... PPP
Enter information supplied to you by your ISDN phone company.
From the pop-up menu, select the appropriate B-channel, such
as B1, B2, or Both. Then go to step 7.
Note:
A permanent ISDN circuit type only supports 64 kbps
and 128 kbps B-channel usages.
3. Select
Switch Type
and press Return. From the
pop-up menu,
select the switch protocol your ISDN service provider uses.
Observe these guidelines:
■
NI-1 can appear on an AT&T 5ESS or a Northern Telecom
DMS-100 Switch. Do not confuse it with a
custom
ISDN
implementation, which also appears on these two
switches.
Outside North America
models only
■ Countries not shown in the list may use the generic
EuroISDN protocol.
North America models
only
4. Select SPID 1 and enter the primary SPID number. If you did
not receive a SPID (AT&T 5ESS custom point-to-point switches
have no SPID), you should skip this and the following step.
North America models
only
5. If you have a second SPID, select SPID 2 and enter the
secondary SPID number.
Note: SPID1 and SPID2 are not displayed for models outside
North America.
/