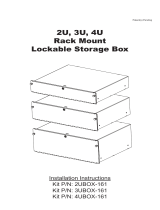Page is loading ...

INSTALLATION
C4601M-C (7/11)
WS5070
Endura
®
Workstation


C4601M-C (7/11) 3
Contents
Important Notices . . . . . . . . . . . . . . . . . . . . . . . . . . . . . . . . . . . . . . . . . . . . . . . . . . . . . . . . . . . . . . . . . . . . . . . . . . . . . . . . . . . . . . . . . . . . . . . . . . . . . 5
Regulatory Notice . . . . . . . . . . . . . . . . . . . . . . . . . . . . . . . . . . . . . . . . . . . . . . . . . . . . . . . . . . . . . . . . . . . . . . . . . . . . . . . . . . . . . . . . . . . . . . . . . 5
Video Quality Caution . . . . . . . . . . . . . . . . . . . . . . . . . . . . . . . . . . . . . . . . . . . . . . . . . . . . . . . . . . . . . . . . . . . . . . . . . . . . . . . . . . . . . . . . . . . . . . 5
Open Source Software Notice . . . . . . . . . . . . . . . . . . . . . . . . . . . . . . . . . . . . . . . . . . . . . . . . . . . . . . . . . . . . . . . . . . . . . . . . . . . . . . . . . . . . . . . 5
Description. . . . . . . . . . . . . . . . . . . . . . . . . . . . . . . . . . . . . . . . . . . . . . . . . . . . . . . . . . . . . . . . . . . . . . . . . . . . . . . . . . . . . . . . . . . . . . . . . . . . . . . . . . . 6
Before You Begin . . . . . . . . . . . . . . . . . . . . . . . . . . . . . . . . . . . . . . . . . . . . . . . . . . . . . . . . . . . . . . . . . . . . . . . . . . . . . . . . . . . . . . . . . . . . . . . . . . . . . . 7
Parts List . . . . . . . . . . . . . . . . . . . . . . . . . . . . . . . . . . . . . . . . . . . . . . . . . . . . . . . . . . . . . . . . . . . . . . . . . . . . . . . . . . . . . . . . . . . . . . . . . . . . . . . . 7
Package Contents . . . . . . . . . . . . . . . . . . . . . . . . . . . . . . . . . . . . . . . . . . . . . . . . . . . . . . . . . . . . . . . . . . . . . . . . . . . . . . . . . . . . . . . . . . . . . . . . . 8
Product Serial Number Label Placement . . . . . . . . . . . . . . . . . . . . . . . . . . . . . . . . . . . . . . . . . . . . . . . . . . . . . . . . . . . . . . . . . . . . . . . . . . . . . . . 9
Equipment Placement and Rack Mounting . . . . . . . . . . . . . . . . . . . . . . . . . . . . . . . . . . . . . . . . . . . . . . . . . . . . . . . . . . . . . . . . . . . . . . . . . . . . . . . . . 10
Desktop Mounting . . . . . . . . . . . . . . . . . . . . . . . . . . . . . . . . . . . . . . . . . . . . . . . . . . . . . . . . . . . . . . . . . . . . . . . . . . . . . . . . . . . . . . . . . . . . . . . 10
Rack Mounting . . . . . . . . . . . . . . . . . . . . . . . . . . . . . . . . . . . . . . . . . . . . . . . . . . . . . . . . . . . . . . . . . . . . . . . . . . . . . . . . . . . . . . . . . . . . . . . . . . 11
Rear Panel Connections. . . . . . . . . . . . . . . . . . . . . . . . . . . . . . . . . . . . . . . . . . . . . . . . . . . . . . . . . . . . . . . . . . . . . . . . . . . . . . . . . . . . . . . . . . . . . . . . 15
Verifying Operation . . . . . . . . . . . . . . . . . . . . . . . . . . . . . . . . . . . . . . . . . . . . . . . . . . . . . . . . . . . . . . . . . . . . . . . . . . . . . . . . . . . . . . . . . . . . . . . . . . . 16
Front Panel Indicators . . . . . . . . . . . . . . . . . . . . . . . . . . . . . . . . . . . . . . . . . . . . . . . . . . . . . . . . . . . . . . . . . . . . . . . . . . . . . . . . . . . . . . . . . . . . . . . . . 17
Updating the Software . . . . . . . . . . . . . . . . . . . . . . . . . . . . . . . . . . . . . . . . . . . . . . . . . . . . . . . . . . . . . . . . . . . . . . . . . . . . . . . . . . . . . . . . . . . . . . . . 18
Installing the Software . . . . . . . . . . . . . . . . . . . . . . . . . . . . . . . . . . . . . . . . . . . . . . . . . . . . . . . . . . . . . . . . . . . . . . . . . . . . . . . . . . . . . . . . . . . . 18
Troubleshooting . . . . . . . . . . . . . . . . . . . . . . . . . . . . . . . . . . . . . . . . . . . . . . . . . . . . . . . . . . . . . . . . . . . . . . . . . . . . . . . . . . . . . . . . . . . . . . . . . . . . . . 19
Specifications . . . . . . . . . . . . . . . . . . . . . . . . . . . . . . . . . . . . . . . . . . . . . . . . . . . . . . . . . . . . . . . . . . . . . . . . . . . . . . . . . . . . . . . . . . . . . . . . . . . . . . . 20

4 C4601M-C (7/11)
List of Illustrations
1 Major Package Components. . . . . . . . . . . . . . . . . . . . . . . . . . . . . . . . . . . . . . . . . . . . . . . . . . . . . . . . . . . . . . . . . . . . . . . . . . . . . . . . . . . . . . . . . 8
2 Accessory Pack . . . . . . . . . . . . . . . . . . . . . . . . . . . . . . . . . . . . . . . . . . . . . . . . . . . . . . . . . . . . . . . . . . . . . . . . . . . . . . . . . . . . . . . . . . . . . . . . . . . 8
3 Rack Mount Kit . . . . . . . . . . . . . . . . . . . . . . . . . . . . . . . . . . . . . . . . . . . . . . . . . . . . . . . . . . . . . . . . . . . . . . . . . . . . . . . . . . . . . . . . . . . . . . . . . . . 9
4 Extra Product Serial Number Label. . . . . . . . . . . . . . . . . . . . . . . . . . . . . . . . . . . . . . . . . . . . . . . . . . . . . . . . . . . . . . . . . . . . . . . . . . . . . . . . . . . . 9
5 Chassis Brackets and Rubber Feet . . . . . . . . . . . . . . . . . . . . . . . . . . . . . . . . . . . . . . . . . . . . . . . . . . . . . . . . . . . . . . . . . . . . . . . . . . . . . . . . . . . 10
6 Assembling a Support Rail . . . . . . . . . . . . . . . . . . . . . . . . . . . . . . . . . . . . . . . . . . . . . . . . . . . . . . . . . . . . . . . . . . . . . . . . . . . . . . . . . . . . . . . . . 11
7 Inserting Cage Nuts . . . . . . . . . . . . . . . . . . . . . . . . . . . . . . . . . . . . . . . . . . . . . . . . . . . . . . . . . . . . . . . . . . . . . . . . . . . . . . . . . . . . . . . . . . . . . . 12
8 Attaching Support Rails . . . . . . . . . . . . . . . . . . . . . . . . . . . . . . . . . . . . . . . . . . . . . . . . . . . . . . . . . . . . . . . . . . . . . . . . . . . . . . . . . . . . . . . . . . . 13
9 Mounting the Endura Workstation into the Rack. . . . . . . . . . . . . . . . . . . . . . . . . . . . . . . . . . . . . . . . . . . . . . . . . . . . . . . . . . . . . . . . . . . . . . . . 14
10 Tightening the Thumbscrews . . . . . . . . . . . . . . . . . . . . . . . . . . . . . . . . . . . . . . . . . . . . . . . . . . . . . . . . . . . . . . . . . . . . . . . . . . . . . . . . . . . . . . . 14
11 Rear Panel Connections . . . . . . . . . . . . . . . . . . . . . . . . . . . . . . . . . . . . . . . . . . . . . . . . . . . . . . . . . . . . . . . . . . . . . . . . . . . . . . . . . . . . . . . . . . . 15
12 Front Panel Indicators (Bezel Open) . . . . . . . . . . . . . . . . . . . . . . . . . . . . . . . . . . . . . . . . . . . . . . . . . . . . . . . . . . . . . . . . . . . . . . . . . . . . . . . . . . 16
13 Front Panel Indicators (Bezel Closed) . . . . . . . . . . . . . . . . . . . . . . . . . . . . . . . . . . . . . . . . . . . . . . . . . . . . . . . . . . . . . . . . . . . . . . . . . . . . . . . . 17
14 Locating and Starting the Installation Program . . . . . . . . . . . . . . . . . . . . . . . . . . . . . . . . . . . . . . . . . . . . . . . . . . . . . . . . . . . . . . . . . . . . . . . . . 18
15 Installation Welcome Screen . . . . . . . . . . . . . . . . . . . . . . . . . . . . . . . . . . . . . . . . . . . . . . . . . . . . . . . . . . . . . . . . . . . . . . . . . . . . . . . . . . . . . . . 18

C4601M-C (7/11) 5
Important Notices
REGULATORY NOTICE
This device complies with Part 15 of the FCC Rules. Operation is subject to the following two conditions: (1) this device may not cause harmful
interference, and (2) this device must accept any interference received, including interference that may cause undesired operation.
RADIO AND TELEVISION INTERFERENCE
This equipment has been tested and found to comply with the limits of a Class A digital device, pursuant to Part 15 of the FCC rules. These limits
are designed to provide reasonable protection against harmful interference when the equipment is operated in a commercial environment.
This equipment generates, uses, and can radiate radio frequency energy and, if not installed and used in accordance with the instruction manual,
may cause harmful interference to radio communications. Operation of this equipment in a residential area is likely to cause harmful interference
in which case the user will be required to correct the interference at his own expense.
Changes and Modifications not expressly approved by the manufacturer or registrant of this equipment can void your authority to operate this
equipment under Federal Communications Commission’s rules.
In order to maintain compliance with FCC regulations shielded cables must be used with this equipment. Operation with non-approved
equipment or unshielded cables is likely to result in interference to radio and television reception.
This Class A digital apparatus complies with Canadian ICES-003.
Cet appareil numérique de la classe A est conforme à la norme NMB-003 du Canada.
VIDEO QUALITY CAUTION
FRAME RATE NOTICE REGARDING USER-SELECTED OPTIONS
Pelco systems are capable of providing high quality video for both live viewing and playback. However, the systems can be used in lower quality
modes, which can degrade picture quality, to allow for a slower rate of data transfer and to reduce the amount of video data stored. The picture
quality can be degraded by either lowering the resolution, reducing the picture rate, or both. A picture degraded by having a reduced resolution
may result in an image that is less clear or even indiscernible. A picture degraded by reducing the picture rate has fewer frames per second,
which can result in images that appear to jump or move more quickly than normal during playback. Lower frame rates may result in a key event
not being recorded by the system.
Judgment as to the suitability of the products for user’s purposes is solely the user’s responsibility. Users shall determine the suitability of the
products for their own intended application, picture rate and picture quality. In the event user intends to use the video for evidentiary purposes
in a judicial proceeding or otherwise, user should consult with its attorney regarding any particular requirements for such use.
OPEN SOURCE SOFTWARE NOTICE
This product includes certain open source or other software originated from third parties that is subject to the GNU General Public License (GPL),
GNU Library/Lesser General Public License (LGPL) and different and/or additional copyright licenses, disclaimers and notices.
The exact terms of GPL, LGPL and some other licenses are provided to you with this product. Please refer to the exact terms of the GPL and LGPL
at www.fsf.org (Free Software Foundation) and www.opensource.org (Open Source Initiative) regarding your rights under said license. You may
obtain a complete corresponding machine-readable copy of the source code of such software under the GPL or LGPL by sending your request to
digitalsupp[email protected] and the subject line should read Source Code Request. You will then receive a link in the e-mail for you to download
the source code.
This offer is valid for a period of three (3) years from the date of the distribution of this product by Pelco.

6 C4601M-C (7/11)
Description
The Endura
®
workstation is a high-end personal computer designed to deliver optimum performance for the WS5200 advanced system
management software. The Endura workstation has two video outputs, a USB keyboard, and a mouse. The Endura workstation can decode and
display up to sixteen MPEG-4 or twelve H.264 encoded video streams at 704 x 480 or 704 x 576 resolution in real-time. In addition, the WS5070
can decode and display two full HD streams at 1080 pixels. The WS5070 model of the Endura workstation includes a single license of the
WS5000 advanced system management software.
The software is a graphical user interface software that provides access to all operation and configuration features of the Endura system in one
unified, user-friendly interface. The interface uses drag and drop operations, shortcut menus, and tooltips to enable the most direct, intuitive
interactions. Sound, graphics, color, and on-screen messages provide helpful, ongoing feedback about user activity and system status.
With this software users can view live video; control cameras; record video; and search, play back, and export recorded video. Standard video
display options include a single image (1 x 1), four images (2 x 2), nine images (3 x 3), sixteen images (4 x 4), six images (1 large + 5 small), ten
images (2 large + 8 small), and 13 images (1 large + 12 small). Additional video display options for high definition monitors include six
images (3 x 2) and 12 images (4 x 3). When multiple images are displayed, the patent pending EnduraView technology automatically adjusts the
video display frame rates to provide the best rate for the cameras. Cameras can be assigned to a user-defined location or camera group; these
locations and groups can then be used in the display, sorting, and selection of devices—a feature especially valuable in larger systems.
The software also allows users with the proper authority to perform administrative functions, such as configuring devices, setting up users,
adjusting network settings, and creating recording schedules. Permissions to access these functions and all other system services can be
configured to a fine level of detail. Users see only those devices and features to which they have been granted permission.
The software offers a powerful scripting interface. With scripts, users can flexibly and easily automate many system functions in almost any
combination. An enhanced search interface enables searches across multiple devices, time ranges, and event types. System logs can also be
searched, printed, and exported. A front panel USB port and DVD±RW/CD-RW drive make it easy to export video clips and still images to external
media.

C4601M-C (7/11) 7
Before You Begin
Endura is a network system that requires a continuous amount of bandwidth to transmit true, live video. Therefore, always include your network
administrator when planning and installing Endura components.
You will also need the following items:
• Access to an Endura network
– that is an active, Gigabit Ethernet network that supports the full Internet Protocol suite,
– that is configured with at least one Endura video recorder,
– that is configured with at least one SM5000 system manager
• One or more monitors (1280 x 1024 VGA or DVI)
• Phillips screwdriver (if mounting the unit into a rack)
• Cat5e (or better) network cable
PARTS LIST
Qty Description
1 Pelco Endura workstation with software installed
1 Standard PC USB keyboard
1 Standard USB mouse
1 Rack-mounting kit:
2 Chassis mounting brackets with handles and thumb screws
8 Screws, 10-32 x 0.25-inch, Phillips pan head (4 for each bracket)
2 Adjustable support rail sets (each set includes 1 front-mounting rail and 1 rear-mounting rail)
6 Screws, 8-32 x 0.375-inch, Phillips truss head
4 Screws, 10-32 x 0.5-inch, Phillips flat head (2 for each front-mounting rail)
4 Screws, 10-32 x 0.75-inch, Phillips pan head (2 for each rear-mounting rail)
10 Cage nuts (for use with square-hole racks)
2 DVI-to-VGA video adapter
1 Power cord either 1 USA standard, 1 European standard, or 1 UK standard (Units shipped to China do not include power cords.)
2Keys
3 Product identification labels (attached to unit)
1 WS5070 Endura Workstation Installation manual (C4601M)
1 WS5000 Advanced System Management Software Operation manual (C4607M)
1 WS5070 Endura Workstation Quick Start Guide (C4608M)
1 Important Safety Instructions (C1626M)
1 Endura Installation and Programming Checklist (C1678M)
1 Resource Disc
1 Recovery Disc
1Windows
®
7 Ultimate 64-bit Version Installation Disc

8 C4601M-C (7/11)
PACKAGE CONTENTS
The following diagrams show the contents of the two boxes. When installing the Endura workstation, refer to these diagrams.
Figure 1. Major Package Components
Figure 2. Accessory Pack
ACCESSORY PACK
WS5000 SERIES
ENDURA WORKSTATION
SAFETY INSTRUCTIONS
INSTALLATION MANUAL
QUICK START GUIDE
INSTALLATION AND
PROGRAMMING CHECKLIST
OPERATION MANUAL
SHIPPING BOX
ACCESSORY PACK
DVI TO VGA
VIDEO ADAPTER
2 EA.
POWER CORD
INSTALLATION AND RESOURCE
DISCS
FRONT BEZEL KEY
2 EA.
RACK MOUNT KIT
STANDARD USB
KEYBOARD AND MOUSE

C4601M-C (7/11) 9
Figure 3. Rack Mount Kit
PRODUCT SERIAL NUMBER LABEL PLACEMENT
Product serial number labels help Pelco Product Support identify your system and its factory configuration if your Endura workstation or its
components require service.
Three labels citing your product’s serial number are attached to the Endura workstation. One label is attached to the bottom of the Endura
workstation. A second label is attached to the front panel of the unit, behind the bezel.
Because rack mounting and other installation options may obscure the factory-applied labels, a third label is provided for you to attach to your
product documentation or another product location that will not be obscured by installation.
To use this label:
1. Locate the small label attached to the outside of the front bezel with a yellow sticker that reads “Extra serial number label: remove prior to
installation.”
2. Remove the yellow sticker.
3. Peel away the backing of the small white label and attach it to this Installation manual, other product documentation, or an unobscured
product location.
Figure 4. Extra Product Serial Number Label
REAR MOUNT RAIL
2 EA.
FRONT MOUNT RAIL
2 EA.
SHOWN ACTUAL SIZE
CHASSIS MOUNTING
BRACKETS
PHILLIPS FLAT
HEAD SCREW,
10-32 X 0.5-INCH
4 EA.
PHILLIPS PAN
HEAD SCREW,
10-32 X 0.75-INCH
4 EA.
PHILLIPS TRUSS
HEAD SCREW,
8-32 X 0.375-INCH
6 EA.
PHILLIPS PAN
HEAD SCREW,
10-32 X 0.25-INCH
8 EA.
CAGE NUT,
10-32
10 EA.
RACK MOUNT KIT
03267-39-0020
SN

10 C4601M-C (7/11)
Equipment Placement and Rack Mounting
The Endura workstation can be placed on a flat surface, such as a desktop, or mounted in an equipment rack.
DESKTOP MOUNTING
To mount the Endura workstation on a desktop:
1. Verify that the rubber feet are securely installed on the four corners of the bottom of the unit to prevent surface damage.
2. Remove the two chassis brackets (if attached) from the sides of the unit, using a Phillips screwdriver to remove the eight 10-32 x 0.25-inch
Phillips pan head screws (supplied, four per bracket). Save the brackets and screws for possible future use.
3. Position the unit to allow for cable and power cord clearance at the rear of the unit. Be sure that the air flow around the unit is not
obstructed.
Figure 5. Chassis Brackets and Rubber Feet
WARNING: Do not place the Endura workstation unit on its side; in this position, the unit is likely to fall over and may cause equipment
damage or personal injury.
(4) SCREWS
PER BRACKET,
10.32 X 0.25-INCH
PHILLIPS PAN HEAD
CHASSIS
BRACKET
RUBBER FEET
(4) SCREWS,
8-32 X 0.25-INCH
PHILLIPS PAN HEAD

C4601M-C (7/11) 11
RACK MOUNTING
The Endura workstation mounts into an industry-standard 19-inch equipment rack. The Endura workstation occupies two rack units
(8.9 cm or 3.5 inches) of vertical rack space. The hardware necessary to mount the Endura workstation into a rack is supplied with the unit.
The rack must meet the following requirements:
• Rack standard: 19-inch EIA-310-D compliant (rear column required).
• Rack column depth: 50.8 to 76.2 cm (20 to 30 inches).
• Column mounting hole provisions: 10-32 UNF-2B threaded holes or square window holes on front and rear columns.
• Door systems (optional): Front doors must have at least 5.1 cm (2 inches) between the Endura workstation front bezel and the inside of the
door. Rear doors may be used only on rack columns that are more than 66.0 cm (26 inches) deep.
NOTE: Figure 3 identifies each piece of hardware for this procedure.
To install the Endura workstation in a rack:
1. If chassis mounting brackets are not attached: Attach one mounting bracket (supplied) to each side of the Endura workstation. Use four
10-32 x 0.25-inch Phillips pan head screws (supplied) for each bracket. Attach the brackets so that the tapered ends are positioned toward
the rear of the Endura workstation (refer to Figure 5).
2. Remove the four rubber feet from the underside of the unit if they are attached. Save the rubber feet and screws for possible future use.
3. Attach one front-mount rail (supplied) to one rear-mount rail (supplied). Make sure the rails are mounted back to back, as shown in Figure 6.
Use three 8-32 x 0.375-inch Phillips truss head screws (supplied) in any of the available holes. Leave the screws loose; they will be
tightened later in the installation.
Figure 6. Assembling a Support Rail
4. Repeat the previous step for the other rail set.
5. If installing the unit into a square-hole rack: Insert 10 cage nuts (supplied) into the square-hole rack as shown in Figure 7.
WARNING: Slots and openings in the cabinet provide ventilation to prevent the unit from overheating. Do not block these openings.
Never place the unit near or over a radiator or heat register. When placing the unit in a built-in installation, such as a rack, be sure to
provide proper ventilation.
(3) SCREWS, 8-32 X 0.375
PHILLIPS TRUSS HEAD

12 C4601M-C (7/11)
Figure 7. Inserting Cage Nuts
6. Attach one support rail assembly (supplied) to the equipment rack in the desired location (refer to Figure 8).
NOTE: The support rail assemblies are identical and may be used on either the right or left side of the rack.
a. Position the ear of the front-mount rail against the front of the equipment rack. Align the top and bottom holes in the ear of the rail
with the threaded holes (or cage nuts) in the rack.
b. Using two 10-32 x 0.5-inch Phillips flat head screws (supplied), attach the ear of the rail to the front of the rack. Insert the screws from
the outside of the rack, pointing rearward.
c. Adjust the rails to the correct depth of the equipment rack by sliding the rear-mount rail to the back of the equipment rack.
d. Position the ear of the rear-mount rail against the rear exterior of the equipment rack. Align the top and bottom holes in the ear of the
rail section with the threaded holes (or cage nuts) in the equipment rack.
e. Using two 10-32 x 0.75-inch Phillips pan head screws (supplied), attach the ear of the rail to the rear of the rack. Insert the screws
from the outside of the rack, pointing forward.
CAGE NUT

C4601M-C (7/11) 13
Figure 8. Attaching Support Rails
7. Repeat the previous step for the second support rail assembly.
8. Tighten the 8-32 x 0.375-inch Phillips truss head screws that were attached to the front- and rear-mount rails (refer to Figure 6 on page 11).
9. Place the unit onto the mount rails by sliding the chassis brackets onto the rails (refer to Figure 9 on page 14). This step may require two
people to lift and slide the unit into place. The unit should slide in and out of the rack easily.
WARNING: When sliding out the Endura workstation, be careful not to let the unit fall out of the rack.
REAR- RAILMOUNT
FRONT- RAILMOUNT
(4) SCREWS,
10-32 X 0.5-INCH
PHILLIPS FLAT HEAD
(4) SCREWS,
10-32 X 0.75-INCH
PHILLIPS PAN HEAD
RACK FRONT RACK REAR

14 C4601M-C (7/11)
Figure 9. Mounting the Endura Workstation into the Rack
10. After the unit is in place, tighten the two thumbscrews (supplied) to secure the unit to the rack.
Figure 10. Tightening the Thumbscrews
12
THUMBSCREW
THUMBSCREW

C4601M-C (7/11) 15
Rear Panel Connections
1. Connect the video output.
The Endura workstation can support two video outputs to a digital video interface (DVI) output. Connect a DVI cable from the DVI output to
the digital monitor’s input connector. To connect a VGA monitor to this output, use a DVI-to-VGA adapter plug supplied with the Endura
workstation.
2. Connect the audio input and output. The Endura workstation supports bidirectional audio. This lets you control a loudspeaker or other audio
equipment, such as a door intercom system, at the monitored location. There are two connectors for receiving audio (one for a preamplified
audio line input and one for a microphone) and one connector for audio output.
• Audio in: Connect a preamplified audio device to the audio input stereo jack.
• Audio out: Connect a speaker or other audio output device to the audio output stereo jack. The line output has an adjustable level of
up to 3 Vp-p with a minimum load of 8 ohms.
• Microphone in: Connect a microphone to the microphone stereo jack.
3. Connect a 1000Base-T Cat5e (or better) cable to the network connector on the rear panel and to the network switch.
4. Use the USB 2.0 ports (front or rear of the unit) to connect the USB keyboard and mouse supplied with the unit. Alternatively, you may
connect a KBD5000 keyboard (sold separately). USB cables connecting the KBD5000 to the Endura workstation may be no more than
3 m (9.8 ft) long.
5. Connect a region-specific power cord to the rear of the unit, connect the cord to a power source, and then turn on the power switch. The
Endura workstation uses a 100 to 240 VAC power supply.
Figure 11. Rear Panel Connections
WARNING: Turning off the power switch shuts down the unit. Do not turn off the power in this manner unless the unit does not shut down
properly through the Windows
®
operating system. Turning off the unit in this manner can result in unexpected data loss in the software.
1
2
POWER CONNECTOR
WITH ON/OFF SWITCH
USB 2.0 PORTS
NETWORK
CONNECTOR (RJ-45)
DIGITAL VIDEO (DVI)
CONNECTORS
MICROPHONE IN
AUDIO OUT
AUDIO IN

16 C4601M-C (7/11)
Verifying Operation
1. Using one of the keys that came with the unit, open the bezel by swinging it on its hinge away from the front of the unit.
2. Turn on the Endura workstation by momentarily pressing the black power button on the front of the unit (refer to Figure 12).
3. Close the front bezel.
Figure 12. Front Panel Indicators (Bezel Open)
4. Check the front panel indicators (refer to Front Panel Indicators on page 17):
• The Pelco badge on the front panel should glow blue if the bezel is closed and the power is on. If the bezel is open, the power indicator
should glow white.
• The unit status indicator should glow solid green after the unit starts.
• The network activity indicator shows the network connection speed and status.
NOTE: The white configuration/reset button is reserved for future use (refer to Figure 12).
WARNING: Pressing and holding the power button for four seconds will shut down the unit. Do not shut down the unit in this manner
unless the unit does not shut down properly through the Windows operating system.
03267-39-0020
SN
POWER BUTTON
DVD/CD
DRIVE
POWER
INDICATOR
PRODUCT SERIAL NUMBER STICKER
NETWORK
ACTIVITY
UNIT STATUS
CONFIGURATION/
RESET BUTTON
USB 2.0 PORT

C4601M-C (7/11) 17
Front Panel Indicators
Refer to the software documentation for details on how to configure and operate the system. Do not install other software on this unit as video
performance may suffer.
Figure 13. Front Panel Indicators (Bezel Closed)
Front Panel Lock and Key
The front panel lock and key secure the unit from tampering.
Network activity indicator
The activity indicator flashes green when the unit is sending or receiving network data.
Unit status indicator
The unit status is indicated by one of the following three colors:
• Green: The unit is functioning normally.
• Yellow: The unit is in configuration mode.
• Red: The unit is in an error condition.
Pelco badge (power indicator)
The Pelco badge, on the left side of the unit, glows blue when the unit has power. Behind the front bezel, the power indicator LED is
white.

18 C4601M-C (7/11)
Updating the Software
The software is updated frequently as Pelco continues to refine and enhance the system, and the latest software might not be available at the
time the Endura workstation is shipped. It is therefore recommended that you visit the Certified Partner Portal at the Pelco Web site
(www.pelco.com) periodically to confirm that the unit contains the latest version of the software. After you download any update, refer to
Installing the Software for further instructions on updating the unit.
INSTALLING THE SOFTWARE
1. Close the software if it is running.
2. In Windows Explorer, locate the folder where you downloaded the updated version of the software, and then double-click the setup
program. The program prepares the installation files and displays the Welcome screen (Figure 15).
Figure 14. Locating and Starting the Installation Program
Figure 15. Installation Welcome Screen
3. Follow the instructions on the installation screens to install the software.
WARNING: Do not use the Add/Remove Programs feature of Microsoft
®
Windows to remove an existing version of the software. The
updated software depends on components and settings that are present in the existing version. The installation program will remove
the existing software as the newer version is installed.

C4601M-C (7/11) 19
Troubleshooting
Consult the software configuration manual for detailed information on setting up devices that are attached to the Endura system. The following
table provides suggestions to common issues related to the Endura workstation. If those instructions fail to solve your problem, contact Pelco
Product Support at 1-800-289-9100 (USA and Canada) or +1-559-292-1981 (international) for assistance. You should have the serial number from
the label on the front panel of the unit as well as the software version from the unit’s Advanced Properties dialog box.
NOTE: Do not try to repair the unit yourself. Opening it immediately voids any warranty. Leave maintenance and repairs to qualified technical
personnel. Exchange the defective unit and return it for repair.
Table A. Troubleshooting the Endura Workstation
Problem Possible Causes Suggested Remedy
Front panel indicators not lit. Power turned off. Check the power supply.
Turn on the power switch.
Network connection problem. Faulty network connections. Visually inspect all network cables and connectors at the unit and
the network switch.
Check the indicators on the network switch.
Other network connectivity issues. Contact your network administrator or Endura-certified technician.

20 C4601M-C (7/11)
Specifications
SYSTEM
Processor Intel
®
Core
™
2 Quad Q9400
Internal Memory 4 GB RAM
Operating System Windows 7 Ultimate, 64-bit version
User Interface Graphical user interface, WS5000 version 2.0 advanced system management software
Video System PCI-E x16 graphics card with 512 MB video RAM (nonshared memory), 2560 x 1600 display resolution, and
DirectX
®
10 application programming interface; true color (32 bit), 2 DVI video outputs
VIDEO
Video Standards XVGA (1280 x 1024);
60 Hz capability for NTSC;
75 Hz capability for PAL
Video Coding MPEG-4, H.264 Baseline, Main, and High Profile
Video Outputs 2 DVI or VGA outputs (2 DVI-to-VGA adapters supplied)
AUDIO
Audio Decoding G.711 speech codec
Audio Bit Rate 64 kbps
Audio Levels
Input Electret microphone
Output Up to 3 Vp-p, adjustable, minimum load of 8 ohms
Audio Connectors 3, 3.5 mm stereo jacks
Connector Tip Signal left (input and output)
Connector Ring Signal right (input and output)
Connector Sleeve Common
Audio Inputs Microphone and line in
Audio Outputs Speaker or line out
PTZ CONTROL
PTZ Interface On-screen
NETWORK
Interface Gigabit Ethernet RJ-45 port (1000Base-T)
Security 2 modes: secure mode (device authentication) and unsecure mode
AUXILIARY INTERFACES
USB Ports 7 USB 2.0 ports (1 front, 6 rear)
/