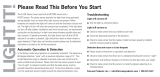Page is loading ...

Operating Instructions
for advanced features
Digital Camera
Model No. DMC-TZ20
Before use, please read these instructions completely.
VQT3G94

2 VQT3G94 VQT3G94 3
Contents
Before use
Before use .............................................. 5
About GPS ....................................................7
Standard Accessories ........................... 8
Names of parts....................................... 9
Preparations
Charging battery .................................. 10
Guidelines for number of recordable
pictures and operating time ......................... 11
Inserting and removing the card
(optional)/the battery ........................... 12
Using the AC adaptor (optional) and DC
coupler (optional) instead of the battery ......13
Picture save destination
(cards and built-in memory) ........................14
Remaining battery and memory capacity ....15
Recording capacity guidelines
(pictures/recording time) .............................15
How to operate the camera................. 16
Touch operations .........................................17
Setting the clock .................................. 18
To change time setting ................................19
Basics
Sequence of operations ...................... 20
Taking pictures with your own settings
[Program AE] Mode ............................. 22
How to adjust focus ............................ 23
Touching the screen and recording
(Touch Shutter function) ..................... 24
Touching the screen and adjusting the
focus and exposure
(Touch AF/AE function) ....................... 25
Taking pictures with automatic settings
[Intelligent Auto] Mode ........................ 26
Automatic Scene Detection .........................26
About flash ..................................................27
About Happy colours ...................................27
[Motion Deblur] ............................................27
[iHandheld Nite Shot] ..................................27
AF Tracking .................................................28
[Intelligent Auto] Mode restrictions ..............29
Taking motion pictures ....................... 30
Viewing your pictures
[Normal Play] ....................................... 32
Viewing motion pictures ..............................33
Zooming in and viewing “Playback Zoom”
... 34
Viewing a list of pictures “Multi Playback” ...34
Viewing pictures by their recording date
“Calendar Playback” ....................................35
Deleting pictures ................................. 36
To delete multiple (up to 100)/
To delete all pictures ...................................37
Setting the menu ................................. 38
Menu type ...................................................40
Using Quick menu .......................................41
Using the [Setup] menu ...................... 42
[Clock Set] ...................................................42
[Auto Clock Set] ..........................................42
[World Time] ................................................42
[Travel Date] ................................................42
[Beep] .......................................................... 42
[Volume] ......................................................43
[Cust.Set Mem.] ..........................................43
[LCD Mode] .................................................43
[Guide Line] .................................................43
[Histogram] .................................................. 44
[Rec Area] ...................................................44
[Zoom Resume] ...........................................44
[Economy] ...................................................45
[Auto Review] ..............................................45
[No.Reset] ...................................................46
[Reset] ......................................................... 46
[USB Mode] .................................................46
[Output] .......................................................47
[VIERA Link] ................................................47
[3D Playback] ..............................................47
[Rotate Disp.] ..............................................48
[Version Disp.] .............................................48
[Format] ....................................................... 48
[Calibration] .................................................49
[Language] ..................................................49
[Demo Mode] ...............................................49
Application (Record)
Taking pictures with zoom .................. 50
Using the zoom by performing touch
operations ...................................................50
Zoom types and use ....................................51
Taking pictures with flash ................... 52
Taking close-up pictures .................... 54
[Macro Zoom] ..............................................54
Focus range ................................................55
Taking pictures with self-timer ........... 56
Taking pictures with Exposure
Compensation ...................................... 57
Recording while exposure is changed
automatically ([Auto Bracket]) .....................57
Determine aperture and shutter speed
and record ........................................... 58
[Aperture-Priority] Mode ..............................58
[Shutter-Priority] Mode ................................58
[Manual Exposure] Mode ............................59
Register your own settings and record
[Custom] Mode .................................... 60
[Cust.Set Mem.] ..........................................60
[Custom] ...................................................... 60
Taking pictures according to the scene
[Scene Mode] ....................................... 61
[My Scene Mode] ........................................62
[Portrait] .......................................................62
[Soft Skin] ....................................................62
[Transform] .................................................. 62
[Self Portrait] ...............................................63
[Scenery] .....................................................63
[Panorama Assist] .......................................63
[Sports] ........................................................ 64
[Night Portrait] .............................................64
[Night Scenery] ............................................64
[Handheld Night Shot] .................................64
[Food] ..........................................................64
[Party] .......................................................... 65
[Candle Light] ..............................................65
[Baby] ..........................................................65
[Pet] ............................................................. 65
[Sunset] .......................................................66
[High Sens.] .................................................66
[Flash Burst] ................................................66
[Starry Sky] ..................................................66
[Fireworks] ...................................................67
[Beach] ........................................................67
[Snow] .........................................................67
[Aerial Photo] ...............................................67
[Pin Hole] .....................................................67
[Film Grain] ..................................................67
[High Dynamic] ............................................67
[Photo Frame] .............................................68
[Underwater] ................................................68
[High Speed Movie] .....................................68
Taking 3D pictures
[3D Photo Mode] .................................. 69
Burst function ...................................... 70
Recording with the Face Recognition
function [Face Recog.] ........................ 72
Registering face pictures ............................73
Editing or deleting information about
registered persons .....................................74
Recording the place of recording
with GPS ............................................... 75
Using GPS ..................................................76
Executing positioning immediately and
updating your current location .....................78
Changing the recorded place name
information ..................................................79
Registering your current location as a
landmark .....................................................80
Changing the display of location name
information ..................................................81
Using GPS to set the clock ........................81
Useful features for travel .................... 82
[Travel Date] ................................................82
[World Time] ...............................................83
Entering Text ........................................ 84

4 VQT3G94 VQT3G94 5
Contents (Continued)
Before use
■
Camera handling
Keep the camera away from excessive vibration, force,
or pressure.
●
Avoid using the camera under the following conditions,
which may damage the lens, LCD monitor, or camera
body. This may also cause the camera to malfunction or
prevent recording.
• Dropping or hitting the camera against a hard surface
• Sitting down with the camera in your pants pocket or
forcing it into a full bag
• Adding accessories to the camera strap
• Pushing with excessive force on the lens or LCD monitor
The camera is not dust resistant, splash resistant, or
waterproof.
Avoid using the camera in places with excessive dust
or sand, or where water can come into contact with the
camera.
●
Avoid using the camera under the following conditions,
which present a risk that sand, water, or foreign material
may enter the camera through the lens or openings around
buttons. Be especially careful, because these conditions
may damage the camera and such damage may not be
repairable.
• In extremely dusty or sandy places
• In the rain or by the shore, where the camera may be
exposed to water
■
Condensation (lens clouding)
●
Condensation may occur when the camera is exposed to
sudden changes of temperature or humidity. Avoid these
conditions, which may make the lens dirty, cause mold, or
damage the camera.
●
If condensation does occur, turn off the camera and wait
about two hours before using it. Once the camera adjusts
to the surrounding temperature, clouded lenses will clear
naturally.
Using the [Rec] menu .......................... 85
[Aspect Ratio] ..............................................85
[Picture Size] ...............................................85
[Quality] .......................................................86
[Sensitivity] ..................................................86
[White Balance] ...........................................87
[AF Mode] ....................................................89
[Quick AF] ....................................................90
[Face Recog.] ..............................................91
[Metering Mode] ..........................................91
[i.Exposure] .................................................91
[Min. Shtr Speed] ........................................92
[i.Resolution] ...............................................92
[Digital Zoom] ..............................................92
[Burst] .......................................................... 93
[Color Mode] ................................................93
[AF Assist Lamp] .........................................93
[Red-Eye Removal] .....................................94
[Stabilizer] ...................................................94
[Date Stamp] ...............................................95
[Clock Set] ...................................................95
Using the [Motion Picture] menu ....... 96
[Rec Mode] ..................................................96
[Rec Quality] ................................................97
[Active Mode] ..............................................98
[Continuous AF] ...........................................98
[Wind Cut] ...................................................98
Recording still pictures while a
motion picture is being recorded ....... 99
Application (View)
Editing motion pictures .................... 100
Capturing still pictures from motion
pictures ......................................................100
Splitting up motion pictures .......................100
Playing back still pictures recorded
using the burst function ................... 101
Different playback methods
[Playback Mode] ................................ 102
[Slide Show] ..............................................102
[Filtering Play] ...........................................104
[Calendar] ..................................................104
Using the [Playback] menu............... 105
[Upload Set] ..............................................105
[Title Edit] ..................................................106
[Place-Name Edit] .....................................107
[Text Stamp] ..............................................108
[Video Divide] ............................................109
[Resize] ..................................................... 110
[Cropping] .................................................. 111
[Favorite] ................................................... 112
[Print Set] .................................................. 113
[Protect] ..................................................... 114
[Face Rec Edit] .......................................... 114
[Copy] ........................................................ 115
Connecting with other devices
Viewing on TV screen ....................... 116
Viewing on a TV with HDMI Socket .......... 117
VIERA Link (HDMI) (HDAVI Control™) ..... 118
Viewing 3D still pictures ............................ 119
Keep the recorded still pictures and
motion pictures .................................. 121
Copy by inserting the SD card into the
recorder ..................................................... 121
Dubbing playback pictures via AV cables
... 121
Use “PHOTOfunSTUDIO” to copy to
your computer ..........................................122
Keeping the 3D still pictures ......................122
Using with your PC ............................ 123
Copying still pictures and motion
pictures .....................................................124
Uploading pictures to image-sharing
websites ....................................................126
Printing ............................................... 127
Printing multiple pictures ...........................128
Print with date and text ..............................128
Making print settings on the camera .........129
Others
List of LCD monitor displays ............ 130
Message displays .............................. 132
Q&A Troubleshooting ...................... 134
Usage cautions and notes ................ 141
User License Agreement for Location
Name Data ................................................145

6 VQT3G94 VQT3G94 7
Before use (Continued)
■
Always take a test shot first
Before important events when you will use the camera (at weddings, for example),
always take a test shot to make sure that pictures and sound record correctly.
■
No compensation for missed shots
We cannot compensate for missed shots if technical problems with the camera or card
prevent recording.
■
Carefully observe copyright laws
Unauthorized use of recordings which contain works with copyright for purposes other
than personal use is prohibited under copyright law. Recording of certain material may
be restricted even for the purpose of personal use.
■
Also refer to “Usage cautions and notes” (→141)
About GPS
■
About the camera’s location name information
Before using the camera, read “User License Agreement for Location Name Data”. (→145)
■
When [GPS Setting] is [ON], the GPS function works even if the camera’s power
is off.
• Electromagnetic waves from the camera can affect instruments and meters. During
airplane takeoff and landing or in other restricted area, set [GPS Setting] to [OFF] or
, then turn the camera’s power off. (→76)
• When [GPS Setting] is [ON], power will drain from the battery even if the camera’s
power is OFF.
■
Recording location information
• The names of recording locations and landmarks (such as buildings) are current as of
December 2010. These will not be updated.
• Depending on the country or area, limited location name and landmark information
may be available.
■
Positioning
• Positioning will take time in environments where it is difficult to receive the signals
from the GPS satellites. (→75)
• Even if GPS reception is good, it will take approximately 2 to 3 minutes
to successfully execute positioning under the following conditions; when
positioning is executed for the first time, or when positioning is executed after
the camera is turned off with the [GPS Setting] set to
and then turned on
again or when [GPS Setting] is set to [OFF].
• Because the positions of the GPS satellites are constantly changing, depending on
the recording location and conditions, it may not be possible to position such satellites
accurately, or positioning discrepancy may occur.
■
When using in another country
• GPS may not work in China or in the border regions of countries neighboring China.
(Current as of December 2010)
• Some countries or regions may regulate the use of GPS or related technology.
Because this camera has a GPS function, before taking it into another country, check
with the embassy or your travel agency whether there are any restrictions on bringing
cameras with a GPS function.

8 VQT3G94 VQT3G94 9
Names of parts
Standard Accessories
Check that all the accessories are supplied before using the camera.
●
The accessories and their shape will differ depending on the country or area where the
camera was purchased.
For details on the accessories, refer to Basic Operating Instructions.
●
Battery Pack is indicated as battery pack or battery in the text.
●
Battery Charger is indicated as battery charger or charger in the text.
●
Please dispose of all packaging appropriately.
●
Keep small parts in a safe place out of the reach of children.
■
Optional accessories
• Cards are optional. You can record or play back pictures on the built-in memory
when you are not using a card. (→14)
• Consult the dealer or your nearest Service Centre if you lose the supplied
accessories.
(You can purchase the accessories separately.)
Mode dial
Flash
(→52)
Self-timer indicator (→56)/AF Assist Lamp (→93)
Lens barrel
Lens
(→5, 143)
LCD monitor (→43, 130)
REC/PLAY switch (→20)
[EXPOSURE] button (→58)
Cursor button
[DISP.] button
[Q.MENU]/[
/ ] button
[AV OUT/DIGITAL] socket
(→116, 121, 127)
●
The illustrations and screens in this manual may differ from the actual product.
●
How to operate the camera (→16)
We recommend
using the supplied
hand strap to
avoid dropping
the camera.
GPS status indicator
(→78)
GPS antenna (→75)
Speaker (→43)
Microphone (→21)
Zoom lever
Motion picture button
Camera ON/OFF switch
Shutter button
Tripod receptacle
(→143)
Card/Battery door (→12)
Release lever (→12)
DC coupler cover (→13)
HDMI socket
(→117, 118)

10 VQT3G94 VQT3G94 11
Charging battery
Always charge before first use! (battery shipped uncharged)
■
About batteries that you can use with this unit
It has been found that counterfeit battery packs which look very similar to the genuine
products are made available to purchase in some markets. Some of these battery
packs are not adequately protected with internal protection to meet the requirements
of appropriate safety standards. There is a possibility that these battery packs may
lead to fire or explosion. Please be advised that we are not liable for any accident or
failure occurring as a result of use of a counterfeit battery pack. To ensure that safe
products are used we recommend that a genuine Panasonic battery pack is used.
• Use the dedicated charger and battery.
• The camera has a function for distinguishing batteries which can be used
safely. The dedicated battery supports this function. The only batteries
suitable for use with this unit are genuine Panasonic products and batteries
manufactured by other companies and certified by Panasonic. (Batteries which
do not support this function cannot be used). Panasonic cannot in any way
guarantee the quality, performance or safety of batteries which have been
manufactured by other companies and are not genuine Panasonic products.
Insert the battery terminals and attach the battery
to the charger
Connect the charger to the electrical outlet
●
Plug-in type
●
Inlet type
Battery
Charger
(model-specific)
• The AC
cable does
not fit
entirely into
the AC input
terminal. A gap will remain.
Charging light
([CHARGE])
On: Charging in progress
(approx. 130 min. if fully
depleted)
Off: Charging complete
If light is flashing:
• Charging may take longer
than normal if battery
temperature is too high or
too low (charging may not be
completed).
• Battery/charger connector is
dirty. Clean with a dry cloth.
●
Charge the battery with the charger indoors
(10 °C - 30 °C).
Detach the battery after charging is
completed
●
The battery charger is in the standby condition when the AC power is supplied.
The primary circuit is always “live” as long as the battery charger is connected to
an electrical outlet.
Guidelines for number of recordable pictures and operating time
The number of recordable pictures or available operating time may vary according to
surrounding environment and usage conditions. Figures may be reduced if flash, zoom,
or other functions are used frequently, or in colder climates.
■
Recording still pictures
Number of recordable pictures Approx. 260 pictures
By CIPA standard
Recording time Approx. 130 min
●
Recording conditions by CIPA standard
• CIPA is an abbreviation of [Camera & Imaging
Products Association].
• [Program AE] Mode
• [GPS Setting] is set to [OFF]
• Temperature: 23 °C/Humidity: 50 %RH when
LCD monitor is on.
• Using a Panasonic SD Memory Card
(32 MB).
• Using the supplied battery.
• Starting recording 30 seconds after the
camera is turned on. (When the Optical
Image Stabilizer function is set to [ON].)
• Recording once every 30 seconds with full
flash every second recording.
• Rotating the zoom lever from Tele to Wide or
vice versa in every recording.
• Turning the camera off every 10 recordings
and leaving it until the temperature of the
battery decreases.
Number reduced if intervals are longer – e.g. to approx. one quarter for 2-minute
intervals under the above conditions.
■
Recording motion pictures
[Rec Quality]
[AVCHD] [FSH] [Motion JPEG] [HD]
Available recording time
∗
1
About 70 minutes About 85 minutes
Actual available recording time
∗
2
About 35 minutes About 40 minutes
●
Recording conditions
• Temperature 23 °C, humidity 50 %RH
• [GPS Setting] is set to [OFF]
∗
1
Motion pictures can be recorded continuously for up to 29 minutes 59 seconds. Also, motion
picture recorded continuously in [Motion JPEG] is up to 2 GB. (Example: [7 m 40 s] with [HD])
Remaining time for continuous recording is displayed on the screen.
∗
2
The time you can actually record when repeatedly turning the power on and off, starting and
stopping recording and using zoom.
■
Viewing pictures
Playback time About 210 minutes

12 VQT3G94 VQT3G94 13
Inserting and removing the card (optional)/
the battery
Set the camera ON/OFF switch to OFF
Slide to the [OPEN] position
and open the lid
[OPEN] [LOCK]
Release lever
Completely insert battery
and card
• Battery: Insert all the way firmly until a
locking sound is heard, and check
that the lever is hooked over the
battery.
• Memory card: Push in until it clicks.
Close lid
Slide to the [LOCK] position.
■
To remove
• To remove battery: • To remove card:
move lever in
direction of arrow.
Lever press down in
centre.
●
Always use genuine Panasonic batteries.
●
If you use other batteries, we cannot guarantee the quality of this product.
●
Remove battery from camera after use.
• Keep the battery in a plastic bag, making sure that it is kept away from metallic
objects (such as clips) when carrying or storing the battery.
●
To remove the card or battery, turn the camera off and wait until the LUMIX indicator
on the LCD monitor goes off. (Failure to wait may cause the camera to malfunction and
may damage the card or recorded data.)
●
Keep the Memory Card out of reach of children to prevent swallowing.
Charged battery (check orientation)
Card (check orientation: terminals face
LCD)
Do not
touch
terminal
Using the AC adaptor (optional) and DC coupler (optional)
instead of the battery
By using the AC adaptor (optional) and DC coupler (optional), you can record and play
back without worrying about the remaining battery charge.
The optional DC coupler can only be used with the designated Panasonic AC adaptor.
DC IN socket
DC coupler
DC coupler
cover
Align the marks to
connect
AC adaptor
Insert DC coupler instead of
battery (→12)
Open DC coupler cover
• If difficult to open, with the card/
battery door open, press the DC
coupler cover from the inside to open
it.
Plug AC adaptor into power
outlet
Connect AC adaptor to DC IN
socket of DC coupler
●
Always use a genuine Panasonic AC adaptor (optional).
●
Use the AC adaptor and DC coupler specifically for this camera. Using other adaptors
or couplers could cause camera failure.
●
It may not be possible to install camera on a tripod or unipod when the DC coupler is
connected, depending on the type of tripod or unipod.
●
When the AC adaptor is connected, always remove the AC adaptor when opening the
card/battery door.
●
Remove the AC adaptor and DC coupler when not in use and close the DC coupler
cover.
●
Also read the AC adaptor and DC coupler operating instructions.
Lever

14 VQT3G94 VQT3G94 15
Inserting and removing the card (optional)/
the battery (Continued)
Picture save destination (cards and built-in memory)
■
Built-in memory (approx. 18 MB)
●
Pictures may be copied between cards and the built-in memory. (→115)
●
The access time for the built-in memory may be longer than the access time for a card.
■
Compatible memory cards (optional)
The following SD standard-based cards (Panasonic brand recommended)
Type of Card Capacity Notes
SD Memory Cards 8 MB – 2 GB
• Using a card of SD speed “Class 4”
∗
or above is
recommended for recording motion pictures in
[AVCHD].
Using a card of SD speed “Class 6”
∗
or above is
recommended for recording motion pictures in
“MOTION JPEG”.
• Can be used with devices compatible with the
respective formats.
• Before using SDXC Memory Cards, check that
your computer and other devices support this type
of card.
http://panasonic.net/avc/sdcard/information/SDXC.html
• Only the cards listed on the left with the given
capacities are supported.
SDHC Memory Cards 4 GB – 32 GB
SDXC Memory Cards 48 GB, 64 GB
∗
SD speed class refers to a specification for sustained write speeds. Confirm the SD speed by
checking the card label or other card related materials.
(Example)
●
Please reformat the card with this camera if it has already been
formatted with a computer or another device. (→48)
●
If the write-protect switch is set to “LOCK”, the card cannot be used
to record or delete pictures, and it cannot be formatted.
●
It is recommended that you copy important pictures to your
computer (as electromagnetic waves, static electricity, or faults may
cause data to be damaged).
●
Latest information:
http://panasonic.jp/support/global/cs/dsc/ (This Site is English only.)
Switch (LOCK)
Remaining battery and memory capacity
Remaining battery (only when using battery)
(flashes red)
If the battery mark flashes red, recharge or replace battery.
Estimated remaining pictures or recording time capacity (press [DISP.]
button to switch display)
Displayed when no card is inserted (pictures will be saved to built-in memory)
When in operation
(Card) or (Built-in memory) are illuminated red.
While the light remains lit, an operation is taking place, such as picture writing, reading, deletion or
formatting. While the light is lit, do not turn off the power or remove battery, card, AC adaptor (optional)
or DC coupler (optional), as this can cause data loss or damage. Do not subject the camera to
vibrations, impact, or static electricity. Should any of these cause camera operation to be terminated,
attempt to perform the operation again.
Recording capacity guidelines (pictures/recording time)
The number of pictures you can take and the recording time vary in proportion to card
capacity (and depending on recording conditions and type of card).
●
If you make Web upload settings, the recording picture capacity and the recording time
capacity of the card may be reduced. (→105)
■
Recording picture capacity (still pictures)
[Picture Size] Built-in memory 2 GB 4 GB 16 GB
14M 2 330 670 2740
5M 5 650 1300 5300
0.3M 99 10050 19940 81340
• When the number of recordable pictures exceeds 99,999, “+99999” is displayed.
■
Recording time capacity (motion pictures)
When the [AVCHD] recording mode is used
Built-in memory 2 GB 4 GB 16 GB
– 14 min 29 min 2 h 4 min
When the [Motion JPEG] recording mode is used
[Rec Quality] Built-in memory 2 GB 4 GB 16 GB
HD – 7 min 40 s 15 min 40 s 1 h 6 min
VGA – 20 min 41 min 2 h 51 min
QVGA 32 s 55 min 30 s 1 h 53 min 7 h 55 min
• Motion pictures can be recorded continuously for up to 29 minutes 59 seconds. Also, motion
picture recorded continuously in [Motion JPEG] is up to 2 GB. (Example: [7 m 40 s] with [HD])
To record more than 29 minutes 59 seconds or 2 GB, press the motion picture button again.
(Remaining time for continuous recording is displayed on the screen.)
The time displayed in the table is the total time.

16 VQT3G94 VQT3G94 17
How to operate the camera
Mode dial
Use this to select the recording mode.
Shutter button
Use this to focus and record still pictures.
Zoom lever
Operate this when zooming in on a distant subject
to record it larger.
Motion picture button
Record motion pictures.
Camera ON/OFF switch
Use this to turn the camera’s power on and off.
REC/PLAY switch
Use this to select the recording mode or playback
mode.
[EXPOSURE] button
Operate this when setting the shutter speed or
aperture value. (Only in the
mode)
Cursor button
Use these for menu operations and for calling up
the recording functions listed below.
▲: Exposure Compensation, Auto Bracket etc.
▼: Macro Mode etc.
◄: Self-timer
►: Flash
• In this manual, the button that is used is
indicated by▲▼◄►.
[MENU/SET]
Use this to display the menus, enter the settings,
etc.
[Q.MENU]/[ / ] button
In the recording mode: Quick menu is displayed.
In the playback mode: Pictures are deleted.
During menu operations: The previous screen is
restored.
[DISP.] button
Use this to change display.
Touch Panel
You can operate the camera using the touch panel
on the LCD screen. (→17)
Touch operations
This camera’s touch panel senses pressure that is applied to the screen.
Touch
To “touch” is to press the touch panel and
then pull the finger back again.
Drag
To “drag” is to touch and slide your finger
across the touch panel surface.
Touching is used to select icons or pictures,
among other actions.
• Touch an icon near its centre. If multiple
icons are touched simultaneously, the
camera may not operate normally.
Dragging (sliding your finger across the screen)
is used to scroll the pictures or change the
range of the pictures displayed.
●
If the type of sheet to protect LCD screens that are available on the market is to be
used, observe the precautions that are contained with the sheet. (Some types of
protective sheets may impair the screen’s visual recognition and ease of operation.)
●
If the camera is used with a protective sheet available on the market attached to
its screen or if the screen is not very responsive, touch the screen with a little more
pressure.
●
If your hand is pressed against the touch panel when holding the camera, the touch
panel will not work properly.
●
Do not press on the LCD monitor with hard pointed tips, such as ball point pens.
●
Do not press the touch panel with your fingernails.
●
Clean the LCD monitor with a soft dry cloth if there are fingerprints or other kinds of dirt
on it.
●
For details of the icons that appear on the touch panel, refer to “List of LCD monitor
displays” (→130).
■
Stylus pen
The stylus pen (supplied) comes in handy when doing the kinds of jobs that require
close or careful operation and your fingertips are too large to perform the operations
easily.
• Do not use a pen other than the pen supplied.
• Keep the stylus pen out of the reach of infants and small children.
• Do not place the stylus pen on the LCD monitor when storing. LCD monitor may
break when the stylus pen is pressed strongly against the LCD monitor.

18 VQT3G94 VQT3G94 19
Setting the clock
(The clock is not set when the camera is shipped.)
Turn on the power
The power is turned on.
If the language select screen is not
displayed, proceed to step .
Press [MENU/SET] while the
message is displayed
Press ▲▼ to select the language,
and press [MENU/SET]
• The [Please set the clock] message
appears. (This message does not appear in
Playback Mode.)
Press [MENU/SET]
Press ◄► to select the items
(year, month, day, hour, minute,
display order or time display
format), and press ▲▼ to set
• To cancel → Press [ / ] button.
Press [MENU/SET]
Press [MENU/SET]
• To return to the previous screen,
press [ / ] button.
Set REC/PLAY switch to
before turning on the power.
REC/PLAY switch
Press ◄ to select [Yes] and press [MENU/SET] if automatically
correcting time of day using the GPS function
• To manually set date and time → select [No].
When [Please set the home area] is displayed, press [MENU/
SET]
Press ◄► to set your home area and press [MENU/SET]
City or area
name Current time
Difference from GMT (Greenwich Mean Time)
The current time and home area are set.
• [GPS Setting] turns [ON].
To change time setting
When resetting date and time, select [Clock Set] from the [Setup] menu.
• Clock settings will be saved for approx. 3 months even after battery is removed,
provided a fully-charged battery was installed in the camera for 24 hours beforehand.
Select [Clock Set] from the [Rec] menu or [Setup] menu (→42)
Set the date and time (Perform steps - . (→18))
●
Failure to set the date and time will cause the date/time to be improperly printed when
printing pictures at a digital photo centre or when using [Date Stamp] or [Text Stamp].
●
After the time has been set, the date can be printed correctly even if the date is not
displayed on the camera screen.

20 VQT3G94 VQT3G94 21
Sequence of operations
1
Turn on the power
2
Set to
3
Set to the desired Recording Mode
Align the mode dial correctly to
the mode that you want to use.
→
[Intelligent Auto] Mode Take pictures with automatic settings. (→26)
[Program AE] Mode
Record pictures with your own settings.
(→22)
[Aperture-Priority] Mode
Determine aperture, then record pictures.
(→58)
[Shutter-Priority] Mode
Determine shutter speed, then record
pictures. (→58)
[Manual Exposure] Mode
Determine aperture and shutter speed,
then record pictures. (→59)
[Custom] Mode
Record pictures using pre-registered
settings. (→60)
[3D Photo Mode] Record 3D still pictures. (→69)
[Scene Mode] Take pictures according to scene. (→61)
[My Scene Mode]
Take pictures in frequently-used Scene
Modes. (→62)
4
Aim the camera and shoot
■
Taking still pictures
Press the shutter button halfway to focus
Press and hold the shutter button to take the
picture
■
Recording motion pictures
Press the motion picture button to start
recording
Press the motion picture button again to
finish recording
Motion picture
button
Shutter button
Microphone
■
Holding the camera
Flash
AF Assist Lamp
• Stand with your arms close to your body and
with your legs apart.
• Do not touch the lens.
• Do not block the microphone when recording
motion pictures.
• Do not block the flash or the lamp. Do not look
at it from close range.
• Make sure that the camera does not move at
the moment the shutter button is pressed.
●
We recommend using the supplied hand strap to avoid dropping the camera.
5
Set to
Scrolling to the next picture: Drag your finger
across the screen from right to left.
Returning to the previous picture: Drag your
finger across the screen from left to right.
6
View pictures (→32)
7
Turn off the power

22 VQT3G94 VQT3G94 23
Taking pictures with your own settings
[Program AE] Mode
Recording Mode:
●
If a warning is displayed about jitter, use [Stabilizer], a
tripod, or [Selftimer].
●
If aperture and shutter speed are shown in red, you do
not have appropriate exposure. You should either use
the flash, change [Sensitivity] settings or set [Min. Shtr
Speed] to a slower speed.
Jitter alert
display
Aperture value Shutter speed
Using the [Rec] menu to change settings and set up your own recording environment.
Set to ([Program AE] Mode)
Take a picture
Press halfway
(press lightly to focus)
Press fully
(press the button all the
way to record)
Useful when subject is not in centre of picture.
First adjust focus according to subject
Align the AF area
with the subject
Hold down halfway
Focus display
( When focus is aligned: illuminated
When focus is not aligned: flashing)
AF area
( When focus is aligned: green
When focus is not aligned: red)
Return to desired composition
Press fully
AF area
●
Subjects/environments which may
make focusing difficult:
• Fast-moving or extremely bright
objects, or objects with no colour
contrast.
• Taking pictures through glass or
near objects emitting light. In dark,
or with significant jitter.
• When too close to object or when
taking pictures of both distant and
close objects together in the same
picture.
■
Changing recording information display
Press the [DISP.] button.
How to adjust focus
●
The focus display flashes and beep sounds when focus is not
aligned.
Use the focus range displayed in red as a reference.
Even if the focus display is lit, the camera may be unable to bring
the subject into focus if it is out of range.
●
AF area is displayed larger in the following cases:
• When using Digital Zoom
• When focus is difficult to align for a subject in a dark scene
Focus display
Focus range

24 VQT3G94 VQT3G94 25
Touching the screen and recording
(Touch Shutter function)
Recording Mode:
Touching the screen and adjusting the focus and
exposure (Touch AF/AE function)
Recording Mode:
This function enables you to focus and record still pictures simply by touching the
subjects that appear on the screen.
Touch on the screen
• The icon changes to , and you can now
proceed with touch shutter recording.
Touch the subject you want to
record
• The subject is recorded when the auto focus
moves to the place that you touch and when
the subject is brought into focus.
• To release the touch shutter function
→ Touch
.
●
Motion pictures cannot be recorded.
●
The touch shutter function will not work along the edges of the screen.
●
Please note that the touch shutter will function even if you inadvertently touch the touch
panel.
●
When [Metering Mode] is set to (Spot), the exposure is adjusted to the place where
you touched the screen.
●
The setting of the touch shutter function will be stored even if the power switch is turned
to off.
This function enables the focus and exposure to be set when you touch the subject
displayed on the screen.
Touch the place where you want
to set the focus and exposure
• When [AF Mode] is set to (Face
Detection), the Face Detection function
continues to operate, but the focus is
adjusted to the place where you touched.
• When [AF Mode] is set to (AF Tracking),
the camera locks onto the subject, and it
automatically continues to focus on the
subject and adjusts the exposure of the
subject as the subject moves.
Press the shutter button halfway
to bring the subject into focus,
and then press the button fully to
record the subject
• To release the touch AF/AE function
→ Touch .
●
The touch AF/AE function may fail to work under some recording conditions such as
when the subject is too small or the recording location is too dark.
●
The touch AF/AE function will not work along the edges of the screen.
●
During [Intelligent Auto] Mode, the camera will determine the touched subject to be the
optimal scene.

26 VQT3G94 VQT3G94 27
Taking pictures with automatic settings
[Intelligent Auto] Mode
Recording Mode:
Set to ([Intelligent Auto] Mode)
Take a picture
Press halfway
(press lightly to focus)
Press fully
(press the button all the
way to record)
Optimum settings are made automatically from information such as “face”, “movement”,
“brightness”, and “distance” just by pointing the camera at the subject, meaning that clear
pictures can be taken without the need to make settings manually.
About flash
Press ► to select or .
●
When is selected, the optimum flash is selected automatically depending on
conditions. (→52)
●
When or is selected, the shutter speed is reduced.
About Happy colours
If [Color Mode] (→93) is set to [Happy], both still and motion pictures are clearer, with more
vivid colouring.
[Motion Deblur]
The camera automatically sets the optimum shutter speed in accordance with the
movements of the subject to minimize the blur of the subject.
■
Settings
Press [MENU/SET]
Press ▲▼◄► to select [Rec] menu and press [MENU/SET]
Press ▲▼ to select [Motion Deblur] and press [MENU/SET]
Press ▲▼ to select [ON] and press [MENU/SET]
●
When [Motion Deblur] is set to [ON], appears on the screen.
●
The subject may be recorded in a picture size smaller than the number of pixels that
has been set.
[iHandheld Nite Shot]
If a night scene is detected automatically while the camera is handheld, the camera can
record the still picture with less jitter and less noise by combining a burst of pictures.
■
Settings
Press [MENU/SET]
Press ▲▼◄► to select [Rec] menu and press [MENU/SET]
Press ▲▼ to select [iHandheld Nite Shot] and press [MENU/SET]
Press ▲▼ to select [ON] and press [MENU/SET]
The recordable area becomes slightly narrower.
■
Recording
Press the shutter button halfway
Press the shutter button fully
Do not move the camera while any messages are displayed on the screen.
●
When the camera is fixed in place on a tripod or by other means, [iHandheld Nite Shot]
will not be identified.
Automatic Scene Detection
Camera reads scene when pointed at subject, and makes optimum settings automatically.
The icon of scene detected
Recognises people
Recognises babies
∗
1
Recognises landscapes
Recognises night scenes and people in them (Only when is selected)
∗
2
Recognises night scenes
Recognises night scenes without a tripod.
∗
3
Recognises close-ups
Recognises sunsets
Reads subject movement to avoid blurring when scene does not correspond to any of the
above.
∗
1
When babies (under 3 years) that are registered with the Face Recognition function are recognised
∗
2
We recommend using a tripod and the self-timer.
∗
3
When [iHandheld Nite Shot] is [ON]
●
Depending on recording conditions, different scene types may be determined for the
same subject.
●
If desired scene type is not selected, we recommend manually selecting the appropriate
Recording Mode.
●
When , or is detected, Face Detection is activated, and the focus and
exposure are adjusted for the recognised faces.

28 VQT3G94 VQT3G94 29
Taking pictures with automatic settings
[Intelligent Auto] Mode (Continued)
Recording Mode:
AF Tracking
This function enables the camera to continue to focus on the subject and adjust the
exposure of the subject even when the subject is moving.
■
With cursor button operations
Press ▲ to set [AF Mode] to AF Tracking
• To cancel AF Tracking → Press ▲ again.
Align the AF Tracking frame with the subject, and then press
▼ to lock
• To cancel AF Lock → Press ▼.
AF Tracking frame
AF Lock successful: Yellow
AF Lock failed: Red (flash)
■
With touch panel operations
Perform these operations with the touch shutter function (→ 24) released.
Touch the subject
• When switching to lock on to another subject → Touch the other subject.
• To release AF tracking → Touch .
●
The optimal scene for the AF locked subject is automatically identified.
●
Face Recognition will be inactive while using AF Tracking.
●
Under certain recording conditions, such as when the subject is small or when it is dark,
[AF Tracking] may not operate correctly.
[Intelligent Auto] Mode restrictions
●
Only menu items which are displayed in the [Intelligent Auto] Mode can be set.
●
The settings selected in the [Program AE] or other modes are reflected for not
displayed menu items on the [Setup] menu.
●
The settings for the following items are different from other recording modes:
[Picture Size] and [Color Mode] on the [Rec] menu, [Burst], and [Beep] on the [Setup]
menu
●
The settings for the following functions are fixed:
• [Auto Review]: [2 SEC.]
• [Guide Line]:
• [Quality]: (Fine)
• [Stabilizer]: [ON]
• [AF Assist Lamp]: [ON]
• [Metering Mode]: (Multiple)
• [i.Resolution]: [i.ZOOM]
• [Active Mode]: [ON]
• [Sleep Mode]: [5 MIN.]
• [White Balance]: [AWB]
• [Sensitivity]:
• [AF Mode]: (Face Detection)
∗
• [Quick AF]: [ON]
• [i.Exposure]: [STANDARD]
• [Red-Eye Removal]: [ON]
• [Continuous AF]: [ON]
∗
(23-area-focusing) when face cannot be recognised
●
The following functions cannot be used:
[Histogram], [Exposure], [Auto Bracket], [WB Adjust.], [Digital Zoom], [Min. Shtr Speed]

30 VQT3G94 VQT3G94 31
Taking motion pictures
Recording Mode:
■
Recording motion pictures in
Records a motion picture at your preferred settings.
• Aperture and shutter speed are automatically set.
■
Recording motion pictures in
The camera automatically detects the scene to record motion pictures with optimal settings.
When scene does not
correspond to any on the right.
• In mode, focus and exposure will be set according to the face detected.
• will be selected for nightscapes and other dark scenes.
• If the camera does not select your desired Scene Mode, choosing an appropriate
mode manually is recommended.
• The following menu options in the [Motion Picture] menu can be set:
• [Rec Mode] • [Rec Quality]
■
Motion picture recording in other recording modes
For details, refer to the pages relating to the respective recording modes. (However, a
motion picture cannot be recorded in [3D Photo Mode] mode)
Press motion picture button to
start recording
[Rec Mode] (→96)/[Rec Quality] (→97)
Elapsed recording time Remaining recording
time (approx.)
●
Immediately release the motion picture
button after pressing it.
●
You can also use zoom while recording
motion pictures.
• The zoom speed will be slower than
normal.
• When using zoom while recording motion
pictures, it may take some time to focus.
●
Still pictures can be taken during motion
picture recording. (→99)
Press the motion picture button
again to end recording
Enables motion pictures to be recorded with (stereo) audio.
●
Motion pictures can be recorded continuously for up to 29 minutes 59 seconds.
●
If [Rec Quality] is set to [GFS] or [FSH], and if the surrounding temperature
is high, or motion picture is recorded continuously, is displayed, and the
recording may be stopped halfway through.
●
If data is repeatedly recorded and deleted, the total available recording time on the SD
card may be reduced. To restore the original capacity, use the camera to format the
SD card. Be sure to save all important data to your computer or other media before
formatting, as all data saved to the card will be erased.
●
The Optical Image Stabilizer functions regardless of the settings before a motion picture
is recorded.
●
The following functions are not available:
AF tracking, Extra Optical Zoom, flash, [Face Recog.], [Rotate Disp.] for pictures taken
vertically.
●
For certain memory cards, recording may end while in progress.
●
The screen can become narrower in motion pictures compared to still pictures. Also, if
the Aspect Ratio is different for still pictures and motion pictures, the angle of view will
change when starting to record a motion picture. The recordable area is displayed by
setting [Rec Area] (→44) to [ON].
●
If Extra Optical Zoom was used before pressing the motion picture button, these
settings will be cleared, and the recordable area will be larger.
●
Depending on the environment when recording motion pictures, the screen may
turn black for an instant or noise may be recorded because of static electricity,
electromagnetic waves, etc.
●
When recording motion pictures using an AC adaptor, if you unplug the AC adaptor or
a power outage occurs, power to the camera is cut, and the motion picture in progress
will not be recorded.

32 VQT3G94 VQT3G94 33
Viewing your pictures [Normal Play]
Playback Mode:
When a card is in the camera, pictures are played back from the card, and without a card,
pictures are played back from the built-in memory.
Drag your finger across the screen, and select the picture to
be played back
Scrolling to the next picture: Drag your finger across the
screen from right to left.
Returning to the previous picture: Drag your finger across
the screen from left to right.
• If you keep your finger touching the left or right edge of
the screen after scrolling the pictures, the pictures will
continue to be scrolled.
(The pictures are displayed in a reduced size.)
• The pictures can also be scrolled by pressing the ◄ ► cursor button. When the
buttons are held down, the pictures can be scrolled quickly forward or backward.
View pictures
Picture number/Total pictures
Location name information and latitude & longitude information are
provided
Folder/File number
■
Changing recording information display
Press the [DISP.] button.
●
Some pictures edited on a computer may not be able to be viewed on this camera.
●
If the REC/PLAY switch is moved from to while the power is on, the lens barrel
will be retracted after approx. 15 seconds.
●
This camera is compliant with the unified DCF (Design rule for Camera File system)
standard formulated by the Japan Electronics and Information Technology Industries
Association (JEITA), and with Exif (Exchangeable image file format). Files that are not
DCF-compliant cannot be played back.
Viewing motion pictures
Select a picture with the motion picture icon, and press ▲
Playback now starts.
Motion picture recording time
When playback starts, the elapsed playback time is displayed in
the top right of the screen.
Example: After 10 minutes and 30 seconds: [10m30s]
Motion picture icon (differs depending on the recording mode and picture quality setting)
■
Operations during motion picture playback
▲: Pause/play
▼: Stop
◄: Fast rewind (2 steps)
Single-frame rewind (while paused)
►: Fast forward (2 steps)
Single-frame forward (while paused)
• If ▲ is pressed during fast forward or rewind, it will return to normal playback speed.
• Volume can be adjusted with zoom lever.
●
It may not be possible to play back properly the motion pictures recorded using other
cameras.
●
Some information will not be displayed for motion pictures recorded in [AVCHD] .
●
Motion pictures can be viewed on your computer using “PHOTOfunSTUDIO” on the
supplied CD-ROM or “QuickTime”.

34 VQT3G94 VQT3G94 35
Viewing your pictures [Normal Play] (Continued)
Playback Mode:
Zooming in and viewing “Playback Zoom”
Touch the area that you want to magnify
Each time you touch, the magnification increases through four levels after 1x, 2x,
4x, 8x, and 16x. (The picture quality displayed becomes successively lower.)
• The area can also be magnified by turning the zoom lever toward T.
Drag your finger over the screen to move the position of the
area magnified
Current zoom position
Return to the original size (1x)
Reducing the display magnification rate
• The magnification rate can also be reduced by turning the zoom lever toward W.
• The position of the area magnified can also be moved by operating the cursor
button.
●
Playback zoom cannot be used during motion picture playback.
Viewing a list of pictures “Multi Playback”
Set to multiple screen display
Picture no./Total no.
Slide bar (drag this to change display)
• When the zoom lever is repetitively turned to W, the display method changes from
a 12-picture screen to a 30-picture screen, and to Calendar Playback. (Turn the
zoom lever toward to T to return.)
• When a picture is touched on the 12-picture or 30-picture screen, the picture
touched is displayed on the 1-picture screen (full-screen).
Viewing pictures by their recording date “Calendar Playback”
Turn the zoom lever toward W several times
Touch the recording date to be displayed, and touch [Set] to
enter the date
Select the month
The pictures recorded on the selected date appear on the 12-picture screen.
• The recording date can also be selected by using the cursor button, and press
[MENU/SET].
●
Only months when pictures were taken are shown on the calendar screen. Pictures
taken without clock settings are displayed with the date 1st January, 2011.
●
Pictures displayed with [!] cannot be played back.
●
Pictures taken with destination settings made in [World Time] are displayed in the
calendar screen using the appropriate date for the destination’s time zone.

36 VQT3G94 VQT3G94 37
Deleting pictures
Playback Mode:
●
Do not turn off the power during deletion.
●
Use a sufficiently charged battery or an AC adaptor (optional) and DC coupler (optional).
●
Pictures cannot be deleted in the following cases:
• Protected pictures
• Card switch is in “LOCK” position.
• Pictures not of DCF standard (→32)
[DISP.] button
Press to delete displayed picture
• A confirmation screen is displayed. Select [Yes]
with cursor button and then press [MENU/SET].
Pictures will be deleted from the card if the card is inserted, or from the built-in memory if
the card is not inserted. (Deleted pictures cannot be recovered.)
To delete multiple (up to 100)/To delete all pictures
A burst group is handled as one picture. (All the pictures in the selected burst group are
deleted.)
(after step
)
Use cursor button to select [Delete Multi]/[Delete All] and
press [MENU/SET]
●
[Delete Multi]
Use cursor button to select picture and press [DISP.] button
• To cancel → Press [DISP.] button again.
• To execute → Press [MENU/SET].
Picture selected
• You can select [All Delete Except ] in [Delete All] if there are pictures that have
been set as [Favorite] (→112).
• A confirmation screen is displayed. Select [Yes] with cursor button and then press
[MENU/SET].
• May take time depending on number of pictures deleted.

38 VQT3G94 VQT3G94 39
Refer to the procedure example below when operating menus.
Setting the menu
■
About the menu screen
Buttons used in menu operations
: [MENU/SET]
: Cursor button
: [ / ] button
Menu screen configuration
: Menu description
: Menu items
: Operation guide
●
The operation screen examples in this manual may differ from the actual screen display
or some parts of the screen display are omitted.
●
The menu types and items that are displayed vary according to the mode.
●
The setting methods vary depending on the menu item.
●
In Recording Mode, the menu screen can also be exited by pressing the shutter button
halfway.
■
Menu operation flow
Example: Changing [AF Mode] in the [Rec] menu in [Program AE] Mode
Displaying the menu screen
Press [MENU/SET]
The menu selection screen is displayed.
Selecting the menu type
Select [Rec] menu and press [MENU/SET]
• The menu type can also be selected by touch
operations.
Select the item
Press ▲▼ to select [AF Mode] and press
[MENU/SET]
: Pages
The pages can also be selected with the zoom lever.
Changing the settings
Press ▲▼ to select a setting, and then
press [MENU/SET]
The selected setting is set.
• To cancel → Press [ / ] button.
: Settings
: Selected setting
Exiting the menu screen
Press [ / ] button several times
The menu closes and the monitor returns to the previous screen.
/