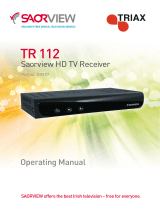Page is loading ...

DVB-T2 HD Terrestrial Receiver
User Manual
MODEL NUMBER
HDT2-5101
Please read this Manual thoroughly before using your
Receiver and then retain for future reference.

1. Important Instructions p1
1.1 Safety Instructions p1
1.2 General Information p2
2. In the Box p2
3. Controls and Functions p3
3.1 Front Panel p3
3.2 Rear Panel p3
3.3 Remote Control p4
3.4 Remote Control Functions p5
4. Getting Started p7
4.1 Installing Batteries in your Remote Control p7
4.2 Using your Remote Control p7
4.3 Connecting your Receiver p7
4.4 Operating your Receiver p9
4.5 EPG p9
4.6 Digital Interactive Text p10
4.7 Live Pausing your Programme p10
4.8 OTR Recording p10
4.9 Channel List and Favourite List p10
5. The Main Menu p11
5.1 Installation Menu p11
5.2 Channel Menu p13
5.3 Preference Menu p14
5.4 Setting Menu p16
5.5 AV (Audio/Video) p22
5.6 AV Games p24
6. Recording, Playback and Media Functions p25
6.1 Compatible Recording Media p25
6.2 Disk Space Requirements for Recording p25
6.3 Recording p26
6.4 Playback p26
6.5 Playback of Movie Files or Recording p26
6.6 Playback of Music Files p27
6.7 Playback of Photo Files p27
6.8 Native 32 Games p28
6.9 Record Manager p28
6.10 Disk Manager p30
6.11 E-Book Option p30
7. Trouble Shooting p31
8. Specication p32
Contents

1
1.0 Important Instructions
1.1 Safety Instructions
• Please read these Instructions carefully and retain for future reference. If you sell, or give
this receiver away be sure to pass on these Instructions.
• There are NO user serviceable parts inside this unit. DO NOT remove the cover, there
are dangerous voltages inside. Electric shock hazard.
• Refer all repairs to your authorised Service Centre.
• This unit operates from a 220~240V 50Hz Supply. Consumption is 20W.
• During use, this device may become warm, this is normal, it is not a fault. DO NOT
allow anything to block the ventilation slots as this may cause overheating. Risk of fire.
• DO NOT place naked flames (such as candles) on this equipment.
• DO NOT stand other equipment on this unit.
• DO NOT stand containers (such as vases) filled with water or other liquids on this unit.
• DO NOT stand on soft furnishings.
• DO NOT operate close to heaters or other heat sources.
• DO NOT allow anything to trap, pinch or otherwise damage the Power Cord. If the
Power Cord should become damaged IMMEDIATELY switch if off at the wall socket and
then unplug it. Contact your Service centre to carry out a repair.
• DO NOT unplug this unit by pulling the Power Cord. Grasp the plug firmly and pull from
the wall socket. Electric shock hazard.
• DO NOT operate this unit in damp conditions or allow water or other fluids to enter the
enclosure. Electric shock hazard.
• DO NOT touch the Mains Plug or Power Cord with wet hands. Electric shock hazard.
• DO NOT use this Receiver outside. It is for indoor use only. Electric shock hazard.
• DO NOT clean your receiver using solvent based products. Use only a soft dry cloth
• MAKE SURE you have easy access to the Mains Plug in case of emergency.

2
1.2 General Information
• Thank you for purchasing a Ross DVB-T2 HD Terrestrial Receiver. Treated with care and
used in accordance with the contents of this manual it will provide you with many years of
reliable service.
• This Digital DVBT2 HD Receiver offers many useful and exciting features to enhance your
enjoyment including an 8 Day EPG, full MHEG5 Interactive Text and the ability (with an
externally connected USB Memory device) to both Record and Live Pause programmes.
It is also able to playback Multimedia files.
• Please note that the Digital DVB-T service is not yet available in all parts of the country.
When you purchased your Receiver your retailer should have already checked that you live
in an area where Digital Broadcasts are available. However if you are experiencing
difficulties then go to http://www.freeview.co.uk/availability where you can check to see if
broadcasts are available in your area. This site will also indicate when HD Broadcasts
can be received.
• If you are in an existing Digital area but cannot receive some or all of the available
Programmes then ask your local Aerial Installers to check your Antenna as this may
require upgrading.
• This symbol indicates that, at the end of its useful life, this product must
not be disposed of with normal domestic waste. To prevent possible harm
to the environment or human health from uncontrolled waste disposal,
please recycle it responsibly. You can return your used device using the
return and collection service or contact the retailer where the product was
purchased.Batteries used in operating this product may contain toxic
agents that are hazardous to the environment. Therefore, as with the unit
itself, dispose of the batteries according to the prevailing statutory regulations. Never
put the batteries in normal household waste.
• This environmentally friendly Product complies with the RoHS Directive
(2002/95/EC) for the control of restricted substances (Pb, Hg, Cd, Cr6+,
PBB and PBDE).
• This receiver conforms to all applicable EU Legislation for this type of product.
Further information can be obtained from Ross if required.
2.0 In the Box:
• Ross HDT2-5101 DVB-T2 HD Receiver
• Remote Control (NOTE: 2 x AAA Batteries not included)
• User Manual

3
3.0 Controls & Functions:
3.1 Front Panel
- Volume Down Button - OK
- Channel Up Button - On LED Indicator
- Volume Up Button - Standby LED Indicator
- Standby Button - 7 Segment Display
- Menu
- Channel Down Button
3.2 Rear Panel
- TV Antenna In - Loop Out - HDMI
- S/PDIF Optical - TV Scart - Ethernet
- Component Video - Audio Right
- USB - Audio Left
E
F
G
I
H
J
A
B
C
D
A
E F G I J
A
B
C
D
E
I
F
J
G
H
E
F
H I JG
A
B
D
C
C
B H
D

4
3.3 Remote Control
FAV
EPG
SUB
CH/PAGE+
BLUE Button
YELLOW Button
CURSOR RIGHT
OK
CURSOR DOWN
EXIT
SOURCE
REC LIST
DEV (Device)
RECORD
NEXT
PLAY
23
24
25
26
29
28
30
31
33
34
35
36
37
38
39
42
POWER (STANDBY)
22
1
MUTE
NUMERIC KEYS (0-9)
TEXT
AUDIO
VOL +
VOL -
RED Button
GREEN Button
CURSOR UP
CURSOR LEFT
MENU
V-FORMAT
PLAY /PAUSE
STOP
FAST REVERSE
FAST FORWARD
GOTO
AUDIO DESCRIPTOR/A-B
2
4
5
6
8
9
10
11
12
13
14
16
18
17
19
20
21
TV/RADIO
3
A.RATIO
7
INFO
27
BACK
15
CH/PAGE-
PREVIOUS
40
PAUSE
41
OK
32

3.4 Remote Control Functions
Button Function
MUTE: Press to MUTE the sound, press again to cancel. You can also press the VOL +
or VOL – to cancel the MUTE function.
NUMERIC KEYS: For direct entry of CHANNEL NUMBERS as well as TIME and
DATE information.
TV/RADIO: Switch between TV and Radio Programmes
TEXT: Accesses digital and interactive text services, Not all providers transmit text.
AUDIO: Press to access Audio information on the current programme . Here you can
select LEFT, RIGHT, STEREO or change language (content dependent)
VOL +: Press to increase the Volume.
A.RATIO: Adjusts the Aspect ratio of the Receiver to match your TV.
VOL -: Press to decrease the Volume.
RED Button: Content dependent when in TEXT or EPG etc.
GREEN BUTTON: Content dependent when in TEXT or EPG etc.
CURSOR UP: Moves the Cursor up when in MENU, EPG, CHANNEL LIST or
CURSOR LEFT: Moves the Cursor left when in MENU, EPG, CHANNEL LIST or
FAVOURITE modes.
MENU: Accesses the MENU options
V.FORMAT: Select the resolution you require from 480p through to 1080p at a variety
of frame rates.
BACK: Returns you to the previously viewed Programme or goes back one step
when in MENU mode.
PLAY /PAUSE: Used in MHEG5 only for video content etc.
STOP: Stops Playback
FAST REVERSE: Choose from X2, X4, X8 and X16 when playing back recordings etc.
FAST FORWARD: Choose from X2, X4, X8 and X16 when playing back recordings etc.
GOTO: Enables you to move to a particular time within a recording
AUDIO DESCRIPTOR: Engages audio description function.
A-B: Allows a loop of video to be continuously played.
POWER: Switches on the Power or switches the Receiver to STANDBY mode.
FAV: Brings up the FAVOURITE screen allowing FAVOURITE PROGRAMMES to be
stored in one of four available lists.
EPG: Accesses the Electronic Programme Guide. Here you can choose a Programme to
watch or set a Reminder or a future Record event (Memory device required to
record).
1
2
3
4
5
6
7
8
9
10
11
12
13
14
15
16
17
18
19
20
21
5
22
23
24

Button Function
SUB: Enables SUBTITLES to be turned on or off.
CH / PAGE +: Press to increment the Channel or Page
INFO: Provides Information on the Programme being currently viewed.
Press a second time to view a brief resume of the Programme. Press again to exit.
CH / PGE - : Press to decrement the Channel or Page.
BLUE BUTTON: Content dependent when in TEXT or EPG etc.
YELLOW BUTTON: Content dependent when in TEXT or EPG etc.
CURSOR RIGHT: Moves the Cursor right when in MENU, EPG, CHANNEL LIST or
FAVOURITE modes.
OK: Conrmaselection
CURSOR DOWN: Moves the Cursor down when in MENU, EPG, CHANNEL LIST or
FAVOURITE modes.
EXIT: Exit from a MENU or from the EPG
SOURCE: Takes you to the MULTIMEDIA functions. A MEMORY DEVICE must be
installed for the functions in this MENU to be active.
REC LIST: Accesses a list of all the current Programme recordings on your external
USB Device
DEV: Provides access to the attached USB Memory device
RECORD: Press to RECORD the programme being currently viewed. Press record a
second time to set the duration of the recording in the on screen pop up box.
NEXT: Selects next recording or track
PREVIOUS: Selects previous recording or track.
PAUSE: ToPAUSEaprogrammeyouhaverecordedoramultimedialethatyouare
playing. When in viewing mode press to LIVE PAUSE the current programme.
PLAY: ToPLAYaprogrammeyouhaverecordedoramultimediale.Presstocontinue
watching a programme that you have LIVE PAUSED.
25
26
27
28
29
30
31
32
33
34
35
36
37
38
39
40
41
42
6

7
4.0 Getting Started:
4.1 Installing Batteries in your Remote Control
• Remove the Battery Compartment cover by sliding it downwards
• Install two AAA batteries (not supplied) taking care to observe the correct polarity.
• Replace the Battery Compartment cover by sliding it upwards.
NOTE: If you will not be using your Remote control for sometime then remove the
batteries to prevent risk of leakage and subsequent damage.
• If your remote starts to operate erratically then the batteries are probably drained. Replace
both batteries with new, do not mix new and old.
• Dispose of used batteries in an environmentally responsible way. They must not be
disposed of in normal household waste. Many stores now have a recycling point for
batteries.
4.2 Using your Remote Control
• Always point the Remote Control at the Receiver. It will operate successfully over
a range of around 6m and at an angle of +/- 30
o
.
• Remember, strong light or objects in the path of the Infra red beam will affect the
performance of the Remote Control adversely.
4.3 Connecting your Receiver
• Your QUICK START GUIDE shows the simplest and most effective way to connect your
Receiver and get watching! The following information describes in more detail the use
of your new Digital receiver.
• Connecting the TV Aerial: Your TV aerial needs to be connected to the “TV Antenna
In” at the rear of your Receiver. Digital TV requires a good quality signal, for optimum
reception use a loft or roof mounted High Gain Aerial. If in doubt contact your local
Aerial Installer.
• Connecting to your Television: There are four methods to connect your Receiver to
your Television. These will be described in descending order of Picture Quality with the
best first, please also refer to the CONNECTION DIAGRAM at the end of this section
for further guidance:
• HDMI: If your TV is equipped with an HDMI Input then this is both the easiest and
the best method of connection. An HDMI connection delivers both picture and sound
at high quality. Using the supplied HDMI cable connect the HDMI socket on the rear of
your Receiver to an available HDMI Socket on your TV.
• Component (Y, Pb, Pr): Whilst this connection can deliver similar picture quality to
HDMI the sound has to be separately connected. Using a 3 Way Cinch (RCA) type
cable (not supplied) connect the Component Outputs on the rear of your receiver to the
corresponding inputs on your TV, carefully observing the colour coding. You will
then need to connect the Audio Left and Audio Right outputs to the corresponding
inputs on your Television. These again use RCA type connectors.

• SCART: A fully compliant SCART connector is available if your TV has neither of the
previous methods of connection available. SCART (as with HDMI) connects both Picture
and Sound, however picture quality will be somewhat inferior to both HDMI and
Component. Using a SCART cable (not supplied) connect “TV SCART” on the rear of
the Receiver to the SCART socket on your TV.
• CVBS: This is the least effective method of connection, as with Component, it also
needs separate audio feeds to the TV. Using a 3 way Cinch (RCA) cable connect the
VIDEO and AUDIO LEFT / AUDIO RIGHT of your receiver to the TV
• SPDIF Audio Connection (Optical): This receiver is equipped with an Optical Audio
Out. This is very useful if you have an external Audio Amplifier or Home Theatre
System. You will need an Optical Cable (not supplied) to connect the two units together.
Connecting your Box:
8

4.4 Operating your Receiver
Now you have connected your Receiver you are ready to tune it in and complete the
installation.
• Connect the Mains Plug of the Receiver to a
convenient Wall Socket and switch on. The INITIAL
INSTALL screen opposite will be displayed.
• Check the following, using the CURSOR KEYS and
OK button as required:
• OSD Language - English
• Country - UK
• Time Zone - Auto
• LCN (Logical Channel Numbering) On
• Using the CURSOR KEYS move down to START
SEARCH and press OK. The receiver will automatically
search and store all Digital Programmes available in your
area, including where present any HD Channels being
Broadcast.
• Your receiver is now ready to use. Use the NUMERIC or CH+- keys to change
Programme and the VOL+- to control the volume. There are many more features and
functions that you can explore and use (these will be covered in the remainder of
this manual) but you will now be able to watch and enjoy your Digital Television
programmes.
4.5 EPG
The EPG is an extremely useful tool that
enables you to see for up to 7 days ahead
(8 days including the current day) the
Programmes that are available for you
to view.
In this screen you can:
• Select a Programme to view
• Set a Programme Reminder
• Set a Record Request
• Set a Series Link recording
• Check what Programmes are on in the next week.
Press EPG and follow the ON SCREEN “COLOURED BUTTON” prompts to select the
feature you require.
9

4.6 Digital Interactive Text (MHEG5)
Digital text has a wide variety of content including
interactive services (for example being able to
select different Courts when Wimbledon is on and
changing between games). Press the RED button
or the TEXT button to access.
NOTE: Not all Programme Providers broadcast Digital Text.
4.7 Live Pausing your Programme (External USB Memory Required)
This useful feature enables you to pause the Programme you are watching whilst you take a
call, make a drink etc. You can then continue to watch the Programme from where you left it,
and, if you wish use the Fast Forward key ( ) to skip quickly through adverts!
• Activating Live Pause: Press the Pause Key to start the LIVE PAUSE function.
A Pause symbol ( ) will be displayed on the right of your TV screen all the while
this feature is activated.
• Playing Back: When you want to “Catch Up” with your Programme simply press the
Play key to start watching from the point you left the Programme. You can scan quickly
through by pressing the Fast Forward Key ( ) X2, X4, X8 or X16. To cancel the
LIVE PAUSE and return to the current point in your Programme press the Stop Key ( ).
NOTE: To remove the INFO box that is displayed, press the INFO button.
4.8 OTR Recording (External USB Memory Required)
If you decide you want to record a Programme you are currently watching then you can press
the RECORD key ( ). The Receiver will initialise the recorder and start recording. In order to
stop the Record function after a given time press the RECORD key ( ) again, a small box will
appear where you can set the duration of the recording, see below:
Enter your desired DURATION time and press “OK” to confirm.
NOTE: When recording a Programme if you press the “OK” button a list of
channels that can still be viewed whilst you are recording will be displayed. These
Programmes are broadcast from the same MUX (Multiplexer) meaning you can view
them without interrupting your recording. Use the UP/DOWN arrow keys to select
and press “OK” to view.
4.9 Channel List and Favourite List
The Channel List shows all Channels that are available in your area. Depending on whether
you have selected TV or RADIO mode, the list will show TV or RADIO Channels. Whilst the
Channel List is displayed you can also access your Favourite lists.
10
Duration HH:MM

• Channel List: Press the OK button to bring up
the Channel List. Using the ( ) Cursor keys
select the Channel you wish to view and then
press OK to confirm.
• Favourite Lists: Whilst in the Channel List Mode
you can press one of the Coloured Keys (RED,
GREEN, YELLOW or BLUE to access the four
available Favourite Lists. Select the list of your
choice and then using the ( ) Cursor Keys
select your desired Programme. Press OK to
view MENU to return to the Channel list or EXIT
to return to your current programme.
5.0 The Main Menu
Your MENU button gives you access to the many functions and adjustments that you can
use to personalise the settings of your Receiver and to get the most from its variety
of useful features. To enter a particular MENU press MENU on your Remote Control and
then use the ( ) Cursor keys to select your required sub menu from the sections listed
below:
• Installation
• Channel
• Preference
• Setting
• AV
• Game
5.1 Installation Menu
To enter the INSTALLATION Menu you will always
need to enter your Password, the default
password is set to “0000”.
• Auto Search: Select the AUTO SEARCH function
and press the ( ) Cursor Key or the “OK” button.
You will then be asked to confirm if you wish to
delete all the current Programmes and retune or
retune searching for new programmes. Use the
( ) keys to select your choice and then press “OK”.
The Receiver will then tune in and store all available
Digital TV and Radio Programmes. Press EXIT to
leave when the search has completed.
11

12
• Manual Search: This can be useful if you know
a new programme has been added to a
particular CHANNEL. Using ( ) keys select the
MANUAL SEARCH function and press the
() Cursor Key or the “OK” button. You will then
be prompted to enter the number of the CHANNEL
you wish to search for Digital Programmes or
(if you know it) the FREQUENCY in kHz. It is
recommended that you use the CHANNEL option
as this is easier. Press the “OK” button and then
use the ( ) keys to select your desired CHANNEL.
Press “OK” to confirm. It is not necessary to
change the BANDWIDTH setting. Scroll down to
START SEARCH and press “OK”. Your chosen
CHANNEL will now be searched for available
Programmes and the results stored. PRESS
“EXIT” to leave.
• Channel Filter: This feature enables you to remove
encrypted (Pay TV) CHANNELS from your Programme
List if you wish. Using the ( ) keys select CHANNEL
FILTER and press “OK”. Then using the ( ) select
FTA ONLY and press to confirm. You will need to
retune your receiver to remove the “PAY TV”
Programmes from your list. If you want to restore the
“PAY TV” channels then repeat this procedure but
select ALL CHANNELS instead of FTA ONLY. Press “EXIT” to leave.
• Country: This feature is used to set your Country
of location. You will not normally need to change it
from the default setting of UK.
• LCN: The LCN (Logical Channel Numbering)
ensures that your Programmes are stored in the
preferred order, such as BBC1 as Location 1,
BBC2 as Location 2 etc…. It is not recommended
that you change this setting.

13
5.2 Channel Menu
The CHANNEL Menu provides options to edit
Programmes. Within this Menu you can LOCK, DEL
(Delete), SKIP, RENAME or RE-NUMBER a Channel
and create Favourite Lists.
• Channel Manager:
NOTE: If the SYSTEM LOCK setting is set to ON
then you will need to enter your PIN NUMBER to
make changes to the Channel Manager settings.
• Lock: Using the ( ) keys select the Channel you
wish to lock and press the RED button. Your change
will be saved when you press EXIT.
• Del (Delete): Using the ( ) keys select the Channel
you wish to delete and press the GREEN button. Your change will be saved when you
press EXIT.
• Skip: Using the ( ) keys select the Channel you wish to skip and press the YELLOW button.
Your change will be saved when you press EXIT. Note that if you have set a Channel to be
skipped then it cannot be seen when you use the CH+- keys. However you can still view
a skipped Channel by entering the Channel number directly using the numeric keys.
• Rename: Using the ( ) keys select the Channel you
wish to rename and press the BLUE button.
A Character Matrix will then be displayed where you can
delete the original name and insert your own. Follow the
on screen prompts to edit and confirm. Your change
will be saved when you press EXIT.
• Re-number: Using the ( ) keys select the Channel
you wish to renumber and press the OK button. Then enter the new number for the Channel
using the numeric keys. Please be aware that if you use a number that is already in use then the
Channel that you selected will take that number and the previous Channel (of that same
number) will become the same as the original number of your highlighted Channel, in othe
words they will swap. Your change will be saved when you press EXIT
• Favourite List: In this option you can select your
favourite Programmes. Up to four separate Favourite
lists can be created so family members can have their
own preferences.
To set up Favourites simply use the ( ) keys to highlight
the Channel you wish to set as a Favourite and then
press the RED, GREEN, YELLOW or BLUE button to
choose FAV 1,2,3, or 4 as you desire. The example opposite shows two Channels set up as
favourites in each of the four available groups.

14
5.3 Preference Menu
This Menu enables the User to set up many
personal preferences associated with the
OSD, Subtitles, Audio Descriptor and the
PVR function.
• OSD Language: Select your preferred
OSD Language. Using the ( ) keys select
OSD LANGUAGE and then press “OK”.
Use the ( ) keys again to select your
preference and press “OK” to confirm.
• OSD Timeout: Select your preferred OSD
Timeout (length of time the OSD is
displayed for), you can select between
1-6 seconds. Using the ( ) keys select
OSD TIMEOUT and then press “OK”. Use
the ( ) keys again to select your preference
and press “OK” to confirm.
• Time on OSD: Select whether you wish
ON SCREEN TIME to be displayed. Using
the ( ) keys select TIME ON OSD and then
press “OK”. Use the ( ) keys again to select
your preference and press “OK” to confirm.
• OSD Transparency: Select your preferred
OSD Transparency. Using the ( ) keys
select OSD TRANSPARENCY and then
press “OK”. Use the ( ) keys again to select
your preference and press “OK” to confirm.
NOTE: “0%” is Opaque.
1st Preferred Subtitle Language. Using the ( ) keys select 1st PREFERRED SUB
TITLE LANGUAGE and then press “OK”. Use the ( ) keys again to select your
preference and press “OK” to confirm.
• 2nd. Preferred Subtitle - Select your 2nd. Preferred Subtitle Language. Using
the ( ) keys select 2nd. PREFERRED SUBTITLE LANGUAGE and then press “OK”.
Use the ( ) keys again to select your preference and press “OK” to confirm.

15
• Audio Descriptor: Turn ON or OFF the Audio Descriptor. This feature provides
additional audio content to assist persons with impaired hearing. Using the ( ) keys
select AUDIO DESCRIPTOR and then press “OK”. Use the ( ) keys again to select
your preference and press “OK” to confirm. Please note not all Broadcasters transmit
Audio Descriptor information.
• 1st. Preferred Audio: Select your 1st Preferred Audio Language. Using the ( )
keys select 1st PREFERRED AUDIO LANGUAGE (for Audio Descriptor) and then press
“OK”. Use the ( ) keys again to select your preference and press “OK” to confirm.
• 2nd. Preferred Audio: 1st. Preferred Audio: Select your 1st Preferred Audio
Language. Using the ( ) keys select 1st PREFERRED AUDIO LANGUAGE (for Audio
Descriptor) and then press “OK”. Use the ( ) keys again to select your preference and
press “OK” to confirm.
• PVR Config: In this screen you can set up your preferences for the PVR facility that
this Receiver provides when a compatible USB STORAGE device is connected to the
rear USB Port.
• PVR File Size: You can select between
1Gb, 2Gb, 3Gb, 4Gb or Auto. If the file
size of a recording exceeds your selected
option then the Receiver will divide the file
into additional sections as required. Using
the ( ) keys select FILE SIZE and then
press “OK”. Use the ( ) keys again to
select your preference and press “OK” to
confirm. If a recording exceeds the file size
set then the Receiver will automatically start another recording to another file. There
may be a slight interruption to continuity.
• Timeshift Length: Select the maximum
TIMESHIFT length you wish to allow, there
are four options, 30 min, 1 hour, 2 hour or
AUTO. Using the ( ) keys select FILE SIZE
and then press “OK”. Use the ( ) keys
again to select your preference and press
“OK” to confirm.
NOTE: The default setting is AUTO.

16
5.4 Setting Menu
The SETTING Menu gives access to a number of important features such Timer Settings,
Parental Control, Ethernet Configuration together with Upgrade, Factory Reset, Auto
Standby and Version information.
• Timers: The Timers are used by the
Receiver when you set a Reminder or a
future Record. However if you want to set
a record for a Programme that is beyond
the period covered by the 7 DAY EPG
then you can manually set the Recorder
using the TIMER function. The Timer
mode also gives you the ability to turn on
(or off) your Receiver at a certain time of the day, just ONCE or on a DAILY, WEEKLY or
MONTHLY basis. Please note there are 10 Timers available, therefore you cannot set
Reminders, future Records or other timed items for more than 10 events. To set a
future record beyond your 7 DAY EPG or to set up another type of event follow the
Instructions below.
• Timers Menu: In the SETTING Menu
press use the ( ) keys to select TIMERS
and then press “OK” or the ( ) Cursor key
to enter the TIMERS menu.
• Timer Select: Check for a free TIMER
from the list of 01 to 10 and use the ( )
keys to scroll to it, then press “OK” to
confirm.
• Timer Edit: You will now see the TIMER
EDIT screen where you can set up your
event requirements.
• Date: Press the ( ) Cursor key, then using
the Cursor and Numeric Keys set your
required date and press “OK” to confirm.
• Mode: Scroll down to the MODE function,
press the ( ) Cursor key then using the ( )
keys select from ONCE, DAILY, WEEKLY
or MONTHLY. Press “OK” to confirm.

17
• Type: Scroll down to the TYPE function, press
the ( ) Cursor key then using the ( ) keys
select from RECORDER, CHANNEL, STANDBY,
ON or VCR. Press “OK” to confirm.
NOTE: Set to RECORDER to record
Programmes to your external memory
device.
• Programme Name: Scroll down to the
PROGRAMME NAME function, press the
() Cursor key then using the ( ) keys select
from your list of available PROGRAMMES.
Press “OK” to confirm.
NOTE: You can record both TV and
Radio Programmes.
• Start Time : Scroll down to the START TIME
function, press the ( ) Cursor key then using
the Cursor and Numeric Keys set the required
time. Press “OK” to confirm.
• End Time: – Scroll down to the END TIME
function, press the ( ) Cursor key then using
the Cursor and Numeric Keys set the required
time. Press “OK” to confirm.
• AD Record: – Here you can set the Receiver
to Record the AUDIO DESCRIPTOR if the
Programme you are recording is broadcasting
this information. Press the ( ) Cursor key, then
using the ( ) keys select ON or OFF as desired.
Press “OK” to confirm.
• Subtitle: – Here you can set the Receiver
to Record the SUBTITLES if the Programme
you are recording is broadcasting this
information. Press the ( ) Cursor key, then using
the ( ) keys select ON or OFF as desired.
Press “OK” to confirm.

18
• Teletext: – Here you can set the Receiver to
Record the TELETEXT if the Programme you are
recording is broadcasting this information. Press
the ( ) Cursor key, then using the ( ) keys select
ON or OFF as desired. Press “OK” to confirm.
• Saving your TIMER entry: When you have
completed all the fields that you needed to
change press “OK” once more. This will save your TIMER settings and take you back to
your TIMER LIST where you can check your settings are correct. If you need to correct
one of your settings, press the YELLOW button to go back to the TIMER EDIT screen and
make your changes.
• TIMER Delete:
• Single Delete: When in the TIMER LIST screen you can delete a specific TIMER by
highlighting it using the ( ) keys and then pressing the GREEN button. Highlight YES
and then press “OK” to confirm.
• Delete All: You can also delete all TIMER entries by using the RED button. Take care
when using this function as it will also delete all REMINDERS of future RECORD events
that you may have set from within the EPG.
• Child Lock: This feature enables Parental Control
to prevent Children accessing inappropriate
content or tampering with the Installation.
• Using the ( ) keys select CHILD LOCK and press
“OK”. You will now be prompted to enter the
PASSWORD. The default PASSWORD is set to
“0000”.
• System Lock: When this is set to ON then no
changes can be made to the INSTALLATION
Menu settings without entering the password.
Using the ( ) keys scroll to SYSTEM LOCK and
press “OK”. Select ON or OFF as desired and
“OK” to confirm.
• Parental Rating: Here you can choose a
RATING from 0 through to 18. Using the ( ) keys
scroll to PARENTAL RATING and press “OK”.
Select 0 to 18 as desired and press “OK” to
confirm. Not all Broadcasters transmit age
related Parental Control data.
/