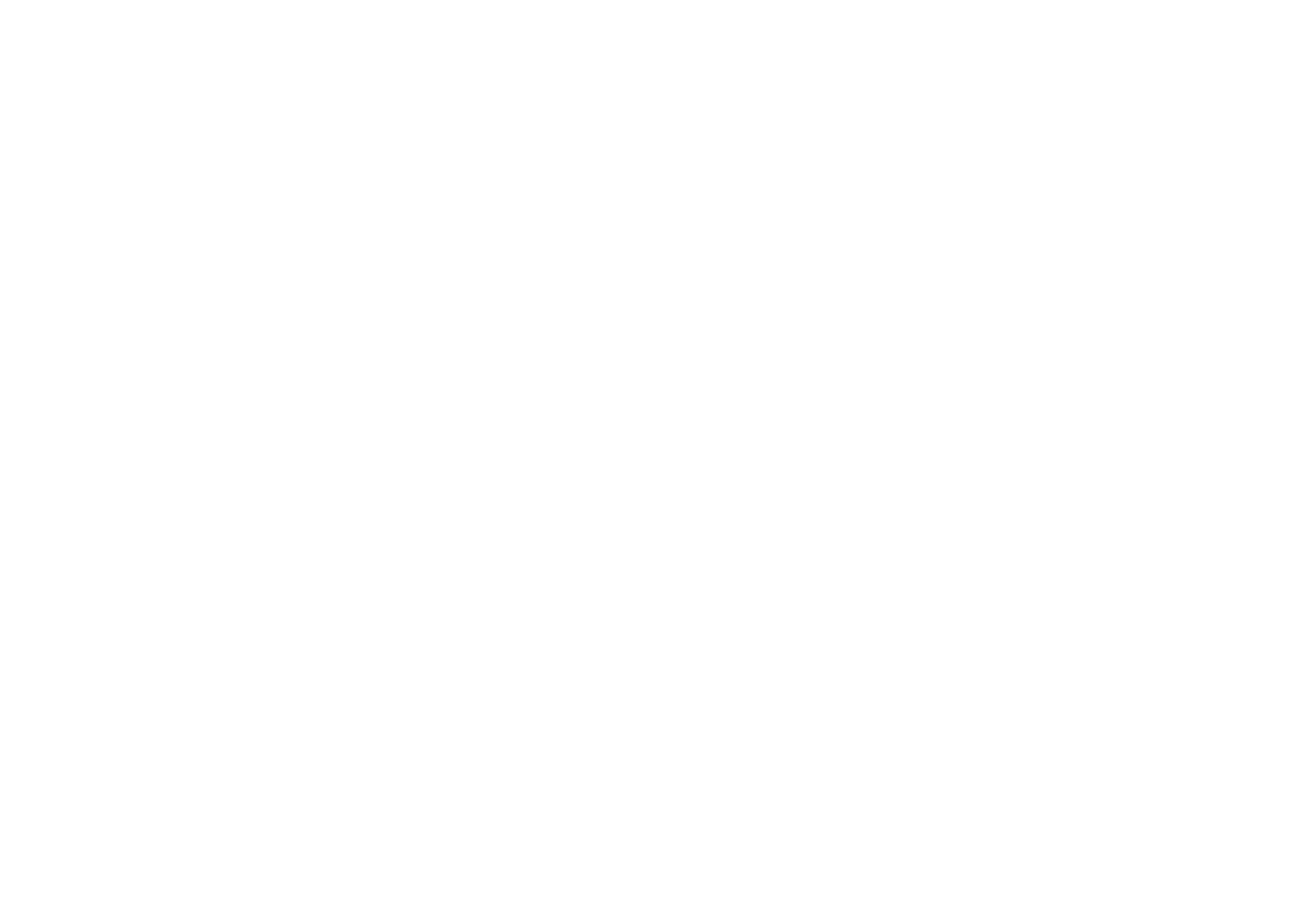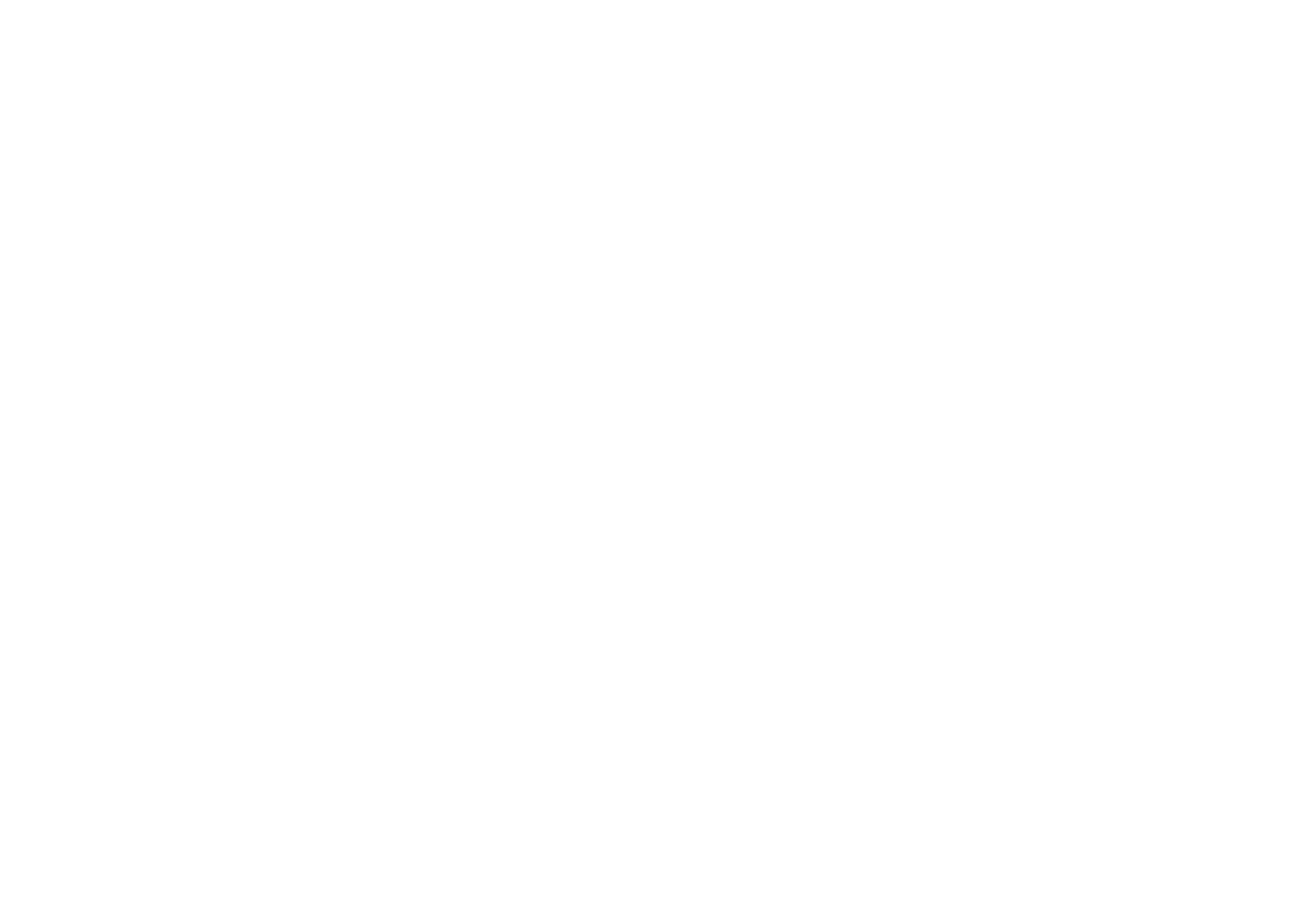
FCC NOTICE
This device has been tested and found to comply with the limits for a Class B digital device, pursuant to Part 15 of the FCC
Rules. These limits are designed to provide reasonable protection against harmful interference in a commercial, industrial or
business environment. This equipment can generate, use and radiate radio frequency energy and, if not installed and used in
accordance with the instruction, may cause harmful interference to radio communications. However, there is no guarantee that
interference will not occur in a particular installation. If this equipment does cause harmful interference to radio or television
reception, which can be determined by turning the equipment off and on, the user is encouraged to try to correct the
interference by one or more of the following measures :
• Reorient or relocate the receiving antenna.
• Increase the separation between the equipment and receiver.
• Connect the equipment into an outlet on a circuit different from that to which the receiver is connected.
• Consult the dealer or an experienced radio/TV technician for help.
This device complies with Part 15 of the FCC Rules. Operation is subject to the following two conditions: (1) this device may not
cause harmful interference, and (2) this device must accept any interference received, including interference that may cause
undesired operation.
CAUTION ON MODIFICATIONS
To comply with the limits for the Class B digital device, pursuant to Part 15 of the FCC Rules, this device must be installed in
computer equipment certified to comply with the Class B limits. All cables used to connect the computer and peripherals must
be shielded and grounded. Operation with non-certified computers or non-shielded cables may result in interference to radio or
television reception.
Any changes or modifications not expressly approved by the grantee of this device could void the user's authority to operate the
equipment.
CE NOTICE
This is a Class B product.
DISCLAIMER
No warranty or representation, either expressed or implied, is made with respect to the contents of this documentation, its
quality, performance, merchantability, or fitness for a particular purpose. Information presented in this documentation has been
carefully checked for reliability; however, no responsibility is assumed for inaccuracies. The information contained in this
documentation is subject to change without notice.
In no event will AVerMedia be liable for direct, indirect, special, incidental, or consequential damages arising out of the use or
inability to use this product or documentation, even if advised of the possibility of such damages.
TRADEMARKS
AVerMedia and AVerVision are registered trademarks of AVerMedia TECHNOLOGIES, Inc. IBM PC is a registered trademark
of International Business Machines Corporation. Macintosh is a registered trademark of Apple Computer, Inc. Microsoft is a
registered trademark and Windows is a trademark of Microsoft Corporation. All other products or corporate names mentioned in
this documentation are for identification and explanation purposes only, and may be trademarks or registered trademarks of
their respective owners.
COPYRIGHT
© 2005 by AVerMedia TECHNOLOGIES, Inc. All rights reserved. No part of this publication may be reproduced, transmitted,
transcribed, stored in a retrieval system, or translated into any language in any form by any means without the written
permission of AVerMedia TECHNOLOGIES, Inc.