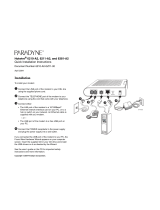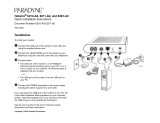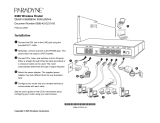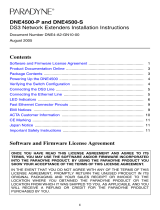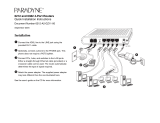Page is loading ...

1
ENE2044 and ENE2084
E1 Network Extenders Installation Instructions
Document Number ENE2-A2-GN11-10
March 2005
Contents
Software and Firmware License Agreement ................................................. 1
Introduction to the ENE2044 and ENE2084 ................................................. 3
Package Contents ......................................................................................... 4
Connecting the E1 Lines ............................................................................... 6
Connecting the Ethernet Lines ..................................................................... 7
LED Indicators .............................................................................................. 8
Web Interface ................................................................................................ 10
Establishing an ARP Table Entry for a Subscriber Unit ................................ 12
Command Line Interface ............................................................................... 13
Pin Assignments ........................................................................................... 15
Specifications ................................................................................................ 17
EMI Notices .................................................................................................. 18
Important Safety Instructions ........................................................................ 19
Product Documentation Online ..................................................................... 20
Software and Firmware License Agreement
ONCE YOU HAVE READ THIS LICENSE AGREEMENT AND AGREE TO ITS
TERMS, YOU MAY USE THE SOFTWARE AND/OR FIRMWARE INCORPORATED
INTO THE PARADYNE PRODUCT. BY USING THE PARADYNE PRODUCT YOU
SHOW YOUR ACCEPTANCE OF THE TERMS OF THIS LICENSE AGREEMENT.
IN THE EVENT THAT YOU DO NOT AGREE WITH ANY OF THE TERMS OF THIS
LICENSE AGREEMENT, PROMPTLY RETURN THE UNUSED PRODUCT IN ITS
ORIGINAL PACKAGING AND YOUR SALES RECEIPT OR INVOICE TO THE
LOCATION WHERE YOU OBTAINED THE PARADYNE PRODUCT OR THE
LOCATION FROM WHICH IT WAS SHIPPED TO YOU, AS APPLICABLE, AND YOU
WILL RECEIVE A REFUND OR CREDIT FOR THE PARADYNE PRODUCT
PURCHASED BY YOU.

2
The terms and conditions of this License Agreement (the “Agreement”) will apply to the
software and/or firmware (individually or collectively the “Software”) incorporated into
the Paradyne product (the “Product”) purchased by you and any derivatives obtained
from the Software, including any copy of either. If you have executed a separate written
agreement covering the Software supplied to you under this purchase, such separate
written agreement shall govern.
Paradyne Corporation (“Paradyne”) grants to you, and you (“Licensee”) agree to accept
a personal, non-transferable, non-exclusive, right (without the right to sublicense) to use
the Software, solely as it is intended and solely as incorporated in the Product
purchased from Paradyne or its authorized distributor or reseller under the following
terms and conditions:
1. Ownership: The Software is the sole property of Paradyne and/or its licensors. The
Licensee acquires no title, right or interest in the Software other than the license
granted under this Agreement.
2. Licensee shall not use the Software in any country other than the country in which
the Product was rightfully purchased except upon prior written notice to Paradyne
and an agreement in writing to additional terms.
3. The Licensee shall not reverse engineer, decompile or disassemble the Software in
whole or in part.
4. The Licensee shall not copy the Software except for a single archival copy.
5. Except for the Product warranty contained in the manual, the Software is provided
“AS IS” and in its present state and condition and Paradyne makes no other
warranty whatsoever with respect to the Product purchased by you. THIS
AGREEMENT EXPRESSLY EXCLUDES ALL OTHER WARRANTIES, WHETHER
EXPRESS OR IMPLIED, OR ORAL OR WRITTEN, INCLUDING WITHOUT
LIMITATION:
a. Any warranty that the Software is error-free, will operate uninterrupted in your
operating environment, or is compatible with any equipment or software
configurations; and
b. ANY AND ALL IMPLIED WARRANTIES, INCLUDING WITHOUT LIMITATION
IMPLIED WARRANTIES OF MERCHANTABILITY, FITNESS FOR A
PARTICULAR PURPOSE AND NON-INFRINGEMENT.
Some states or other jurisdictions do not allow the exclusion of implied warranties
on limitations on how long an implied warranty lasts, so the above limitations may
not apply to you. This warranty gives you specific legal rights, and you may also
have other rights which vary from one state or jurisdiction to another.
6. IN NO EVENT WILL PARADYNE BE LIABLE TO LICENSEE FOR ANY
CONSEQUENTIAL, INCIDENTAL, PUNITIVE OR SPECIAL DAMAGES,
INCLUDING ANY LOST PROFITS OR LOST SAVINGS, LOSS OF BUSINESS
INFORMATION OR BUSINESS INTERRUPTION OR OTHER PECUNIARY LOSS
ARISING OUT OF THE USE OR INABILITY TO USE THE SOFTWARE,
WHETHER BASED ON CONTRACT, TORT, WARRANTY OR OTHER LEGAL OR
EQUITABLE GROUNDS, EVEN IF PARADYNE HAS BEEN ADVISED OF THE
POSSIBILITY OF SUCH DAMAGES, OR FOR ANY CLAIM BY ANY THIRD
PARTY.

3
7. The rights granted under this Agreement may not be assigned, sublicensed or
otherwise transferred by the Licensee to any third party without the prior written
consent of Paradyne.
8. This Agreement and the license granted under this Agreement shall be terminated
in the event of breach by the Licensee of any provisions of this Agreement.
9. Upon such termination, the Licensee shall refrain from any further use of the
Software and destroy the original and all copies of the Software in the possession of
Licensee together with all documentation and related materials.
10. This Agreement shall be governed by the laws of the State of Florida, without
regard to its provisions concerning conflicts of laws.
Introduction to the ENE2044 and ENE2084
Paradyne's ENE2044 and ENE2084 are loop bonding network extenders for Paradyne's
12000 and 4000 IP Broadband Access Concentrators that provide up to 8 Mbps
(ENE2044) or 16 Mbps (ENE2084) of symmetrical bandwidth using E1 lines.
The ENE2044 features four E1 ports and the ENE2084 eight E1 ports, each capable of
up to 2.0 Mbps bandwidth. When used with any Paradyne loop bonding compatible
product, up to eight ports may be used to deliver high-speed bandwidth at any given
distance. Paradyne's loop bonded technology provides automatic load balancing and
fail-over for optimum redundancy and data throughput. In addition the ENE2044 and
ENE2084 support repeaters installed on the E1 loop, ensuring maximum distance and
flexibility.
The ENE2044 and ENE2084 can be connected to any combination of E1 uplink
interface modules, micro interface modules, and network extenders, so long as every
connection pairs a provider and a subscriber unit.
Provider and Subscriber Defaults
The following table highlights the differences between provider and subscriber units.
Table 1. Unit Defaults by Type
Feature Provider Unit Subscriber Unit
Default IP Address: 192.168.254.252 192.168.254.251
Out of Band Management: Over Ethernet Ports Over E1 Ports
Inband Management: Over E1 Ports Over Ethernet Ports
Response to Broadcast ARP
Request by IP Address:
Unit answers. Unit does not answer;
answers only to ARP
request specifying its MAC
address.

4
Package Contents
Unpack and Inspect the network extender. If there is any visible damage, do not attempt
to connect the device. Contact your sales or service provider.
Powering Up the Network Extender
The DC power terminal block on the network extender has five terminals: two positive,
two negative, and one ground. Only one positive terminal and one negative terminal pair
need be connected for operational purposes. The second positive and negative terminal
pair may be connected to a backup DC power supply for redundancy. The ground
terminal must be connected regardlessly. DO NOT OPERATE THE NETWORK
EXTENDER WITHOUT A GROUND CONNECTION.
Procedure
1. Loosen all screws at the top of the power terminal strip.
2. Insert your ground wire in the center terminal and tighten the screw.
3. Insert your positive and negative leads into the left or right + and – pair of terminals,
taking care to match polarity. Tighten the screws for those terminals.
4. Repeat Step 3 for the free pair of power terminals if you have a redundant power
supply.
04-17607
1
2
3
4
10/100 Ethernet Connections
48V .45A
MAX

5
5. Verify that the Power LED on the front of the network extender is illuminated.
04-17604
10/100 Ethernet Connections
Lnk/Act
ENE2044
Duplex/Collision
100
Lnk/Alm
Tx
Rx
E1 Connections
COM
Power
1
2
3
4
1
2
3
4
04-17603
10/100 Ethernet Connections
Lnk/Act
ENE2084
Duplex/Collision
100
Lnk/Alm
5
6
7
8
Tx
Rx
E1 Connections
COM
Power
1
2
3
4
1
2
3
4

6
Connecting the E1 Lines
The primary feature of the network extender is loop bonding capability, although both the
provider and subscriber units are able to function with a single E1 connection.
Loop Bonded Connection
Using multiple E1 lines for one network connection (loop bonding) multiplies the speed
and data passing capability of the network extender. Multiple E1 lines also act as a
backup should any of the lines become disabled.
A network extender can only establish loop bonded connections with other Paradyne
equipment with the loop bonding feature. See Product to Product E1 Loop Bonding
Compatibility (document number COMP-A2-GK43).
Procedure
1. Plug the E1 cables into the E1 Connections RJ45 ports on the back of the network
extender. The order of connection is not important.
2. Verify all connections: the E1 Connections Lnk/Alm LEDs on the front of the
network extender will pulse green to indicate the connections are established and
operational.
T1 or E1 Connections
04-17602
1
2
3
4
1
2
3
4
10/100 Ethernet Connections
48V .45A
MAX
T1 or E1 Connections
04-17601
1
2
3
4
5
6
7
8
1
2
3
4
10/100 Ethernet Connections
48V .45A
MAX

7
Single E1 Connection
A single line connection can be established between a subscriber unit and any
Paradyne E1 provider unit, regardless of loop bonding capability. Likewise, a single line
connection can also be established between a provider unit and any of Paradyne's E1
subscriber units, regardless of loop bonding capability.
Procedure
1. Plug the E1 cable into any of the E1 RJ45 ports on the back of the network
extender.
2. Verify the connection: the related E1 Connections Lnk/Alm LED on the front of the
network extender corresponding to the connected port will pulse green to indicate
the connection is established and operational.
Connecting the Ethernet Lines
The 10/100BaseT Ethernet ports can auto-negotiate speed and duplex mode in
accordance with the remote equipment to which it is connected, or Ethernet speed and
duplex mode configurations can be configured using NMS. (See Web Interface on
page 10.) For the best connection results, the remote devices (PCs, hubs, or switches)
should be set to auto-negotiate speed and duplex mode.
Procedure
1. Plug the Ethernet cable into one of the 10/100 Ethernet ports on the back of the
network extender. A straight-through cable can be used for all applications.
2. Verify the connection: solid green illumination of the corresponding 10/100 Ethernet
Connection Lnk/Act (Link/Activity) LED on the front of the network extender
indicates a connection has been established. If the Ethernet Lnk/Act LED is
illuminated but not the Ethernet 100 LED, then a 10 Mbps connection has been
established. If the Ethernet Lnk/Act and 100 LEDs are both illuminated, then a
100 Mbps connection has been established.

8
LED Indicators
Table 2. LEDs (1 of 2)
LED State Indication Additional Information
10/100
Ethernet
Connections
Lnk/Act
Pulsing
Green
Standard operation Traffic is flowing without any
problems.
Solid
Green
Ethernet connection is
established
If the Ethernet Lnk LED is
illuminated but not the
Ethernet 100 LED then a 10
Mbps connection has been
established. If the Ethernet
100 LED is also illuminated,
then a 100 Mbps connection
has been established.
Not
Illuminated
No Ethernet connection The Ethernet 100 and Act
LEDs will remain unlit by
default.
10/100
Ethernet
Connections
Duplex/
Collision
Solid
Amber
Full duplex Ethernet
connection.
Not
Illuminated
No link, or functioning at
half duplex.
Pulsing
Amber
Half duplex link with
packet collisions.
10/100
Ethernet
Connections
100
Solid
Green
100 Mbps Ethernet
connection is
established
If the Ethernet 100 LED is
illuminated, the Ethernet
Lnk/Act LED will be green.
Not
Illuminated
No 100 Mbps Ethernet
connection
If the Ethernet 100 LED
remains unlit but the Ethernet
Lnk/Act LED is green, then a
connection has been
established at 10 Mbps rather
than 100 Mbps.

9
E1
Connections
Lnk/Alm
(Ports 1–4
or 1–8)
Flashing
Green*
E1 connection is
established and active
Traffic is flowing.
Solid
Green
E1 link A connection exists but there
is indication of a problem with
the E1 line.
Solid
Amber
Remote Alarm Indication
(RAI). The outgoing
connection from the unit
has been lost; no data is
being transmitted.
Yellow alarm. The unit's
partner network extender has
lost its incoming connection
and has LOS.
Pulsing
Amber
Alarm Indication Signal
(AIS). An indirect
connection has been
lost; the unit may no
longer be receiving data
from its partner network
extender.
Blue alarm. The unit's partner
network extender has lost a
connection with an
intermediate device and has
LOS or RAI.
E1
Connections
Tx
(Ports 1–4
or 1–8)
Flashing
Amber
Data is being
transmitted.
Not
Illuminated
No data is being
transmitted.
E1
Connections
Rx
(Ports 1–4
or 1–8)
Flashing
Amber
Data is being received.
Not
Illuminated
No data is being
received.
Power Solid
Green
The unit is operational If the Power LED is not
illuminated, it is unlikely that
the network extender is
receiving power and therefore
none of the LEDs will be
illuminated.
* A pulsing LED blinks steadily at a rate of once per second. A flashing LED blinks
at a more rapid, less constant rate.
Table 2. LEDs (2 of 2)
LED State Indication Additional Information

10
Web Interface
The network extender’s integral Network Management System (NMS) lets you configure
and monitor the network extender using a standard web browser.
To manage a Provider unit using NMS, connect your PC to any Ethernet port of the
Provider unit.
By default, the Subscriber unit can be managed by NMS through an active E1 line from
the Provider side of the network. To enable inband management and configure an IP
address, you must use the Command Line Interface. (See Command Line Interface on
page 13.) After that is done, the Subscriber unit can be managed through its Ethernet
ports.
Web Interface System Requirements
Web Browser – Required for running NMS. Compatible web browsers include, but
are not limited to, Microsoft Internet Explorer (v4.0 or higher) and Netscape
Navigator (v4.0 or higher). NMS is optimized for use with Internet Explorer.
Use your browser's default settings when running NMS. JavaScript must be
enabled.
Screen Resolution – 1024 x 768 pixels is the minimum resolution required for all
NMS views to fit within the dimensions of most monitors and laptops. Lower screen
resolutions (such as 800 x 600 pixels) may cause NMS screens to exceed the width
or height of the screen. To verify screen resolution on a Windows system:
— Right click on your desktop
— Select Properties
— Click the Settings tab
— Adjust the Screen Resolution as needed
Configuring Your Windows PC to Communicate with NMS
To communicate with NMS, your PC’s Ethernet interface must be on the same subnet as
the network extender. For example, to configure the IP address under Windows XP:
Procedure
1. In the Windows task bar, click on the Start button, and then click on Control Panel.
2. Double-click on the Network Connections icon.
3. In the LAN or High-Speed Internet window, right-click on the icon corresponding to
your network interface card (NIC) and select Properties. (Often this icon is labeled
Local Area Connection.) The Local Area Connection dialog box is displayed with a
list of currently installed network items.
4. Ensure that the check box to the left of the item labeled Internet Protocol (TCP/IP)
is checked, and click on Properties.

11
5. Write down the current IP Address and Subnet Mask in the Internet Protocol
(TCP/IP) Properties dialog box. When you are done using NMS, you will need to
reconfigure your PC with these values.
6. In the Internet Protocol (TCP/IP) Properties dialog box, click in the radio button
labeled “Use the following IP address” and type 192.168.254.x (where x is any
number between 3 and 250, inclusive) in the IP Address field.
7. Type 255.255.255.0 in the Subnet Mask field.
8. Click on OK twice to confirm your changes, and close the Control Panel.
9. Start your web browser. Type 192.168.254.252 (for a provider unit) or
192.168.254.251 (for a subscriber unit) into the Address field and press Enter. The
web server opening screen appears.
10. Click on >> Next >>
. The login dialog box appears. Log in using:
The NMS home page appears.
Username: superuser
Password: Password

12
From this screen you can:
Establishing an ARP Table Entry for a Subscriber Unit
Inband management is turned on by default in the subscriber unit, but the unit will not
respond to an ARP request containing the unit’s default IP address. In order to manage
the subscriber unit using NMS you must create a static ARP table entry on your PC. To
build a static ARP table entry:
Procedure
1. Get the MAC address from the bottom label of the subscriber unit.
2. Open a command prompt. (Click on Start, then Run. In the Open: window type
CMD and press Enter.) At the command line, type:
arp -s 192.168.254.251 xx-xx-xx-xx-xx-xx
where the IP address is the default address of the subscriber unit and the MAC
address is the number on the bottom label. Add 1 to the last byte of the MAC
address if you are managing the unit from any of the Ethernet ports. For example: if
the MAC address on the bottom label is 00-50-ca-01-28-86, use 00-50-ca-01-28-87
in the arp command. If the MAC address on the label is 00-50-ca-01-28-ea, use
00-50-ca-01-28-eb in the arp command.
If you are managing the subscriber unit from the E1 side of the network, you do not
have to add one to the MAC address since the WAN (E1) ports are considered to be
Out of Band.
Once the ARP table entry is configured, you can manage the unit using NMS.
If you change the IP address to anything other than the default, the subscriber unit
responds to ARP requests and does not require a static ARP table entry to manage it
using NMS.
Click on . . . To configure . . .
Management Config. IP Address, Subnet Mask, Default Gateway,
Inband Management VLAN ID and Priority
Advanced Config. System Name and Location, Management IP
Address Filter, TFTP and Telnet access
HTTP Password General and Superuser Passwords
SNMP Config. SNMP Notification IP Addresses and SNMP
Traps
SNMP Community SNMP Community Names
Ethernet Connections Lnk/Act LEDs Ethernet Duplex Mode and Speed
E1 Connections Lnk/Alm LEDs E1 Data Rate, Frame Type, Line Code,
Tx Buildout, and Clock Source

13
For security purposes you may want to turn off inband management of the unit to
prevent a local PC from managing the unit from the Ethernet ports.
Command Line Interface
The network extender can be managed with a Command Line Interface (CLI) through
either a direct PC to COM (Communication) Port connection or from a remote network
connection via Telnet.
CLI System Requirements
Straight-Through RJ45 to RJ45 Ethernet Cable – Required for establishing a
direct connection from the COM port to a DB9 adapter.
DB9 Female to RJ45 Male Adapter – Required for conversion of your PC's RS232
serial port for use with the RJ45 to RJ45 Ethernet cable.
Terminal Emulation Program – Required for running the CLI over a direct
connection. The program must emulate a VT100 terminal.
Telnet Client – Required for remote management with the CLI. Microsoft Windows
Operating Systems (98, 2000, NT and XP) include a Telnet client which is run using
the Windows command prompt (cmd.exe). If you are using an operating system
other than Windows, you may need to install a Telnet client.
Connecting a PC Directly
Initial configuration using the CLI requires a direct physical connection from your PC to
the COM port of the network extender you are configuring. (However, the web interface
is recommended for subsequent configuration.)
Procedure
1. Plug a DB9 to RJ45 adapter into the RS232 serial port on your PC. See DB9 to
RJ45 Adapter Pinouts on page 16.
2. Connect one end of a straight-through RJ45 to RJ45 Ethernet cable into the
adapter plugged into your PC, and the other end of the cable into the COM port on
the face of the network extender.

14
Launching the Terminal Emulation Program
Launch the terminal emulation program on your PC and configure the program settings.
Actual configurations will depend upon the program being used, though settings should
be modeled after the list below; most are standard defaults. Refer to your terminal
emulation program’s user manual for further information.
Logging Into the CLI
Once your terminal emulation program has been launched, device information is
displayed, followed by a request for username and password. You must log in as a
superuser in order to make configuration changes.
After you have logged in, enter a question mark (?) to list the available commands.
Using the CLI to Establish Inband Management
CLI Set commands are used to establish inband management. For example:
set slot 1 ip_address 137.182.10.251
set slot 1 subnet_mask 255.255.255.0
set slot 1 default_gateway 137.182.10.10
The Subscriber unit in this example can now be managed with NMS by attaching a PC
to one of the network extender’s Ethernet ports and opening the address
137.182.10.251 in a web browser.
Baud: 9600 Port: Com 1
Data Bits: 8 Stop Bits: 1
Flow Control: Software or XON/XOFF Transmit Delay: n/a
Parity: none
Username: superuser
Password: Password

15
Pin Assignments
E1 RJ45 Pin Assignments
If you are using a shielded E1 cable for your
network connection, it must be grounded through
pins 3, 6, 7 and 8.
Ethernet RJ45 Pin Assignments
Table 3. E1 RJ45 Pin Assignments
Pin Function
Pin 1 Rx Ring
Pin 2 Rx Tip
Pin 3 not used
Pin 4 Tx Ring
Pin 5 Tx Tip
Pin 6 not used
Pin 7 not used
Pin 8 not used
Table 4. Ethernet RJ45 Pin Assignments
Pin Function
Pin 1 Rx+
Pin 2 Rx–
Pin 3 Tx+
Pin 4 not used
Pin 5 not used
Pin 6 Tx–
Pin 7 not used
Pin 8 not used

16
DB9 to RJ45 Adapter Pinouts
To connect the COM port to the DB9 serial port of a PC, use an adapter wired as shown:
Pins not shown are unused.
Table 5. DB9 to RJ45 Adapter Pinouts
Pin RJ45 Port Direction PC RS232 Serial Port Pin
1Transmit Data TxD → RxD Receive Data 2
2 Data Set Ready DSR ← RTS Request to Send 7
4 Receive Data RxD ← TxD Transmit Data 3
5 Ground GND ↔ GND Ground 5
6 Data Terminal Ready DTR → CTS Clear to Send 8

17
Specifications
Specifications are subject to change without notice.
Table 6. Specifications
Specification Criteria
Dimensions 1.25" (3.2 cm) High x 8.5" (21.6 cm) Wide x 4.75" (12.1 cm)
Deep
Weight 1.0 lbs (0.45 kg)
Power –36 VDC to –72 VDC
Optional AC to DC converter also available
Interfaces ENE2044: 4 E1 RJ48C 8-position jacks (Unchannelized E1)
ENE2084: 8 E1 RJ48C 8-position jacks (Unchannelized E1)
4 10/100 Ethernet RJ45 jacks
Standards Supported IEEE 802.3 Ethernet
IEEE 802.1p Priorities
IEEE 802.1Q VLAN
ITU G.704 E1
Protocols Supported Transparent 802.1D Bridging
E1 Line Code: HDB3, AMI
Bandwidth/Distance Up to 2.0 Mbps per E1 port
ENE2044: Up to 8 Mbps using loop bonded E1 circuits
ENE2084: Up to 16 Mbps using loop bonded E1 circuits
Regulatory
Compliance
EMC: FCC Part 15; ICES-003; EN 300 386-2; CE Marking
Safety: UL1950, CSA C22.2 No. 950; EN60950; IEC950; CE
Marking
Operating
Environment
Temperature: 32°F to 122°F (0°C to 50°C)
Non-operating temperature: –40°F to 158°F (–40°C to 70°C)
Humidity: 5% to 95%, non-condensing
Altitude: –200 ft to 16,500 ft (–60 m to 5,000 m)

18
EMI Notices
United States – EMI Notice:
This equipment has been tested and found to comply with the limits for a Class A digital
device, pursuant to Part 15 of the FCC rules. These limits are designed to provide
reasonable protection against harmful interference when the equipment is operated in a
commercial environment. This equipment generates, uses, and can radiate radio
frequency energy and, if not installed and used in accordance with the instruction
manual, may cause harmful interference to radio communications. Operation of this
equipment in a residential area is likely to cause harmful interference in which case the
user will be required to correct the interference at his own expense.
The authority to operate this equipment is conditioned by the requirements that no
modifications will be made to the equipment unless the changes or modifications are
expressly approved by Paradyne Corporation.
If the equipment includes a ferrite choke or chokes, they must be installed per the
installation instructions.
Canada – EMI Notice:
This Class A digital apparatus meets all requirements of the Canadian
interference-causing equipment regulations.
Cet appareil numérique de la classe A respecte toutes les exigences du réglement sur
le matérial brouilleur du Canada.

19
Important Safety Instructions
1. Read and follow all warning notices and instructions marked on the product or
included in the manual.
2. Do not allow anything to rest on the power cord and do not locate the product where
persons will walk on the power cord.
3. Do not attempt to service this product yourself, as opening or removing covers may
expose you to hazardous voltage or to other risks. Refer all servicing to qualified
service personnel.
4. General purpose cables are used with this product for connection to the network.
Special cables, which may be required by the regulatory inspection authority for the
installation site, are the responsibility of the customer. Use a UL Listed, CSA
certified, minimum No. 26 AWG line cord for connection to the Digital Subscriber
Line (DSL) network.
5. When installed, the product must comply with the applicable Safety Standards and
regulatory requirements of the country in which it is installed. If necessary, consult
with the appropriate regulatory agencies and inspection authorities to ensure
compliance.
6. A rare phenomenon can create a voltage potential between the earth grounds of
two or more buildings. If products installed in separate buildings are
interconnected, the voltage potential may cause a hazardous condition. Consult a
qualified electrical consultant to determine whether or not this phenomenon exists
and, if necessary, implement corrective action prior to interconnecting the products.
7. Input power to this product must be provided by one of the following: (1) a UL
Listed/CSA certified power source with a Class 2 or Limited Power Source (LPS)
output for use in North America, or (2) a certified Class II power source, with a
Safety Extra Low Voltage (SELV) output having a maximum of 240 VA available, for
use in the country of installation.
8. In addition, since the equipment is to be used with telecommunications circuits, take
the following precautions:
— Never install telephone wiring during a lightning storm.
— Never install telephone jacks in wet locations unless the jack is specifically
designed for wet locations.
— Never touch uninsulated telephone wires or terminals unless the telephone line
has been disconnected at the network interface.
— Use caution when installing or modifying telephone lines.
— Avoid using a telephone (other than a cordless type) during an electrical storm.
There may be a remote risk of electric shock from lightning.
— Do not use the telephone to report a gas leak in the vicinity of the leak.
!

20
Product Documentation Online
Complete documentation for Paradyne products is available at www.paradyne.com.
Select Support → Technical Manuals.
To order a paper copy of a Paradyne document, or to speak with a sales representative,
please call 1-727-530-2000.
*ENE2-A2-GN11-10*
*ENE2-A2-GN11-10*
Copyright 2005 Paradyne Corporation. Printed in U.S.A.
/