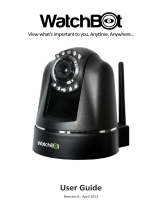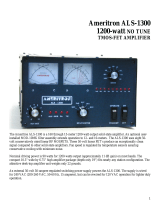DIGILCDNDVR2 Quick Start Guide (iPhone)
2
Fig2.9
Fig2.4
Fig2.5 Fig2.6
2. Aim your camera at the QR Code located on the bottom of the dock station (Fig. 2.4) so that the app can capture your Device ID. Create a System name
(Fig. 2.5) and enter the Device Password that is associated with your system (Fig. 2.6).
3. When you are done entering the Device Name and Password tap on “Save” (Fig. 2.7). Now select your device (Fig. 2.8) to bring up the live view screen
(Fig. 2.9).
NOTE: The default password is 123456.
NOTE: When accessing your system for the first time, the app will prompt you for permission to use your phones microphone. Please tap “OK” if you
would like to hear audio from your camera when available.
Fig2.7 Fig2.8