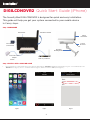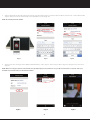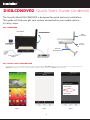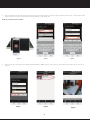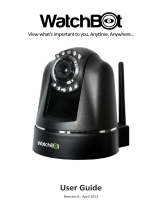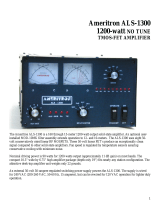SecurityMan MLCDDVR4 Installation guide
- Category
- Camera mounting accessories
- Type
- Installation guide
This manual is also suitable for

DIGILCDNDVR2 Quick Start Guide (iPhone)
The SecurityMan DIGILCDNDVR2 is designed for quick and easy installation.
This guide will help you get your system connected to your mobile device
in 2 easy steps.
Step 1 HARDWARE
Step 2 INSTALL APP & SCAN QR CODE
1
1. Open the App Store on your mobile device. Then search for and install the “WatchBot” application developed by “Long Xu”. Once installed, tap on the
“WatchBot” icon (Fig. 2.1), select “+” to add a new device (Fig. 2.2) and then select the “Scan” option (Fig. 2.3).
Fig2.3
Fig2.1 Fig2.2
Connect the Ethernet
Cable to your Router
Connect
the Power
Attach
the Antenna
Attach the
Mounting Bracket
Power Button
Extend the Antenna
Insert SD Card
(not included)
Connect the Power
Adapter

DIGILCDNDVR2 Quick Start Guide (iPhone)
2
Fig2.9
Fig2.4
Fig2.5 Fig2.6
2. Aim your camera at the QR Code located on the bottom of the dock station (Fig. 2.4) so that the app can capture your Device ID. Create a System name
(Fig. 2.5) and enter the Device Password that is associated with your system (Fig. 2.6).
3. When you are done entering the Device Name and Password tap on “Save” (Fig. 2.7). Now select your device (Fig. 2.8) to bring up the live view screen
(Fig. 2.9).
NOTE: The default password is 123456.
NOTE: When accessing your system for the first time, the app will prompt you for permission to use your phones microphone. Please tap “OK” if you
would like to hear audio from your camera when available.
Fig2.7 Fig2.8

DIGILCDNDVR2 Quick Start Guide (Android)
The SecurityMan DIGILCDNDVR2 is designed for quick and easy installation.
This guide will help you get your system connected to your mobile device
in 2 easy steps.
Step 1 HARDWARE
Step 2 INSTALL APP & SCAN QR CODE
1
1. Open the Play Store on your mobile device. Then search for and install the “WatchBot” application developed “Eric Xu”. Once installed, tap on the
“WatchBot” icon (Fig. 2.1), select “+” to add a new device (Fig. 2.2) and then select the “QR Scan” option (Fig. 2.3).
Fig2.3
Fig2.1 Fig2.2
Connect the Ethernet
Cable to your Router
Connect
the Power
Attach
the Antenna
Attach the
Mounting Bracket
Power Button
Extend the Antenna
Insert SD Card
(not included)
Connect the Power
Adapter

DIGILCDNDVR2 Quick Start Guide (Android)
2
Fig2.9
Fig2.4
Fig2.5 Fig2.6
2. Aim your camera at the QR Code located on the bottom of the dock station (Fig. 2.4) so that the app can capture your Device ID. Create a System name
(Fig. 2.5) and enter the Device Password that is associated with your system (Fig. 2.6).
3. When you are done entering the Device Name and Password tap on “Save” (Fig. 2.7). Now select your device (Fig. 2.8) to bring up the live view screen
(Fig. 2.9).
NOTE: The default password is 123456.
Fig2.7 Fig2.8
-
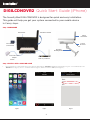 1
1
-
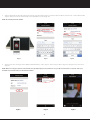 2
2
-
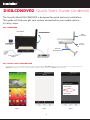 3
3
-
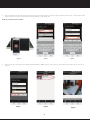 4
4
SecurityMan MLCDDVR4 Installation guide
- Category
- Camera mounting accessories
- Type
- Installation guide
- This manual is also suitable for
Ask a question and I''ll find the answer in the document
Finding information in a document is now easier with AI
Related papers
-
SecurityMan DigiLCDNDVRB Quick start guide
-
SecurityMan IPCAM-SDII Quick start guide
-
SecurityMan IPCAM-SD Quick start guide
-
SecurityMan CLOCKCAM-WIFI Quick start guide
-
SecurityMan DIGILCDNDVR2 User manual
-
SecurityMan IPCAM-SDII User manual
-
SecurityMan DigiLCDNDVRB User manual
-
SecurityMan DigiLCDNDVRB User manual
-
SecurityMan SM-816DTX User manual
-
SecurityMan SM-821DT User manual
Other documents
-
Multilaser Life User manual
-
COP-USA USBDVR04SP User manual
-
Provision-ISR SA-32800 User manual
-
Provision ISR SA-24600HD Owner's manual
-
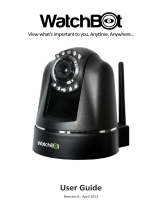 WatchBot Home Security Camera User manual
WatchBot Home Security Camera User manual
-
Foscam FI8906W Quick Installation Manual
-
Swann SW242-6T4 User manual
-
 CIB H80P16K2T56W-16KIT User manual
CIB H80P16K2T56W-16KIT User manual
-
Q-See QT528 User manual
-
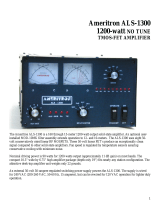 AMERITRON ALS-1300 User manual
AMERITRON ALS-1300 User manual