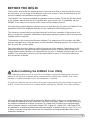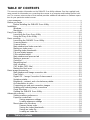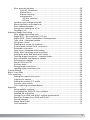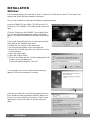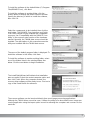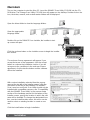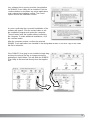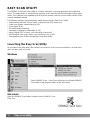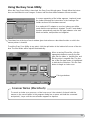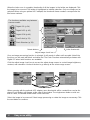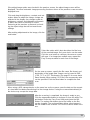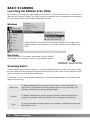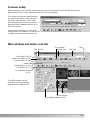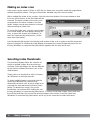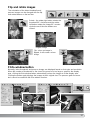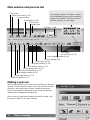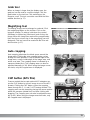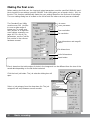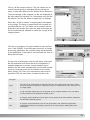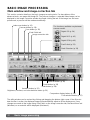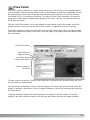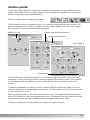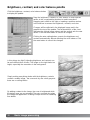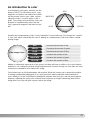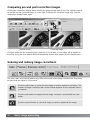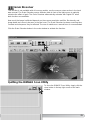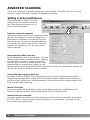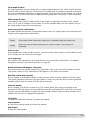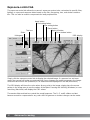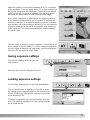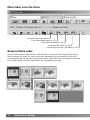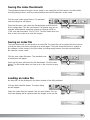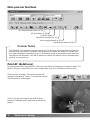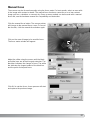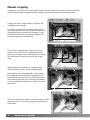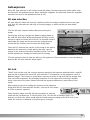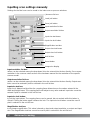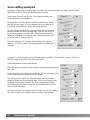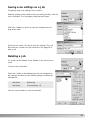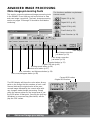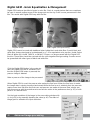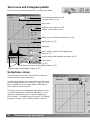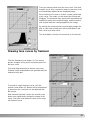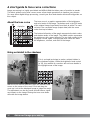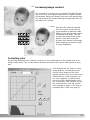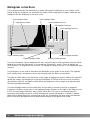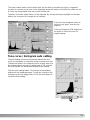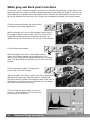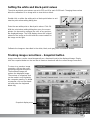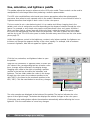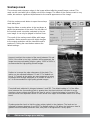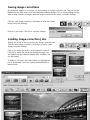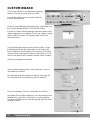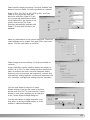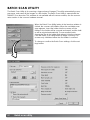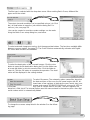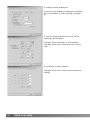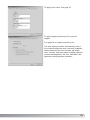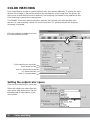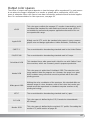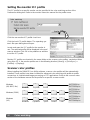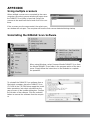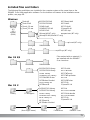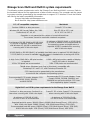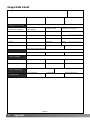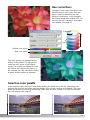Konica Minolta Dimage Scan Elite F-2900 Owner's manual
- Type
- Owner's manual

SOFTWARE MANUAL
E
9222-7310-11 AV-A304/ME-0304

2
By selecting individual color channels on the tone curve, adjustments to the overall color of an
image can be made. In this example, the image is too yellow. By moving the blue curve up, the
image looks more neutral. For more on tone curve corrections, see page 50.
Original image After Digital ROC processing
Digital ROC - Reconstruction Of Color
Digital ROC restores the color of old faded film, see page 45.
Tone-curve corrections
Color examples

BEFORE YOU BEGIN
RAM-stationed programs such as anti-virus or installation-monitoring software may cause the
installer to fail. Remove or disable these programs before installing the DiMAGE Scan Utility.
Reinstall or enable the software when the installation is complete.
The scanner hardware manual contains the system requirements for the purchased scanner unit;
do NOT connect the scanner to a computer before installing the DiMAGE Scan Utility software.
Before installing the DiMAGE Scan Utility
Microsoft, Windows, Windows 98, Windows Me, Windows 2000 Professional, and Windows XP
are registered trademarks of the Microsoft Corporation. Macintosh, Apple, and Power Macintosh
are registered trademarks of Apple Computer, Inc. Adobe and Photoshop are registered trade-
marks of Adobe Systems Incorporated. Digital ICE3, Digital ICE, Digital ROC, and Digital GEM
are trademarks of registered trademarks and technologies of Applied Science Fiction, Inc in U. S.
A. Other corporate and product names are the trademarks and registered trademarks of their
respective companies.
Thank you for purchasing this Minolta product. Please take the time to read through this instruc-
tion manual so you can enjoy all the features of your new scanner. Check the packing list in the
scanner hardware manual before using this product.
The DiMAGE Scan functions available vary between scanner models.To find the functions listed
in this software manual that are not compatible with your scanner, see “Compatibility with the
DiMAGE Scan Utility” in the scanner notes section of the hardware manual.
If the operating system’s display controls are set to a large font size, the text in the DiMAGE Scan
applications will not be displayed correctly. Use the computer’s initial display text size.
This instruction manual does not provide instruction in the basic operation of the personal com-
puters, nor the basic operation of Windows or Macintosh operating systems; refer to the manuals
supplied with the computer.
The examples in this manual use Windows software.The appearance of the screens may differ
from the examples when using Macintosh or other Windows operating systems.The screens can
also vary with the scanner model.
Every precaution has been taken to ensure the accuracy of this material. Specifications in this
manual are based on the latest information available at the time of printing and are subject to
change without notice. Minolta is not responsible for any loss or damage caused by the use of this
software.This instruction manual may not be copied either in part or in its entirety without the
prior permission of Minolta.
3

4
Table of contents
Color examples ..............................................................................................................2
Before you begin ............................................................................................................3
Before installing the DiMAGE Scan Utility ..........................................................3
Installation ................................................................................................................6
Windows..............................................................................................................6
Macintosh............................................................................................................8
Easy Scan Utility ..........................................................................................................10
Launching the Easy Scan Utility ......................................................................10
Using the Easy Scan Utility ..............................................................................11
Basic scanning ............................................................................................................14
Launching the DiMAGE Scan Utility..................................................................14
Scanning basics................................................................................................14
Scanner setup ..................................................................................................15
Main window and index scan tab......................................................................15
Making an index scan ......................................................................................16
Selecting index thumbnails................................................................................16
Flip and rotate images ......................................................................................17
Fit-to-window button..........................................................................................17
Main window and prescan tab ..........................................................................18
Making a prescan..............................................................................................18
Grab tool............................................................................................................19
Magnifying tool..................................................................................................19
Auto cropping ....................................................................................................19
CHP button (APS film) ......................................................................................19
Making the final scan ........................................................................................20
Basic image processing................................................................................................22
Main window and image-correction tab ............................................................22
Pixel Polish........................................................................................................23
Digital ICE - Image Correction Enhancement ..................................................24
Variation palette ................................................................................................25
Brightness, contrast, and color-balance palette................................................26
An introduction to color ....................................................................................27
Comparing pre and post-correction images......................................................28
Undoing and redoing image corrections ..........................................................28
Grain Dissolver..................................................................................................29
Quitting the DiMAGE Scan Utility......................................................................29
Advanced scanning ......................................................................................................30
Setting scanner preferences ............................................................................30
Exposure control tab ........................................................................................32
Saving exposure settings ......................................................................33
Loading exposure settings ....................................................................33
More index scan functions ................................................................................34
Reverse frame order..............................................................................34
Saving the index thumbnails..................................................................35
Saving an index file................................................................................35
Loading an index file..............................................................................35
This manual contains information on the DiMAGE Scan Utility software. See the supplied hard-
ware manual for information on connecting the scanner to a computer and loading the film hold-
ers.The scanner notes section of that manual provides additional information on software opera-
tion for your particular model scanner.
TABLE OF CONTENTS

More prescan functions ....................................................................................36
Point AF (Autofocus)..............................................................................36
Manual focus..........................................................................................37
Manual cropping ....................................................................................38
Autoexposure ........................................................................................39
AE area selection ..............................................................................39
AE lock ..............................................................................................39
Inputting scan settings manually ......................................................................40
About resolution and output size ......................................................................41
Scan setting examples......................................................................................42
Saving scan settings as a Job ..........................................................................43
Deleting a Job ..................................................................................................43
Advanced image processing ........................................................................................44
More image-processing tools............................................................................44
Digital ROC - Reconstruction Of Color ............................................................45
Digital GEM - Grain Equalization & Management ............................................46
Tone curve / histogram palette..........................................................................48
Using tone curves ............................................................................................48
Drawing tone curves by freehand ....................................................................49
A short guide to tone-curve corrections............................................................50
Histogram corrections ......................................................................................52
Tone-curve / histogram auto setting..................................................................53
White, black, and gray-point corrections ..........................................................54
Setting the white and black-point values ..........................................................55
Tracking image corrections - snapshot button ..................................................55
Hue, saturation, and lightness palette ..............................................................56
Selective-color palette ......................................................................................57
About RGB and CMY........................................................................................57
Unsharp mask ..................................................................................................58
Saving image corrections..................................................................................59
Loading image-correction Jobs ........................................................................59
Custom Wizard ............................................................................................................60
Batch Scan Utility ........................................................................................................62
Color matching..............................................................................................................66
Setting the output color space ..........................................................................66
Output color spaces ..........................................................................................67
Setting the monitor ICC profile..........................................................................68
Scanner color profiles ......................................................................................68
Color matching recommendations ....................................................................69
Appendix ..............................................................................................................70
Using multiple scanners....................................................................................70
Uninstalling the DiMAGE Scan software ..........................................................70
Installed file and folders ....................................................................................71
Dimage Scan Multi and Multi II system requirements ......................................72
About the Dimage Scan Multi and Multi II ........................................................73
Record keeping ................................................................................................73
Image Data Sheet ............................................................................................74
Color examples ................................................................................................75
5

6
Installation
Windows
The opening screen of the InstallShield Wizard will
appear. Click the next button to continue.
Insert the DiMAGE Scan Utility CD-ROM into the CD-
ROM drive.The DiMAGE Scan Utility setup screen will
open.
Click the “Starting up the DiMAGE Scan installer” but-
ton.The program decompression screen will briefly
appear.The Install Shield Wizard will start automatical-
ly.
If the Install Shield Wizard does not start up automati-
cally, execute the following procedure:
1. Initiate the run routine on the start menu.
2. Click the browse button in the run dialog box.
3. Select the CD-ROM drive from the look-in box in the
browse window.
4. Open the driver folder.
5. Open the English folder.
6. Click on the Setup.exe file. It will be displayed with its
location in the run dialog box:
D:\Driver\English\Setup.exe. Click OK.
Turn on the computer to start up the Windows operating system.
In the example below, the hard disk is drive C, and the CD-ROM drive is drive D.The letters des-
ignating the drives will vary between computers.
Click the yes button to accept the agreement and con-
tinue. Read the entire agreement carefully before con-
tinuing. If you do not agree to the terms of the license
agreement, click the no button to exit the setup pro-
gram.
INSTALLATION

The InstallShield Wizard will indicate that installation
was successful. Select the restart-computer option and
then click Finish.When the computer restarts, the
scanner driver software will be ready to use. Print out a
copy of the Read Me file for reference.
The name of the default program folder is displayed.To
install the software in this folder, click Next.
To install the software to another existing folder, select
one of the folders listed in the existing-folders box
below. Click the next button to begin installation.
Select the components to be installed, then click the
next button.The DiMAGE Scan Launcher and Quick
Scan Utility should only be installed with compatible
scanners, see “Compatibility with the DiMAGE Scan
Utility” in the scanner notes section of the hardware
manual. Normally, the TWAIN data source should be
installed.The descriptions in this manual assume the
utility was installed with the TWAIN data source.
To install the software in the default folder (C:\Program
Files\DiMAGEScan), click Next.
To install the software in another folder, click the
browse button to display the folder selection window.
Specify the directory in which to install the software,
then click OK.
The scanner software can be launched directly from most image-processing applications.
Although the TWAIN driver cannot be seen, it allows the utility to be launched from an image-pro-
cessing application using the import option as well as allowing the computer and scanner to com-
municate.
7

With custom installation selected from the pop-up
menu at the top left of the installer screen, click the
check box of the files to be installed.The DiMAGE
Scan Launcher and Quick Scan Utility should only be
installed with compatible scanners, see “Compatibility
with the DiMAGE Scan Utility” in the scanner notes
section of the hardware manual. At the bottom of the
installer screen, specify the location in which the soft-
ware will be installed.To change the designated loca-
tion, use the install-location menu; this menu can be
used to select an existing location or create a new
one.
Click the install button to begin installation.
8
Installation
Macintosh
The end-user license agreement will appear. If you
accept the terms of the agreement, click the accept
button to continue the installation routine. If you do
not agree to the conditions in the end-user license
agreement, click the decline button and the software
will not be installed.
Open the appropriate
language folder.
Open the driver folder to view the language folders.
Turn on the computer to start the Mac OS. Insert the DiMAGE Scan Utility CD-ROM into the CD-
ROM drive.The Dimage Scan Utility CD-ROM icon will appear on the desktop. Double-click on the
icon; the driver, manual, and acrobat reader folders will be displayed.
Double click on the DiMAGE Scan installer; the installer’s start-
up screen will open.
Driver
JapaneseEnglishFrancaisEspanolDeutsch
Click the continue button on the installer screen to begin the installa-
tion routine.

A screen confirming the successful installation of the
software will appear. Click the restart button to exit
the installation program and restart the computer.
The quit button exits the installer without restarting
the computer.To make additional installations, click
the continue button.
After the computer restarts, confirm the selected
DiMAGE Scan applications are installed in the designated location. Print out a copy of the Read
Me file for reference.
9
Any software that is running must be closed before
the DiMAGE Scan Utility can be installed. Click the
continue button to shut down any active applications
and continue the installation routine.The cancel
option will end the installation routine.
If the DiMAGE Scan plug-in was installed, simply drag
and drop the plug-in file into an image-processing
application’s import folder.This will allow the DiMAGE
Scan Utility to be launched directly from that applica-
tion.

10
Easy scan utility
The DiMAGE Scan Easy Scan Utility is a simple, automatic scanning application for trouble-free
scans.The utility works as a stand-alone program, and cannot be launched through another appli-
cation.This software is not available with all scanner models, see the scanner notes section in the
scanner hardware manual.
The following settings are automatically made when using the Easy Scan Utility:
•Autofocusing with each 35mm frame, or with the first APS frame only.
• Index scan priority: speed setting (p. 30).
• Color depth: 8 bit.
• No multi-sample scanning.
•Automatic cropping to inside edge (p. 19).
• When Digital ROC is active, color matching is turned off.
• sRGB output color space when color matching is on. (p. 66)
•Autoexposure with all films except black and white slides.
Open the DiMAGE Scan folder. Double click the DiMAGE Scan
Easy icon.
Launching the Easy Scan Utility
Select DiMAGE Scan - Easy Scan Utility from the Minolta DiMAGE
Scan folder in the program option of the start menu.
Windows
Macintosh
Do not launch the utility with a film holder in the scanner. If the scanner model has a manual front
door, the door must be closed.
EASY SCAN UTILITY

11
Using the Easy Scan Utility
When the Easy Scan Utility is launched, the Easy Scan Wizard opens. Simply follow the instruc-
tions on the Wizard to scan images. Screens and functions differ between scanner models.
A screen requesting a film holder appears. Load and insert
the holder following the instructions in the loading a film
holder section of the hardware manual.
If an optional APS adapter is used, an index scan will be
made and the next window is skipped.The APS auto-detect
function automatically sets the film type between color and
black and white, and positive and negative.
The status bar at the top of each window gives instructions or describes function on which the
mouse pointer is located.
To exit the Easy Scan Utility at any point, click the quit button in the bottom left corner of the win-
dow.The film holder will be ejected automatically.
When scanning 35mm film, click the
appropriate button to specify the film
type; film for slides is positive film, and
film for prints is negative film.The bor-
der of the film-type button is highlighted
to indicate the selection. Click the next
button to begin an index scan.
Film-type buttons
To cancel an index scan, prescan, or final scan once it has started, click and hold the
mouse on the cancel button in the progress dialog box or press and hold the command
and period (.) keys until the cancel button appears to depress.
Scanner Notes (Macintosh)

12
Easy scan utility
Index thumbnails
Rotate buttons
Adjust-image check box
The functions available vary between
scanner model.
Digital ICE (p. 24)
Digital GEM (p. 46)
Digital ROC (p. 45)
Pixel Polish (p. 23)
Grain Dissolver (p. 29)
When the index scan is complete, thumbnails of all the images in the holder are displayed. Click
the image to be scanned.The border is highlighted to indicate selection. Only one image can be
selected.When using an optional APS adapter, the thumbnail frame numbers correspond to the
film frame numbers.
Once an image-processing function is selected, it will remain in effect until canceled. Not all the
functions can be used with black and white film.The Grain Dissolver automatically activates with
Digital ICE when both functions are available.
Click the adjust-image check box to access the adjust-image screen to control image brightness,
contrast, and saturation. Uncheck the box to go directly to the select-usage screen.
When scanning with the optional APS adapter, more thumbnails will be created than can be dis-
played. Scroll buttons will appear at the side of the window.The single-arrow button scrolls one
line at a time, the double-arrow button scrolls two lines.
Select the image to be scanned. Select image processing or rotate the image as necessary. Click
the next button to continue.

13
If the adjust-image option was checked in the previous screen, the adjust-image screen will be
displayed.The same automatic image-processing functions shown in the previous screen are also
displayed here.
Click and drag the brightness, contrast, and sat-
uration sliders to adjust the image; change are
reflected in the display. Any changes made to
brightness, contrast, and saturation will remain
in effect until reset or the utility is closed.
Returning to the previous screen and uncheck-
ing the adjust-image box will not reset these
settings.
After making adjustments to the image, click the
next button.
Select the option which best describes the final use
of the scanned image. Only one choice can be made.
Click the scan button to continue; the save-as screen
will open. If an image has multiple uses, repeat the
Easy Scan procedure for each use of the image.
On the save-as screen, specify the file name, file format, and
destination of the image data. Images can be saved in BMP,
JPEG, TIFF, or PICT file formats. See page 21 for more about
these formats.When saving JPEG files, the compression ratio
can be specified. Click the save button to complete the final
scan.
After the scanning is completed, the image is ready to use.
Click the appropriate button to continue or close the utility. The
quit button closes the Easy Scan Utility and ejects the film
holder.The replace-film button ejects the holder so the film
can be changed.The continue button allows other images in
the film holder to be scanned.Turn off the scanner when not in
use.
When using a USB storage device on the same bus as the scanner, save the data on the comput-
er’s hard disk first before transferring it to the storage device. Saving the scanned data directly to
the device may corrupt the image data.

14
Basic scanning
BASIC SCANNING
Open the DiMAGE Scan folder, and double click the DiMAGE
Scan Utility icon. See page 70 when using multiple scanners.
Launching the DiMAGE Scan Utility
Select DiMAGE Scan Utility from the Minolta DiMAGE Scan folder in the
program option of the start menu. See page 70 when using multiple scan-
ners.
Windows
Macintosh
Scanning basics
Please read the basic scanning section in its entirety before moving on. Before any scan is made,
the film holder must be loaded and inserted into the scanner. Refer to the scanner hardware man-
ual for instructions as well as film handling tips.
Three types of scans can be made singularly or in combination depending on the workflow and
degree of processing:
Do not launch the utility with a film holder in the scanner. If the scanner model has a manual front
door, the door must be closed.The utility can also be launched from an image-processing applica-
tion. See the Windows and Macintosh installation section.
Scan
To display a preview of a specific image. A prescan allows an image to be
cropped or corrected using the DiMAGE Scan’s image-processing tools.
Prescan
To display thumbnails of each image in the 35mm or APS film holder. An
index scan is useful when scanning multiple frames on one film strip or for
selecting a specific frame among similar images.
Index scan
To save and export an image. Image size, resolution, and file format are spec-
ified with this scan.

15
Scanner setup
Before making a scan, the film format and type must be specified. Refer to the film format and
type settings section of the hardware manual for more information.
Film format and type are selected from
the drop-down menus in the top left cor-
ner of the main window. If the holder
and selected film format do not match, a
warning will be displayed and the scan
will not be made.
Some model scanners use both glass
and glassless film holders, see the scanner notes section in the hardware manual.This must be
set with the holder type drop-down list.
Main window and index scan tab
Film format Film type
Index scan button (p. 16)
Prescan button (p. 18)
Scan button (p. 20)
Help
Index tab
Rotate buttons (p. 17)
Flip buttons (p. 17)
Fit-to-window button
(p. 17)
Scan-setting window (p. 20)
Index thumbnail
Frame number
The utility window can be
resized by clicking and drag-
ging the bottom right corner.
Holder type
Eject button

16
Basic scanning
The thumbnail display allows the selection of
single or multiple images for prescanning or
scanning. Selected images can also be affected
by the scanner software functions such as the
rotate buttons.
Simply click on a thumbnail to select it; the bor-
der will darken to indicate selection.
To select multiple images, press and hold the
control key (Windows) or command key
(Macintosh) and then click on each image to be
scanned; the selected frames will have a dark
border.To deselect an image, click on the
thumbnail a second time while holding the con-
trol key (Windows) or command key (Macintosh).To select consecutive images, press and hold
the shift key and then click on the first and last images of the series. Press the control key
(Windows) or command key (Macintosh) and A key at the same time to select all frames.
Making an index scan
Index scans can be made of 35mm or APS film. An index scan cannot be made with single-frame
medium format film holders.The type of film holder available vary with scanner model.
With a loaded film holder in the scanner, click the index-scan button in the main window to start
the scan. All the frames in the film holder will be
scanned.The frame number of the index scan
corresponds to the frame number in the film
holder. Images can be prescanned or scanned
without making an index scan.
To cancel the index scan, click the cancel button
in the small dialog box that appears during the
scan, or press the escape key (Windows), or
press the command key and period (.) at the
same time (Macintosh).
Index thumbnails will remain in the display until another index scan is made or the film format and
type are changed.To initialize the index display and remove the current thumbnails press the con-
trol key (Windows) or command key (Macintosh) together with the shift and R keys.
Selecting index thumbnails

17
Flip and rotate images
Original image
Flip - when an image is
flipped, it will create a mirror
image.
Rotate - the rotate-right button rotates the
thumbnail 90° clockwise and the rotate-
left button rotates the image 90° counter-
clockwise each time the buttons are
clicked.
The orientation of the index thumbnails and
prescan images can be changed with the flip
and rotate buttons on the tool bar.
Fit-to-window button
Normally, index thumbnails and prescan images are displayed based on their size and resolution.
When the number of thumbnails or the size of the prescan is too large or small for the display
area, clicking the fit-to-window button automatically resizes the images to fit the display area.
Clicking the button again displays the images at their original size.The prescan grab and zoom
tools cannot be used with the fit-to-window function.

18
Basic scanning
Main window and prescan tab
Film format
Film type
Index scan button (p. 16)
Prescan button
Scan button (p. 20)
Help
Rotate-left button (p. 17)
Rotate-right button (p. 17)
Flip-horizontally button (p. 17)
Flip-vertically button (p. 17)
Fit-to-window button (p. 17)
Scan-setting window (p. 20)
Magnifying button (p. 19)
Grab button (p. 19)
Auto-cropping button (p. 19)
CHP button
(for APS film) (p. 19)
Making a prescan
When using an index scan, select the index frame to be pres-
canned. Click the prescan button in the main window. Double
clicking on the index frame will also activate the prescan
even if no thumbnail is displayed in the frame; the prescan
window will be displayed automatically.
When using a single-frame medium-format film holder, click
the prescan button in the main window.
Eject button
Holder type
Prescan display area
This display indicates the frame number
of the displayed image and the number of
images in the holder. Click the arrows to
load the previous or next image.

Auto cropping eliminates the blank space around the
image area. Clicking the auto-cropping button cycles
through its three positions: crop to outside edge of the
image area, crop to inside edge of the image area, and
entire scan area.The cropping frame is indicated by a
marquee (dotted line).The cropping area can also be
adjusted manually (p. 38). When using the image-correc-
tion tools, only the cropped area is displayed.
19
Grab tool
Magnifying tool
The display image can be enlarged or reduced. Click
the magnifying button on the tool bar. Click on the
image to enlarge.To reduce, hold down the control
(Windows) or option key (Macintosh) and click on the
image.When the image has reached the magnification
limit, the plus or minus sign in the magnifying icon will
disappear.This tool cannot be used with the fit-to-win-
dow function (p. 17).
When an image is larger than the display area, the
grab tool can be used to scroll the image. Click the
grab button on the tool bar. Click and drag on the
image to scroll.This tool cannot be used with the fit-to-
window function (p. 17).
Enlarge Reduce
Auto cropping
CHP button (APS film)
Scanner models that accept optional APS adapters can
use the CHP button to crop an image to one of the APS
formats. Clicking the CHP button cycles the cropping
frame through the C, H, and P APS framing formats.The
cropping area can be moved by placing the mouse pointer
within the marquee (dotted line) and then clicking and
dragging.The cropping area can also be adjusted manu-
ally (p. 40). When using the image-correction tools, only
the cropped area is displayed.
H
C
P

Size is based on the total number of pixels in the image and can be different from the size of the
saved data depending on the file format selected.
20
Basic scanning
Making the final scan
Click the load Job button.The Job-selection dialog box will
open.
Select a Job category from the drop-down list.The Job
categories will vary between scanner models.
Before making the final scan, the input and output parameters must be specified.While it’s possi-
ble to input the scan settings yourself, DiMAGE Scan Utility gives you an easier choice - the Job
function.This function automatically loads the scan settings based on the final use of the image.
The scan-setting dialog box is located on the left of both the index scan and prescan windows.
Reset button
Load Job button
File dimensions
Scan dimensions and magnifi-
cation
Scan resolution
Job name
The Standard Scan Utility
contains over 100 Job files
to cover a wide range of
image use.To create your
own Job files or to input the
scan settings manually, see
page 40. For a list of Job
parameters, see the Job file
lists section in the scanner
hardware manual.
Unit of dimensions
File resolution
Page is loading ...
Page is loading ...
Page is loading ...
Page is loading ...
Page is loading ...
Page is loading ...
Page is loading ...
Page is loading ...
Page is loading ...
Page is loading ...
Page is loading ...
Page is loading ...
Page is loading ...
Page is loading ...
Page is loading ...
Page is loading ...
Page is loading ...
Page is loading ...
Page is loading ...
Page is loading ...
Page is loading ...
Page is loading ...
Page is loading ...
Page is loading ...
Page is loading ...
Page is loading ...
Page is loading ...
Page is loading ...
Page is loading ...
Page is loading ...
Page is loading ...
Page is loading ...
Page is loading ...
Page is loading ...
Page is loading ...
Page is loading ...
Page is loading ...
Page is loading ...
Page is loading ...
Page is loading ...
Page is loading ...
Page is loading ...
Page is loading ...
Page is loading ...
Page is loading ...
Page is loading ...
Page is loading ...
Page is loading ...
Page is loading ...
Page is loading ...
Page is loading ...
Page is loading ...
Page is loading ...
Page is loading ...
Page is loading ...
Page is loading ...
-
 1
1
-
 2
2
-
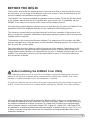 3
3
-
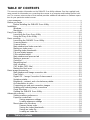 4
4
-
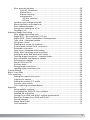 5
5
-
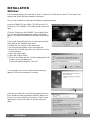 6
6
-
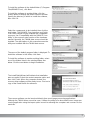 7
7
-
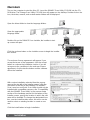 8
8
-
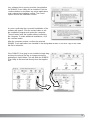 9
9
-
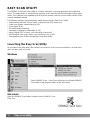 10
10
-
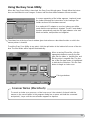 11
11
-
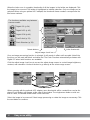 12
12
-
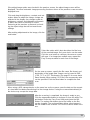 13
13
-
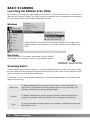 14
14
-
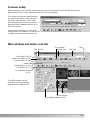 15
15
-
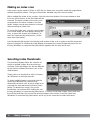 16
16
-
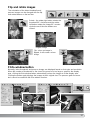 17
17
-
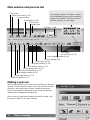 18
18
-
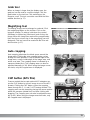 19
19
-
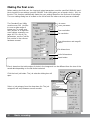 20
20
-
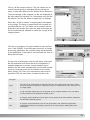 21
21
-
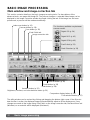 22
22
-
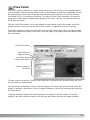 23
23
-
 24
24
-
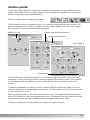 25
25
-
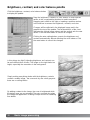 26
26
-
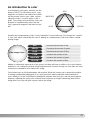 27
27
-
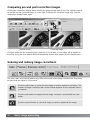 28
28
-
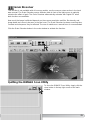 29
29
-
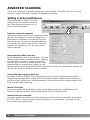 30
30
-
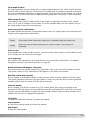 31
31
-
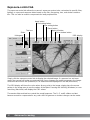 32
32
-
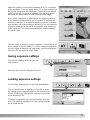 33
33
-
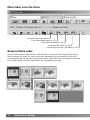 34
34
-
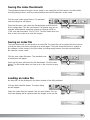 35
35
-
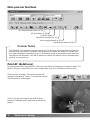 36
36
-
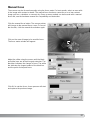 37
37
-
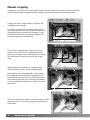 38
38
-
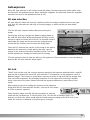 39
39
-
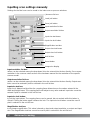 40
40
-
 41
41
-
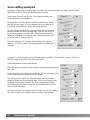 42
42
-
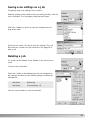 43
43
-
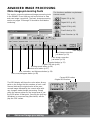 44
44
-
 45
45
-
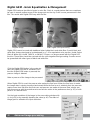 46
46
-
 47
47
-
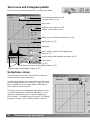 48
48
-
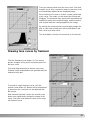 49
49
-
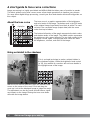 50
50
-
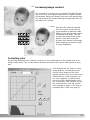 51
51
-
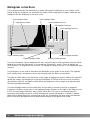 52
52
-
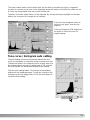 53
53
-
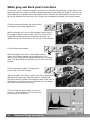 54
54
-
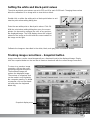 55
55
-
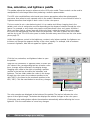 56
56
-
 57
57
-
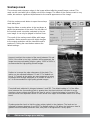 58
58
-
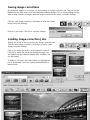 59
59
-
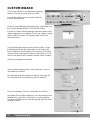 60
60
-
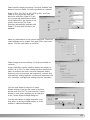 61
61
-
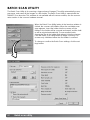 62
62
-
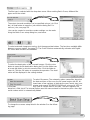 63
63
-
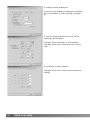 64
64
-
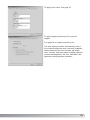 65
65
-
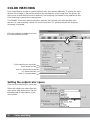 66
66
-
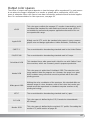 67
67
-
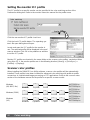 68
68
-
 69
69
-
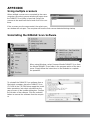 70
70
-
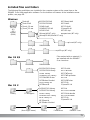 71
71
-
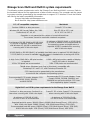 72
72
-
 73
73
-
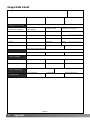 74
74
-
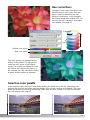 75
75
-
 76
76
Konica Minolta Dimage Scan Elite F-2900 Owner's manual
- Type
- Owner's manual
Ask a question and I''ll find the answer in the document
Finding information in a document is now easier with AI
Related papers
-
Minolta Dimage Scan Elite II User manual
-
Minolta IV User manual
-
Minolta 5400 II User manual
-
Minolta SCAN MULTI II SOFTWARE Owner's manual
-
Minolta Dimage Scan Elite II User manual
-
Minolta DIMAGE VIEWER 2.2 Owner's manual
-
Minolta Scanner F-2900 User manual
-
Minolta Film Scanner II User manual
-
Minolta DIMAGE SCAN MULTI Owner's manual
-
Minolta DIMAGE VIEWER VER2.2 User manual
Other documents
-
Minolta Dimage Scan Elite II User manual
-
Minolta Dimage Scan Elite II User manual
-
Minolta DiMAGE Scan Dual III AF-2840 Owner's manual
-
Minolta Dimage Scan Multi2 User manual
-
Minolta DIMAGE SCAN SPEED User manual
-
Minolta DIMAGE SCAN ELITE 5400 User manual
-
Minolta DIMAGE SCAN ELITE 5400 Owner's manual
-
Minolta DIMAGE SCAN SPEED User manual
-
Minolta Dimage Scan Elite II User manual
-
Minolta Viewer User manual