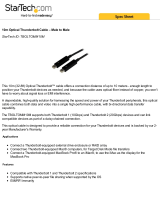Sonnet Echo Express SE I Thunderbolt 2 Edition User guide
- Category
- Network equipment chassis
- Type
- User guide
This manual is also suitable for

User’s Guide
for Echo
™
Express SE I
Thunderbolt
™
2
-to-PCIe Card Expansion Chassis
For
Windows


1 Introduction and System Requirements 1
2 Echo Express SE I Description 2
Echo Express SE I Exterior
Echo Express SE I Inner Assembly
Echo Express SE I Power Adapter
Thunderbolt Cable
Thunderbolt Connector Retainer Clip
3 PCIe Card Installation Steps 4
4 Verify Connections Using System Information 7
Verify the Echo Express SE I is Recognized
Verify the Installed Card is Recognized
5 Tips, General Information, and Known Issues 8
Tips, General Information
Known Issues
6 Specifications, Precautions, FCC Compliance, and Support Information 9
Specifications
Safety Precautions
FCC Compliance
Contacting Customer Service
Visit Our Website
Contents

This page left intentionally blank

1
Chapter 1 – Introduction and System Requirements
Introduction
Congratulations on your purchase! The Echo Express SE I is a
Thunderbolt 2 expansion system for PCIe cards. Through its
PCIe slot, you may connect an expansion card to your iMac
®
,
Mac
®
mini, Mac Pro
®
, MacBook Air
®
, or MacBook Pro
®
with
Thunderbolt technology to expand its capabilities in ways never
before possible! With its Windows
®
support, the Echo Express
SE I offers you a handy way to connect an expansion card to
your desktop or laptop PC with Thunderbolt technology.
Mac Compatibility
• Mac computer with a Thunderbolt 2 or Thunderbolt port
• OS X
®
10.8.5 or later
Windows Compatibility
• Windows PC with a Thunderbolt 2 or Thunderbolt port*
• Windows 8, 7
System Requirements
While the Echo Express SE I chassis requires no drivers, the
expansion card you install does; Thunderbolt-compatible drivers
to enable it to work properly through the Thunderbolt interface
are required. More information on which cards are compatible
with Echo Express SE I is available at:
http://sonnettech.com/support/charts/thunderbolt/index.html
* To support more than two PCIe controllers, Windows requires a
Thunderbolt 2 interface in both the computer and the expansion
chassis. Note that some PCIe cards have a bridge to multiple
controllers, so it is possible for a single dual-controller PCIe card to
reach the limit if not connected via Thunderbolt 2. Not all Mac-
compatible PCIe cards are also compatible with Windows.

2
Echo Express SE I Exterior
1 – Power Indicator
This lights when the Echo Express SE I is powered, the
Thunderbolt cable between the chassis and your computer
is plugged in securely, and the computer powered on. Note
that if the Echo Express SE I is connected to another
Thunderbolt device instead of directly to the computer, any
other Thunderbolt device connected between the computer
and Echo chassis must also be powered on before the Echo
chassis’ power indicator will light up.
2 – 12V DC Socket
Connect the included DC power adapter between this socket
and the included power cord.
3 – Thunderbolt Ports
Connect the included Thunderbolt cable between either port
and your computer’s Thunderbolt port (or other Thunderbolt
device in the chain connected to the computer); the other may
be used to connect to another Thunderbolt device.
Chapter 2 – Echo Express SE I Description

3
Echo Express SE I Inner Assembly
1 – Thunderbolt Interface Card
This is installed into its own slot and
may not be moved to the PCIe slot.
2 – PCIe Slot
This is an x8 mechanical (x4 electrical)
PCIe 2.0 slot. It is also compatible with
PCIe 1.1 and 3.0 cards.
3 – Fan
The temperature-controlled fan
provides cooling for the installed
PCIe card and the chassis’ supporting
Thunderbolt circuitry. It operates at
a whisper when the card is running
cool, and speeds up when the
temperature rises. Do not block the
vent holes on the back of the chassis
to prevent overheating.
4 – Port Access Cover
This covers the opening in the chassis
when a single-width PCIe card with
no daughter card is installed in the
PCIe slot.
Echo Express SE I Power Adapter
1 – Power Adapter
Connect this to the Echo Express SE I
chassis’ power port. Note that the
power indicator on top lights when the
adapter is connected to AC power.
2 – Power Cord
Connect this between a power outlet
and the power adapter. Note that
the power cord included with your
product may appear different than
the one pictured here, depending on
where the product was purchased.
Thunderbolt Connector Retainer Clip
This secures a Thunderbolt connector
plugged into the Echo chassis’
Thunderbolt port to prevent accidental
cable disconnection. This clip is not
compatible with optical Thunderbolt
cables.
Thunderbolt Cable
Connect this cable between the
Echo chassis and your computer
(or other Thunderbolt
device in the chain
connected to the
computer).
Chapter 2 – Echo Express SE I Description

4
Chapter 3 – PCIe Card Installation Steps
Figure 1
1. Remove the Echo Express SE I chassis from its packaging, and then set it
upside-down on a soft, flat, level surface.
2. Remove and set aside the four screws securing the feet to the bottom
of the outer case (Figure 1). Set aside the screws and feet.
3. Turn the Echo Express SE I chassis right-side-up
(Figure 2).
4. Place your hand on top of the outer case.
Remove the inner assembly by gently
grasping its faceplate by the edges and
pulling (Figure 2). Set aside the outer
case.
5. Remove and set aside the screw used to secure a PCIe card from
the Echo Express SE I chassis’ inner assembly (Figure 3). If you are
installing a double-width card, or an additional daughter card, remove
and set aside the screw securing the port access cover, and then
remove and set aside the cover.
Support Note: To avoid damaging components due to
static electricity discharge, wear an antistatic wrist strap
while working inside Echo Express SE I.
Figure 2
Figure 3
Inner
Assembly
Outer
Case

5
Chapter 3 – PCIe Card Installation Steps
6. Remove the PCIe card from its packaging, handling
the card by its edges and without touching any
components or gold connector pins.
7. Holding the card with its bracket on the left and the connector
pins facing away from you, line up its connector with the slot, and then
gently but firmly insert the card straight into the slot; do not rock
the card or force the card into the slot. If you encounter
excessive resistance, check the card’s connector and the
slot for damage, and then try inserting the card
again (Figure 4).
8. Secure the card using the screw you
removed previously; do not overtighten
the screw (Figure 4).
9. If the PCIe card you installed included a
daughter card, connect them together
with the cables included with the PCIe card,
and then install the daughter card into the Echo
chassis. Secure the daughter card with the screw that
previously secured the port access cover.
10. Place your hand on top of the outer case, and then gently push the
inner assembly back into the outer case (Figure 5).
11. Turn the Echo Express SE I chassis upside-down, and then secure the
outer case to the inner assembly by reattaching the four feet; do not
overtighten the screws (Figure 6).
WARNING: When handling computer products,
take care to prevent components from being
damaged by static electricity; avoid working in carpeted
areas. Handle expansion cards only by their edges and
avoid touching connector traces and component pins. Also,
avoid touching the Echo Express SE I chassis’ circuit boards
and any of its components.
Figure 4
Figure 6
Figure 5

6
Chapter 3 – PCIe Card Installation Steps
12. Turn the Echo Express SE I right-side-up.
13. Connect the included Thunderbolt cable between either Thunderbolt
port on the Echo chassis and a Thunderbolt port on your computer,
or other Thunderbolt device in the chain connected to the computer
(Figure 8). Secure the retainer clip to the chassis if you attached it.
If you are daisy chaining additional Thunderbolt devices,
connect another Thunderbolt cable between the downstream
device and the open Thunderbolt port on the Echo chassis.
14. Connect the included power cord between a wall outlet or
power strip and the power adapter; verify the connector is
plugged in securely. Note that the power adapter’s power
indicator will light at this time.
15. Connect the power adapter cable to the Echo Express SE I’s 12V
power socket. Note that the power indicator on the Echo Express SE I
chassis will not light until the computer, and any other Thunderbolt
device connected between it and the Echo chassis, is powered on.
Support Note: Sonnet’s ThunderLok™ Thunderbolt connector
retainer clip secures the included Thunderbolt cable to the Echo
chassis to prevent accidental disconnects. Although it is compatible with
some other copper Thunderbolt cables like Apple’s, it is not compatible with
optical Thunderbolt cables.
To attach the clip to the cable, remove them from their packaging. Turn one
of the cable’s connectors so the Thunderbolt icon is facing down, and then
insert the connector into the connector clip as shown (Figure 7). Note that
the connector will pass all the way through the clip; when you connect the
cable to the chassis, the clip will secure the cable.
Support Note: To ensure the best performance possible when
connecting multiple Thunderbolt devices in a daisy chain, be sure to
connect 20Gbps Thunderbolt 2 devices such as this Echo chassis closest to
the computer, with 10Gbps Thunderbolt devices at the end.
Figure 7
Figure 8

7
Chapter 4 – Verify Connections Using System Information
Figure 9
Figure 10
A – Verify the Echo Express SE I is Recognized
1. With the Echo chassis powered and connected to the
computer, turn on the computer.
2. From the Apple menu, select About This Mac; the
System Information application will launch.
3. When the About This Mac window opens, click More
Info; a summary of specifications will appear.
4. Click System Report; a full report window will appear.
5. In the System Information window, click Thunderbolt
under the Hardware header in the left column
(Figure 9).
6. In the top right column under the Thunderbolt Device
Tree header, you will see the computer, followed by
Thunderbolt Bus, and then “Echo Express SE I TB2”
(Figure 9).
B – Verify the Installed Card is Recognized
1. Click PCI Cards under the Hardware header in the left
column (Figure 10).
2. At the top of the right column, the installed card is
listed. By selecting the card, detailed information is
listed. You should see “Yes” next to Driver Installed and
Tunnel Compatible, otherwise the card or driver may
not be Thunderbolt-compatible (Figure 10).
Support Note: If you do not see “Echo Express SE I
TB2” listed, disconnect and reconnect the Thunderbolt
cable between the computer and Echo Express SE I. Note
that it is not necessary to shut down the computer before
disconnecting and reconnecting the cable, so long as the
installed card is Thunderbolt-compatible.
Support Note: While the Echo Express SE I
expansion chassis requires no drivers, the installed
card requires Thunderbolt-compatible drivers to enable its use.

Chapter 5 – Tips, General Information, and Known Issues
KNOWN ISSUES
Not all PCIe Cards Will Perform at 100%
Thunderbolt 2’s PCIe bandwidth is limited to 20Gbps. While
most cards will operate at full performance, some may not due
to the fact they require more bandwidth than Thunderbolt 2 is
capable of supporting.
OS X Updates May Break Compatibility
Specific device drivers that work under one version of OS X
may not work under a later version. Before updating to the
latest OS, we recommend that you contact your PCIe card’s
manufacturer to verify that the existing drivers work. Note
that other software updates for the computer may also break
compatibility.
Some Devices’ Performance May be Affected by Where They
Are Connected in a Thunderbolt Chain
However small, Thunderbolt introduces latency to a device chain.
If you expand with additional Thunderbolt expansion chassis,
you may need to experiment with which cards work better in
chassis closer to or farther from the computer in the chain
Thunderbolt Support Under Windows is Incomplete
At the time of this writing, Intel and Microsoft have not settled
on a certification standard for Thunderbolt devices under
Windows. The main unresolved issues are how hot-plugging
support and Sleep mode support for Thunderbolt devices are
handled. Support for these features exists under OS X, but is still
in development under Windows. While Thunderbolt-compatible
cards will function in your Echo expansion chassis when
attached to your computer at boot, we cannot guarantee how the
Windows driver will respond to hot-plugging of the Thunderbolt
cable after boot or how it will operate when returning from sleep.
While we do expect these issues to be resolved in the future, at
the present they are not.
TIPS, GENERAL INFORMATION
Keeping the Card Cool
With its optimized airflow design and temperature-controlled
fan providing cooling at all times, Echo Express SE I provides
adequate cooling for the installed card. Do not operate the Echo
Express SE I with its cover off, and do not block any of the vents!
Otherwise, the installed card and Echo Express SE I’s components
may overheat.
Hot Plugging the Echo Express SE I – Mac Users
When a certified Thunderbolt-compatible card (used with
Thunderbolt-compatible drivers) is installed in the Echo Express
SE I, you may connect and disconnect the chassis while the
computer is on. Of course, if you have anything connected to
the card, such as storage devices, cameras, etc., follow proper
procedures for disconnecting those devices before unplugging the
Echo Express SE I chassis.
There’s No Need to Unplug the Power Adapter
Because Echo Express SE I automatically powers on and off with
the computer to which it’s connected, there’s no power switch,
nor is there any need to disconnect the power cable under
normal use.
Power Indicator Operation
Because the Echo Express SE I chassis automatically powers on
and off with the computer to which it’s connected, its power
indicator only lights when the computer is on, and turns off
when the computer is sleeping or powered off. Note that the
power adapter’s power indicator remains lit as long as it is
connected to a live power outlet.
Connecting Additional Thunderbolt Devices
You may connect up to six Thunderbolt devices total in a daisy
chain, including the Apple Thunderbolt Display.
Using Expansion Cards Without Drivers
Some Thunderbolt-compatible expansion cards, like Sonnet’s
Presto
™
Gigabit Pro PCIe and Sonnet’s Tempo
™
SATA Pro 6Gb
PCIe 2.0 eSATA card, use drivers built into the OS.
Some PCIe Cards May Not Fit in Echo Express SE I
Cards installed into Echo Express SE I must be no more than 7.75
inches (19.7 cm) long.
Replacing a Card After Initial Installation
Shut down the computer, and then disconnect the power adapter
and Thunderbolt cables from the Echo Express SE I before
disassembling the chassis and replacing the card.
PCIe CARDS ARE NOT HOT-PLUGGABLE!
Never install a PCIe card into Echo Express SE I while it is
connected to a computer or power outlet! If you do, you risk
injury, and damage to the card, chassis, and computer.
8

Chapter 6 – Specifications, Precautions, FCC Compliance, and Support Information
FCC Compliance
Echo Express SE I complies with Part 15 of the FCC Rules.
Operation is subject to the following two conditions: This device
may not cause harmful interference, AND this device must accept
any interference received, including interference that may cause
undesired operation.
Contacting Customer Service
The Sonnet Web site located at www.sonnettech.com has the
most current support information and technical updates. Before
you call Customer Service, please check our Web site for the latest
updates and online support files, and check this User’s Guide for
helpful information.
When you call Customer Service, have the following information
available so the customer service staff can better assist you:
• Product name
• Date and place of purchase
• Computer model
• PCIe card models
• Operating system version
• Software/firmware versions
USA Customers
If further assistance is needed, please contact Sonnet Customer
Service at:
Tel: 1-949-472-2772
(Monday–Friday, 7 a.m.–4 p.m. Pacific Time)
E-mail: support@sonnettech.com
For Customers Outside the USA
For support on this product, contact your reseller or local
distributor.
Visit Our Web Site
For the most current product information and online support
files, visit the Sonnet Web site at www.sonnettech.com/support/.
Register your product online at http://registration.sonnettech.com
to be informed of future upgrades and product releases.
Specifications
External Connectors • Two Thunderbolt
• Power
Expansion Slot x8 mechanical (x4 electrical) PCIe 2.0
PCIe Card Support One half-length+ (up to 7.75 inches
(19.7 cm) long) PCIe card; supports
double-width card, daughter card
Compatible PCIe Cards See Sonnet Website:
(www.sonnettech.com)
Power Adapter Universal 80W, 100-240V AC,
50-60 Hz
PCIe Card Minimum
Guaranteed Power
25W
Operating
Temperatures
+32˚ F to +95˚ F
(0˚ C to +35˚ C)
Dimensions WxDxH 5.63 x 8.63 x 3.5 in.
(14.29 x 22.01 x 8.85 cm)
Weight 2.6 lbs.
(1.18 kg)
RoHS Compliant Yes
Package Contents • Echo Express SE I chassis
• Power adapter
• Power cord
• Thunderbolt cable
• Thunderbolt connector retainer clip
• User’s guide
SAFETY PRECAUTIONS
Please read this section carefully before proceeding. These
precautions explain the correct and safe use of this device,
thereby helping to prevent injury to you or others, and also help
you to minimize the risk of damaging the device.
Warnings
Always follow the basic warnings listed here to avoid the risk of
serious injury or death from electrical shock, short-circuiting, fire,
and other hazards. These warnings include, but are not limited to:
• Do not attempt to modify the enclosure. If this device appears
to be malfunctioning, contact your reseller or local distributor
• Do not drop the chassis; dropping or mishandling the chassis
may result in a malfunction leaving the product inoperable
• Do not expose the device to rain, use it near water or containers
that contain liquids which might spill into any openings, or in
damp or wet conditions
• If unusual smells, sounds, or smoke come from the device, or if
liquids enter it, switch it off immediately and unplug it from the
electrical outlet
• Follow the instructions in this User’s Guide carefully; contact
your reseller or local distributor for additional advice
9

©2015 Sonnet Technologies, Inc. All rights reserved. Sonnet, the Sonnet logotype, Simply Fast, the Simply Fast logotype, Echo, Presto, and Tempo are trademarks of Sonnet Technologies, Inc.
iMac, Mac, the Mac logo, MacBook Air, MacBook Pro, Mac Pro, and OS X are trademarks of Apple Inc., registered in the United States and other countries. Thunderbolt 2 and the Thunderbolt
logo are trademarks of Intel Corporation in the U.S. and/or other countries. Other product names are trademarks of their respective owners. Product specifications subject to change without
notice. Printed in the USA. UG-ECHO-EXP-SE1-E-A-022515


-
 1
1
-
 2
2
-
 3
3
-
 4
4
-
 5
5
-
 6
6
-
 7
7
-
 8
8
-
 9
9
-
 10
10
-
 11
11
-
 12
12
-
 13
13
-
 14
14
-
 15
15
-
 16
16
Sonnet Echo Express SE I Thunderbolt 2 Edition User guide
- Category
- Network equipment chassis
- Type
- User guide
- This manual is also suitable for
Ask a question and I''ll find the answer in the document
Finding information in a document is now easier with AI
Related papers
-
Sonnet Echo Express SE I User guide
-
Sonnet RackMac mini Quick start guide
-
Sonnet RackMac mini (2018) Quick start guide
-
Sonnet RackMac mini Quick start guide
-
Sonnet Echo Express SE II User guide
-
Sonnet Echo Express SEL User guide
-
Sonnet Echo Express SEL User guide
-
Sonnet Echo Express III-D - Thunderbolt 3 Edition User guide
-
Sonnet Echo Express SE III/SE IIIe User guide
-
Sonnet Echo Express III-R - Thunderbolt 3 Edition User guide
Other documents
-
 Sonnet Technologies ECHO-EXP-SE1-T3 User guide
Sonnet Technologies ECHO-EXP-SE1-T3 User guide
-
 Sonnet Technologies ECHO-EXP-SEL-T3 User guide
Sonnet Technologies ECHO-EXP-SEL-T3 User guide
-
 Sonnet Technologies TSATA6-SSD-E2 User guide
Sonnet Technologies TSATA6-SSD-E2 User guide
-
Blackmagic DaVinci Resolve 11 Configuration Guide
-
Blackmagic DaVinci Resolve 10 Specification
-
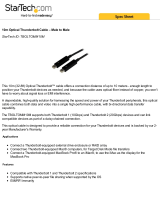 StarTech.com TBOLTOMM10M Datasheet
StarTech.com TBOLTOMM10M Datasheet
-
StarTech.com TBOLTMM1M Datasheet
-
StarTech.com TBOLTMM2MW Datasheet
-
 Sonnet Technologies FUS-SSD-4X4-E3 User guide
Sonnet Technologies FUS-SSD-4X4-E3 User guide
-
 StarTech.com TBOLTMM2M Datasheet
StarTech.com TBOLTMM2M Datasheet