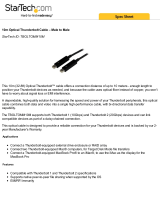Chapter 5 – Tips, General Information, and Known Issues
KNOWN ISSUES
Not all PCIe Cards Will Perform at 100%
Thunderbolt 2’s PCIe bandwidth is limited to 20Gbps. While
many cards will operate at full performance, some may not due
to the fact they require more bandwidth than Thunderbolt is
capable of delivering.
OS X Updates May Break Compatibility
Specific device drivers that work under one version of OS X
may not work under a later version. Before updating to the
latest OS, we recommend that you contact your PCIe card’s
manufacturer to verify that the existing drivers work. Note
that other software updates for the computer may also break
compatibility.
Some Devices’ Performance May be Affected by Where They
Are Connected in a Thunderbolt Chain
However small, Thunderbolt introduces latency to a device chain.
If you expand with additional Thunderbolt expansion chassis,
you may need to experiment with which cards work better in
chassis closer to or farther from the computer in the chain.
Thunderbolt Support Under Windows is Incomplete
At the time of this writing, Intel and Microsoft have not settled
on a certification standard for Thunderbolt devices under
Windows. The main unresolved issues are how hot-plugging
support and Sleep mode support for Thunderbolt devices are
handled. Support for these features exists under OS X, but is still
in development under Windows. While Thunderbolt-compatible
cards will function in your Echo expansion chassis when
attached to your computer at boot, we cannot guarantee how the
Windows driver will respond to hot-plugging of the Thunderbolt
cable after boot or how it will operate when returning from sleep.
While we do expect these issues to be resolved in the future, at
the present they are not.
TIPS, GENERAL INFORMATION
Keeping the Cards Cool
With its optimized airflow design and temperature-controlled
fan providing cooling at all times, Echo Express SE II provides
adequate cooling for the installed cards. Do not operate the Echo
Express SE II with its cover off, and do not block any of the vents!
Otherwise, the cards and chassis’ components may overheat.
Hot-Plugging the Echo Express SE II – Mac Users
When a certified Thunderbolt-compatible card (used with
Thunderbolt-compatible drivers) is installed in the Echo Express
SE II, you may connect and disconnect the chassis while the
computer is on. Of course, if you have anything connected to
the card, such as storage devices, cameras, etc., follow proper
procedures for disconnecting those devices before unplugging the
Echo Express SE II chassis.
There’s No Need to Unplug the Power Adapter
Because the Echo Express SE II automatically powers on and off
with the computer to which it’s connected, there’s no power
switch, nor is there any need to disconnect the power cable
under normal use.
Power Indicator Operation
Because the Echo Express SE II chassis automatically powers on
and off with the computer to which it’s connected, its power
indicator only lights when the computer is on, and turns off
when the computer is sleeping or powered off. Note that the
power adapter’s power indicator remains lit as long as it is
connected to a live power outlet.
Connecting Additional Thunderbolt Devices
You may connect up to six Thunderbolt devices total in a daisy
chain, including the Apple Thunderbolt Display.
Using Expansion Cards Without Installing Additional Drivers
Some Thunderbolt-compatible expansion cards, like Sonnet’s
Presto
™
Gigabit Pro PCIe and Sonnet’s Tempo
™
SATA Pro 6Gb
PCIe 2.0 eSATA card, use drivers built into the OS.
Some PCIe Cards May Not Fit in Echo Express SE II
Cards installed into Echo Express SE II must be no more than
7.75 inches (19.7 cm) long.
Adding or Replacing a Card
Shut down the computer, and then disconnect the power adapter
and Thunderbolt cables from the Echo Express SE II before
disassembling the chassis and installing or replacing a card.
PCIe CARDS ARE NOT HOT-PLUGGABLE!
Never install a PCIe card into Echo Express SE II while it is
connected to a computer or power outlet! If you do, you risk
injury, and damage to the card, chassis, and computer.
9