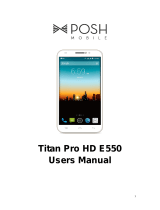Page is loading ...

ZTE A462
User Guide
© ZTE 2016 Ver 1.0 April 2016

1
Copyrights
Copyright © 2016 by ZTE Corporation
All rights reserved.
No part of this publication may be quoted, reproduced, translated or used in any form or by
any means, electronic or mechanical, including photocopying and microfilm, without the
prior written permission of ZTE Corporation.
ZTE Corporation reserves the right to modify technical parameters and specifications in
this guide, and promptly correct the contents in the guide that are inconsistent with the
latest documents. All modifications shall be compiled in a new version of User Manual
without prior notice.
ZTE Corporation keeps the right to make the final explanation to this guide.
Trademarks
Android is a trademark of Google, Inc.
All other trademarks and copyrights remain the property of their respective owners.

2
Third-party Applications Statement
During the installation process of some third-party applications, issues of repeated restart
or abnormal operation of software might be caused by incompatibility of the third-party
applications rather than the phone.
Installation of a third-party ROM or non-official operating system (commonly called ‘rooting’
your device) might bring unwanted security risks and may make your device inoperable.
ZTE Corporation will not be liable for the security threats brought by upgrade of the
operating system.

3
Contents
Getting started ................................................................................................................... 7
Key definitions ..................................................................................................... 8
Inserting and Removing the SIM card ................................................................ 9
Charging the Battery ......................................................................................... 10
Getting to know your phone .......................................................................................... 11
Screen control ....................................................................................................11
Volume Controls................................................................................................ 12
Home screen ..................................................................................................... 13
Switch to sleep mode (turn off the display) ...................................................... 16
Wake up your phone ......................................................................................... 16
Secure your device ........................................................................................... 16
Make and answer calls ................................................................................................... 17
Make a call ........................................................................................................ 17
Answer a call ..................................................................................................... 18
Reject a call ...................................................................................................... 18
End a call .......................................................................................................... 19

4
Adjust the volume ............................................................................................. 19
Turn the speaker on or off................................................................................. 19
Add a multi party or Conference call ................................................................ 19
Use touch tones during a call for automated call systems ............................... 19
Contacts ........................................................................................................................... 20
Add new contact ............................................................................................... 20
Delete contacts ................................................................................................. 21
Edit contact details ............................................................................................ 21
Search contacts ................................................................................................ 21
Add a contact to Favorites ................................................................................ 21
Import/Export contacts ...................................................................................... 22
Share a contact ................................................................................................. 22
Using Google Contacts ..................................................................................... 23
Use Contacts to block an incoming caller ........................................................ 23
Messaging ........................................................................................................................ 24
Send messages ................................................................................................ 24
Receive messages ........................................................................................... 25
Message thread ................................................................................................ 25
Message Settings ............................................................................................. 26

5
Gmail ................................................................................................................................. 26
Set up an Gmail account for the first time ........................................................ 26
Connectivity ..................................................................................................................... 27
Wi-Fi .................................................................................................................. 28
Bluetooth® ........................................................................................................ 29
Bluetooth Low Energy (Bluetooth Smart) ......................................................... 30
Connect to a Computer to transfer files ............................................................ 31
Settings ............................................................................................................................ 32
Airplane mode ................................................................................................... 32
Device ............................................................................................................... 32
Accounts and sync ............................................................................................ 34
Language .......................................................................................................... 35
Date & time ....................................................................................................... 35
About phone ...................................................................................................... 36
Experiencing Multimedia ................................................................................................ 36
Camera ............................................................................................................. 36
Camcorder ........................................................................................................ 37
Gallery ............................................................................................................... 38

6
Music Player ..................................................................................................... 38
Sound Recorder ................................................................................................ 38
FM radio ............................................................................................................ 39
More Applications ........................................................................................................... 40
Chrome ............................................................................................................. 40
File manager ..................................................................................................... 42
Clock ................................................................................................................. 42
Calculator .......................................................................................................... 43
Calendar ........................................................................................................... 44
Downloads ........................................................................................................ 45
Manage applications ....................................................................................................... 46
Install new applications ..................................................................................... 46
Uninstall applications ........................................................................................ 47
Technical Specifications ................................................................................................ 48
Troubleshooting .............................................................................................................. 50
Disposal of your old phone ............................................................................................ 54

7
Getting started

8
Key definitions
Menu key
Touch the key to open the menu or Options screen.
Touch and hold for the Recent Apps list.
Home key
Touch to open the home screen. If you’re viewing the left or right
extended home screen, Touch it to open the central home screen.
Back key
Touch to open the previous screen you were working in.
If the onscreen keyboard is open, touch to close the keyboard.
Power key
Press to turn the display on or off
Long press it to open a menu with options for Airplane mode, for
Silent mode, for Vibration mode, and for powering off the phone.
Volume keys
Adjust the volume.
Press to access the Interruptions panel
Press to control in call volume
Press to control media and apps volume
Screen Capture
Press the Volume Down and Power key at the same time
Android Recovery
Hold the Volume Up key, then power On your device.

9
Inserting and Removing the SIM card
You must insert a valid SIM card into your phone before use.
1. Switch off your phone and disconnect any
external power.
2. Remove the back cover using the thumb
catch in the bottom left corner (viewed from
the back)
3. Insert your SIM card face down into the card holder
with the cut corner at the bottom left
4. microSD memory is an optional extra to expand your
personal storage. The phone accepts microSD cards up to
32GB with FAT32 format.
5. Replace the back cover and press to lock down.

10
Charging the Battery
Connect the charger to the phone using a USB cable, and plug the charger into a standard
power socket. Only use the approved charger and USB lead provided.
Always insert the charger lead carefully.
Check the plug and socket are aligned correctly.
Do NOT use excessive force which may damage the USB port.
Be careful to avoid tripping on the lead whilst it is plugged in.
Physical damage to the USB port is not covered by warranty.

11
Getting to know your phone
Screen control
You can control your phone through a series of operations on the screen.
- Touch: You can touch the items on the screen to select, to open the applications or to use
the keyboard to input characters.
- Swipe or slide: Quickly move your finger across the surface of the screen, without
pausing when you first touch (so you don't drag something instead).
- Touch & hold: You can touch & hold some items to get the item’s available menu.
- Drag: You can drag some items on the screen to realize some operations.
- Switch between landscape mode and portrait mode: You can switch to the landscape
mode by rotating your phone. The landscape mode is only valid under some interfaces,
such as the text input interface, the message viewing interface, etc.
- Pinch: In some apps (such as Maps, Browser, and Gallery), you can zoom in and out by
placing two fingers on the screen at once and pinching them together (to zoom out) or
spreading them apart (to zoom in).

12
Volume Controls
The volume keys work in different ways depending on which application or menu you are
in.
Lock screen or Home Screen
Volume keys control the Ring Volume and the Priority Interuptions panel.
Moving the volume all the way down will enable Vibrate mode with handset interuptions
controlled by All, Priority, or None.
During a Call
During a call the Volume keys will control the in call (earpiece or speaker) volume levels
Media Apps and Games
If you are using apps such as the Music, Video Players or Games then the Volume Keys
will control the current media volume level
Alarm Setting Application
If you are setting an Alarm, pressing the Volume keys will change the Alarm volume, so be
careful not to mute your Alarm setting as this will over ride the system volume and the
Alarm will not sound even if your System volume is on 100%. The Alarm App independantly
sets its own volume. You can also review this under Alarm > Options > Settings.

13
Home screen
The home screen appears as the phone is in idle mode. On the home screen, you can
check the status of the phone and access applications. Touch the Back key to return to the
previous screen. Touch the Home key to return to the home screen.
Manage notifications
- Open notifications panel: Drag down from the top of the screen to open the notifications
panel.
- Respond to a notification: Touch it.
- Dismiss a notification: Swipe it sideways.
- Dismiss all notifications: Touch the icon.
- Configure notifications for each app: Long press (press and hold) on the notification
then touch the (i) symbol to configure.
- Close notifications panel: Drag the notification panel up to the top of the screen to close
Display area
The home screen extends to the left and right to show more pages and returns to the
centre screen when you press the Home key.

14
Add Widgets to the home screen
Press & hold an empty area on the home screen, select WIDGETS.
Move icons on the home screen
Press & hold the icon you want to move, drag it to your desired position on the screen and
release it.
Press & hold the icon you want to move, and drag the icon to your desired screen.
Delete icons on the home screen
Touch & hold the app icon, slide your finger toward the top of the screen, and drop the app
over the Remove icon.
Using Folders
You can combine several app icons in a folder. Drop one app icon over another on a Home
screen, and the two icons will be combined into a folder.
From any Home screen, you can
- Open a folder: Touch it. The folder opens:
- Rename a folder: Touch its name.
- Move icons around your Home screens: Touch, hold and slide.

15
Favorites tray
The favorites tray icons at the bottom of the screen remain visible on every Home screen.
- Place an app icon in the Favorites tray: Touch, hold, & slide to move one of the
Favorites icons out of the tray. Then use the same technique to move another one into the
same position.
The All Apps icon in the center is permanent and cannot be moved or deleted.
Quick Settings Panel
Pull down twice to open the quick settings panel to quickly check and control key features.
Wi-Fi and Bluetooth options can be further configured by touching the drop down settings
below the icon as shown. Touch the Settings icon as a shortcut to the Settings menu :
Network

16
Switch to sleep mode (turn off the display)
The display will automatically dim and turn off after a pre-set period of time (see Settings >
Display) to save power and prevent inadvertent operations such as making phone calls in
your pocket. It is also good practice to manually switch off the display after use. Press the
Power key to turn your screen on or off during normal use.
Wake up your phone
After the phone switches to the sleep mode, the screen will be turned off and locked. In this
case, please wake up your phone and unlock the screen if you want to use your phone.
1. Press the Power key to turn on the screen.
2. Drag the icon to unlock the screen.
If you've set an unlock pattern or password, you need to draw the unlock pattern or input
the password to enter the main interface. (For details, please see Settings > Security >
Screen lock).
Secure your device
Go to Settings > Security > Screen Lock to apply a lock screen to your device. Locking your
device will prevent unauthorised use.

17
Make and answer calls
Make a call
Directly make a call
On the home screen, touch the button to open the Dialler. Touch a recently called
number or press to open the Dial Pad and touch to make the call.
Make a call from Contacts
On the home screen, touch the icon, touch the desired contact and touch
the phone number to dial it.
Make a call from Call logs
On the home screen, touch the button, the call log tab shows recent calls.
Touch the phone icon in a call log to return it.
Make an international call
On the home screen, touch the button to display the dialing keypad. Touch
& hold the “0” key until “+” appears on the screen, then dial the country code or
region code, city code and phone number.

18
Dial from Messaging
1. On the home screen, touch the Messaging icon
2. Select and open one message or conversation.
3. Touch the icon at the top of the phone to dial.
Answer a call
Your phone will ring or vibrate (depends on the current mode and settings) for an incoming
call.
- Slide the icon from middle to right to answer the call.
- If you are using another application press the Answer or Reject button displayed at the top
of the screen. If you inadvently dismiss this panel, pull down the Notifications Panel to
retrieve the Answer Call panel.
- If the earphone is inserted, press the key on the earphone to answer the call.
Reject a call
Slide the icon from middle to left to reject the call.

19
End a call
Touch the button to hang up the call.
Adjust the volume
In a call, you can raise or lower the volume by using the volume keys.
Turn the speaker on or off
In a call, touch the button to turn on the speaker, and touch it again to turn off
speaker.
Add a multi party or Conference call
In a call, touch for Options then Add call. Dial a number and touch the phone icon to
add one call and put the current caller on hold. Press Options > Merge to join the two (or
more) parties together.
Use touch tones during a call for automated call systems
/