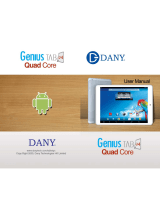Accounts..................................................... 20
Messaging.................................................22
Send messages........................................ 22
Receive messages................................... 22
Message thread.........................................23
Settings ........................................................23
Email...........................................................24
Set up Email account ...............................24
Send Emails ............................................... 25
Check Emails............................................. 26
Gmail ..........................................................26
Set up a Gmail account for the first time
....................................................................... 26
Send Gmails................................................27
Replying to or forwarding email
messages in Gmail....................................27
Network Applications .............................28
Network connection................................ 28
Wi-Fi ............................................................. 28
Browser....................................................... 29
Bluetooth
®
................................................... 30
Settings......................................................32
Airplane mode........................................... 32
Device.......................................................... 32
Accounts and sync................................... 34
Language.................................................... 35
Date & time ................................................ 35
About phone.............................................. 35
Experiencing Multimedia........................36
Camera........................................................ 36
Camcorder...................................................37
Music Player............................................... 39
Video Player ................................................41
Gallery............................................................41
Sound Recorder..........................................41
More Applications....................................42
File manager.............................................. 42
Clock............................................................ 42