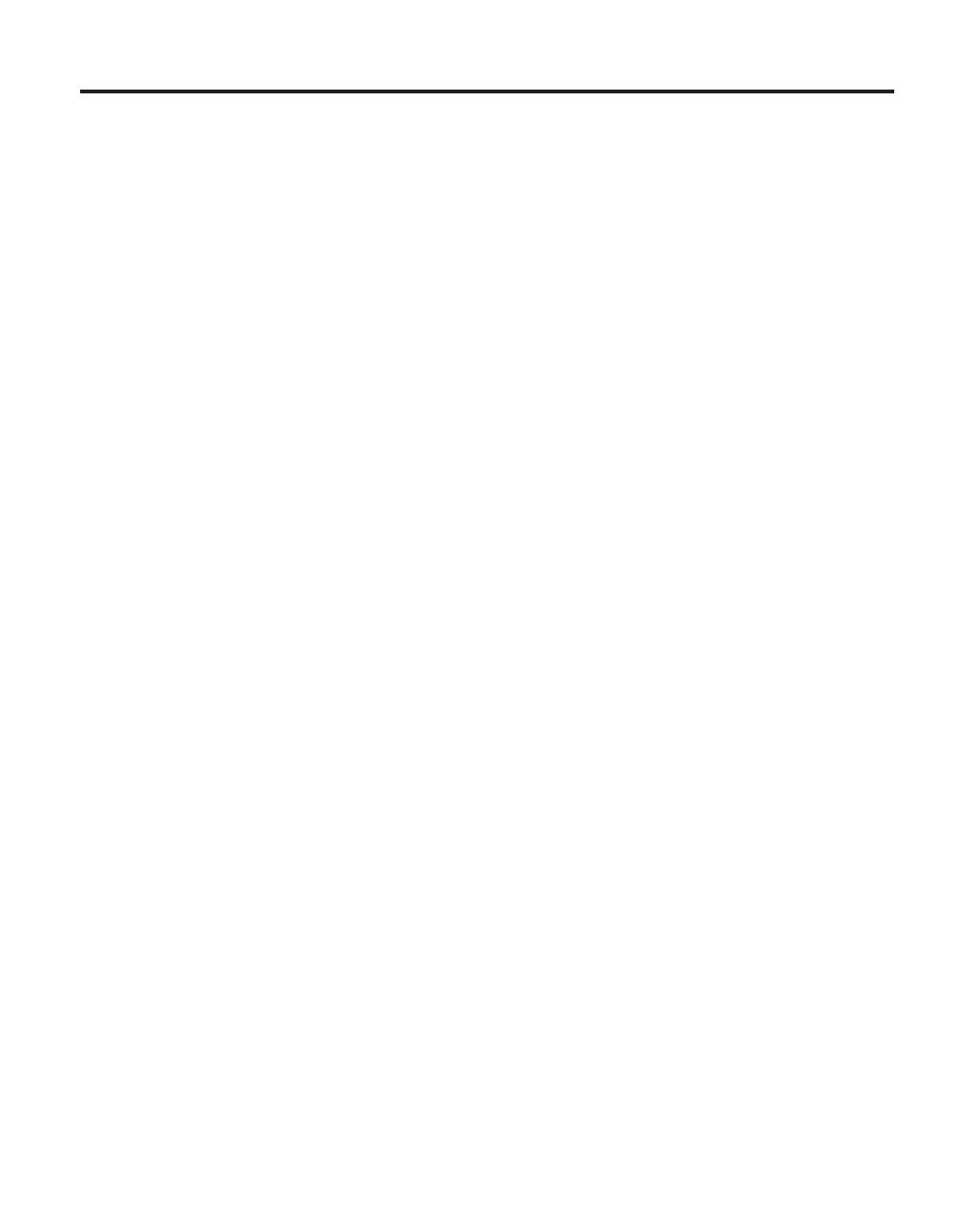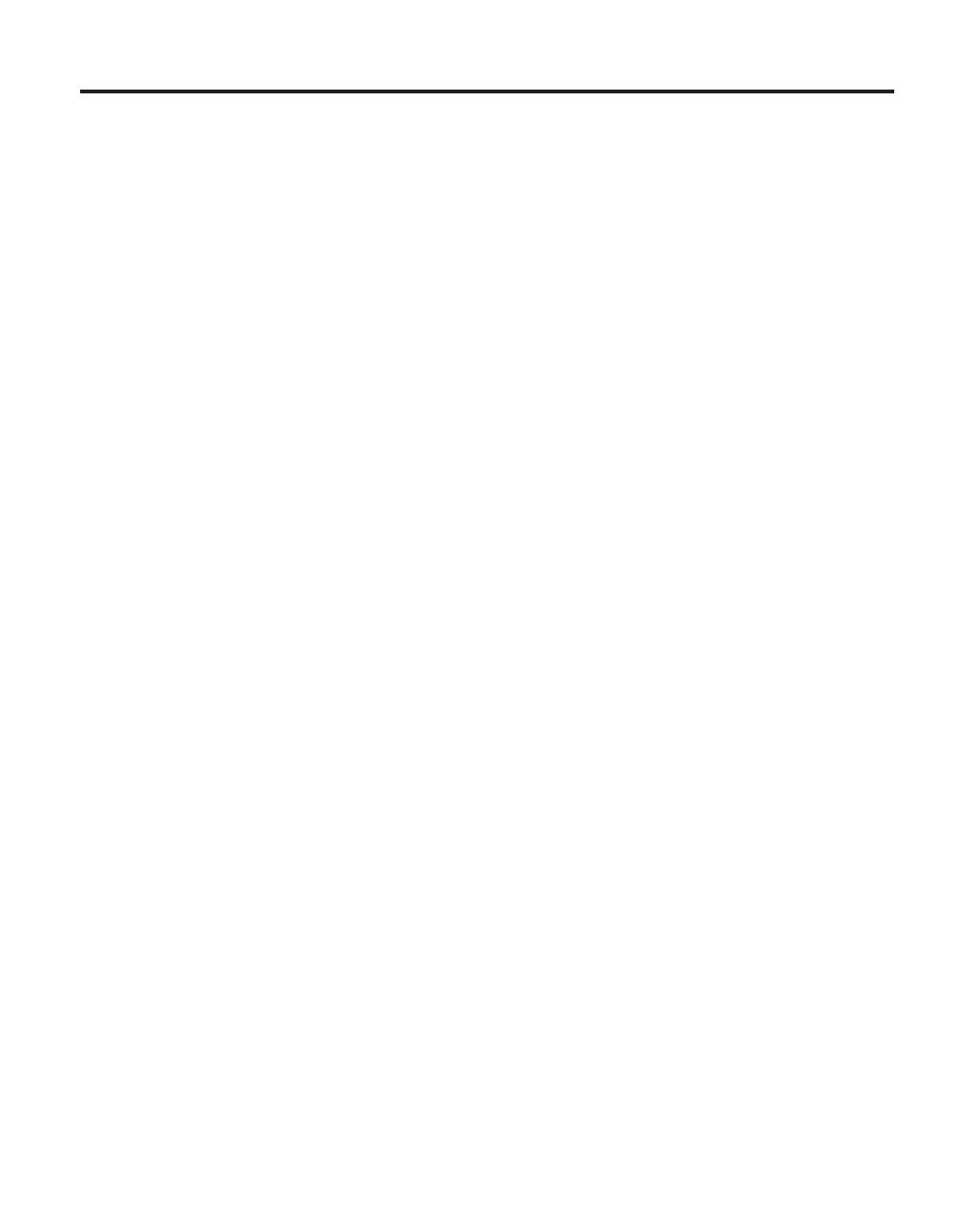
Contents
Read first . . . . . . . . . . . . .v
Chapter 1. Finding information . . . . .1
This guide and other publications . . . . .1
Finding information with the Lenovo Care
button . . . . . . . . . . . . . .2
Chapter 2. Caring for your computer . . .3
Important tips . . . . . . . . . . . .3
Be careful about where and how you work 3
Be gentle with your computer . . . . .4
Carry your computer properly . . . . .4
Handle storage media and drives properly 4
Take care in setting passwords . . . . .5
Other important tips . . . . . . . .5
Cleaning the cover of your computer . . .6
Cleaning your computer keyboard . . . .6
Cleaning your computer display . . . .6
Care for the fingerprint reader . . . . .6
Chapter 3. Solving computer problems . .9
Frequently asked questions . . . . . . .10
Diagnosing problems . . . . . . . . .11
Troubleshooting . . . . . . . . . . .11
Error messages . . . . . . . . . .11
Errors without messages . . . . . . .15
A password problem . . . . . . . .16
Keyboard problems . . . . . . . .16
Sleep or hibernation problems . . . . .16
Computer screen problems . . . . . .18
Battery problems . . . . . . . . .20
A hard disk drive problem . . . . . .21
A startup problem . . . . . . . . .21
A fingerprint authentication problem . . .21
Other problems . . . . . . . . . .21
Chapter 4. Recovery options . . . . . .23
Using Rescue and Recovery . . . . . . .23
Restoring factory contents . . . . . . .23
Recovering data . . . . . . . . . . .24
Chapter 5. Upgrading and replacing
devices . . . . . . . . . . . . .25
Replacing the battery . . . . . . . . .25
Upgrading the hard disk drive . . . . . .27
Replacing memory . . . . . . . . . .30
Chapter 6. Getting help and service . . .35
Getting help and service . . . . . . . .35
Getting help on the Web . . . . . . . .35
Calling the Customer Support Center . . .35
Getting help around the world . . . . . .37
Worldwide telephone list . . . . . . . .37
Appendix A. Warranty information . . . .41
Types of warranty service . . . . . . .41
Appendix B. Customer Replaceable Units
(CRUs) . . . . . . . . . . . . .43
Appendix C. Features and specifications 45
Features . . . . . . . . . . . . .45
Specifications . . . . . . . . . . .46
Appendix D. Notices . . . . . . . . .49
Notices . . . . . . . . . . . . . .49
Television output notice . . . . . . .50
Electronic emissions notices . . . . . . .50
Federal Communications Commission
(FCC) Statement . . . . . . . . .50
Industry Canada Class B emission
compliance statement . . . . . . . .51
Avis de conformité à la réglementation
d’Industrie Canada . . . . . . . . .51
European Union EMC Directive
conformance statement . . . . . . .51
Japanese VCCI Class B statement . . . .52
EU WEEE Statements . . . . . . . . .52
Notice for users in the U.S.A. . . . . . .53
IBM Lotus Software Offer . . . . . . .53
Trademarks . . . . . . . . . . . .55
Index . . . . . . . . . . . . . .57
© Copyright Lenovo 2007 iii