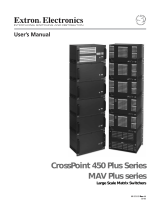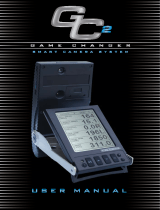7
Global Configurator, Windows-based Control Programs
PRELIMINARY
Potential build and upload problems
There are several errors that can occur during the build process. The following are
common error messages that may appear in the Upload Manager.
Problem: Insufficient firmware
Solution: Obtain the minimum required firmware version and upgrade those
devices that indicated errors during the build.
N
Use IP Link File Manager 1.1.3, available from the Extron Web site.
Problem: Insufficient file space
Solution 1: Erase all the files on the IP Link device(s) that reported insufficient
space.
N
For this step, you can use the Device Settings feature in GC 2.2.
Solution 2: Use the GV Host Flag option to find only 8 MB IP Link devices.
Problem: Unable to connect to device
Solution: While it is still possible to upload the project, devices that are offline (or
unconnected) are still susceptible to this problem. GC 2.2 properly
marks these IP Link devices as not being uploaded, but you can
upload them at a later date by selecting the Build Changed
Configurations menu option.
Upgrading to MediaLink 226/104 or System 5 IP
Windows-based Control/Configuration Program 3.1.1
The Windows-based configuration program upgrade checklist
Prior to upgrading your existing MediaLink 226/104 or System 5 IP configuration,
ensure that the following elements are present on your system.
c The Window-based configuration software, version 3.1.1
The software can be found on the Extron Web site.
c All Extron serial and IR drivers used in the device configuration
• These drivers can be found on the Extron Web site.
• For IR drivers only, you can “learn” the command using the IR Learner
software (obtained from the Extron Web site download center
(http:www.extron.com/download/driverfilter.asp).
• If the drivers you are using can not be found on the Extron Web site,
please contact Extron and ask to speak with an Applications Engineer.
N
Defective device drivers are routinely removed from the Extron Web site, so
you may find that some drivers are missing. Most of these drivers are simply
replaced with newer versions.
If a required device driver is missing after you open your project in GC 2.2, and
it cannot be found on the Extron Web site, search for an updated version of the
driver. When the correct driver is found, you must upgrade the driver for every
IP Link device in your network.
c MediaLink and System 5 IP devices that are online
This upgrade requires that all previously configured devices be rebuilt and
uploaded.
PRELIMINARY