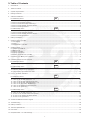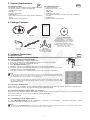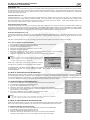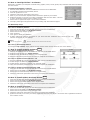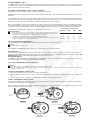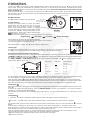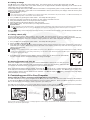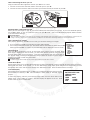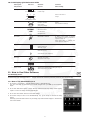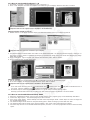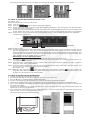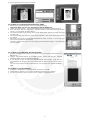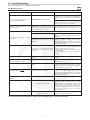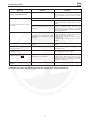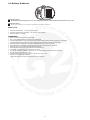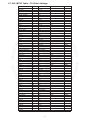1
TM
User’s Manual
1. Introduction
Congratulations on purchasing the G2. Using the latest innovations in technology the G2 offers fun, affordable and easy to
use digital imaging.
Although you probably want to get started right away, please take a few minutes to read this guide and familiarise yourself
with your new G2. Your new G2 will take 25 Hi-Res (High Resolution), 80 Normal-Res (Normal Resolution) or 160 Low-Res
(Low Resolution) images, which you upload to your PC (Personal Computer) running Windows®98SE, Windows® Me, 2000,
XP or Macintosh® running versions OS 8.6 - 9.2.
You can also use your G2 to capture not only snaps of your family and friends, but also video clips of them in action. Your
digital images and video clips can also be played back on your TV.
Your G2 can also be used as a Web Cam. If you have an internet connection and microphone (not supplied) you can chat
face-to-face with friends and colleagues, conferencing in real time.
Your G2 is equipped with 8MB of internal memory, additional memory for storing digital images and video clips can be added
by inserting a SmartMedia™ Card (SMC) (sold separately) in the G2 memory card slot provided. When you have taken your
images, the G2 will wait for 60 seconds and then automatically switch to Stand-by mode to preserve battery life.
www.cool-icam.com

2
2. Table of Contents
1. Introduction ................................................................................................................................................ 1
2. Table of Contents ........................................................................................................................................ 2
3. System Requirements................................................................................................................................... 3
4. Package Contents......................................................................................................................................... 3
5. Software Installation .................................................................................................................................... 3
For Windows® Users:
PC
5.1 How to install the My Digital Camera Software ..........................................................................................3
5.2 How to use ArcSoft® Software .................................................................................................................4
5.3 How to install Microsoft® NetMeeting™ ......................................................................................................4
5.4 How to install Adobe® Acrobat® Reader.....................................................................................................4
5.5 How to install QuickTime™........................................................................................................................5
For Macintosh® Users:
MAC
5.6 How to install the My Camera Software .....................................................................................................5
5.7 How to install ArcSoft® Software ..............................................................................................................5
5.8 How to install Adobe® Acrobat® Reader.....................................................................................................5
5.9 How to install QuickTime™........................................................................................................................5
6. Battery Installation........................................................................................................................................6
7. Getting to Know Your G2 ................................................................................................................................6
7.1 LCD Display ............................................................................................................................................6
7.2 Power ....................................................................................................................................................6
7.3 SmartMedia™ Card Slot............................................................................................................................7
8. Getting Started.............................................................................................................................................8
8.1 Switching the G2 On ...............................................................................................................................8
8.2 G2 Controls ............................................................................................................................................8
8.3 Taking an Image......................................................................................................................................9
8.4 Taking a Movie Clip ..................................................................................................................................9
8.5 Erasing Contents from your G2 ..................................................................................................................9
9. Connecting your G2 to your Computer .............................................................................................................9
10. Uploading Images to Your Computer.............................................................................................................. 10
For Windows® Users:
PC
10.1 Uploading Images and Movie Clips to your Computer ................................................................................ 10
For Macintosh® Users:
MAC
10.2 Uploading Images and Movie Clips to your Computer ................................................................................ 10
10.3 Viewing Images Using TV Output ........................................................................................................... 10
10.4 LCD Display Quick Reference Guide ........................................................................................................ 12
11. How to Use Other Softwares ......................................................................................................................... 12
For Windows® Users:
PC
11.1 How to use PhotoStudio® 4.0................................................................................................................ 12
11.2 How to use ArcSoft Funhouse™ 1.0 ........................................................................................................13
11.3 How to use ArcSoft PhotoPrinter® 2000.................................................................................................. 13
11.4 How to use ArcSoft VideoImpression™ 1.6 .............................................................................................. 14
11.5 How to use Microsoft® NetMeeting®...................................................................................................... 14
11.6 How to use Adobe® Acrobat® Reader .................................................................................................... 15
11.7 How to use QuickTime™ ....................................................................................................................... 15
For Macintosh® Users:
MAC
11.8 How to use PhotoStudio® 4.0................................................................................................................ 15
11.9 How to use ArcSoft Funhouse™ 1.0 ........................................................................................................15
11.10 How to use ArcSoft PhotoPrinter® 2000 ................................................................................................ 16
11.11 How to use Adobe® Acrobat® Reader .................................................................................................. 16
11.12 How to use QuickTime™...................................................................................................................... 16
12. ArcSoft WorldWide Customer Support ............................................................................................................ 17
13. Troubleshooting ......................................................................................................................................... 18
14. Battery Guidance ........................................................................................................................................ 20
15. Technical Specications................................................................................................................................ 21
16. FCC Notice ................................................................................................................................................. 22
17. PAL/NTSC Table - TV Video Settings...............................................................................................................23

3
3. System Requirements
For Windows® Users
PC
For Macintosh® Users
MAC
• PowerPC® Processor
• Mac® OS version 8.6 - 9.2
• USB port
• 128MB RAM
• 150MB Free disk space
• Color Monitor with High Color (16-bit) graphic capability
or higher
• CD-ROM Drive
• Standard mouse and keyboard
• Compatible with Microsoft® Windows® 98SE and Me, XP
• Pentium® 200MHz or higher recommended
• 128MB RAM or higher
• USB Port
• 200MB free disk space
• CD-ROM Drive
• Color Monitor with High Color 16-bit graphics capability or
higher
• Standard mouse and keyboard
4. Package Contents
USB Cable
Wrist Strap
with Clip
G2 Stand
(plus rubber stickers x 2)
(for customer assembly to
prevent slipping of G2)
G2 Software CD-ROM
(includes My Digital Camera,
PhotoStudio® 4.0 (PC & Mac),
ArcSoft Funhouse™ 1.0 (PC & Mac),
ArcSoft PhotoPrinter® 2000 (PC & Mac),
ArcSoft VideoImpression™ 1.6 (PC),
Microsoft® NetMeeting™ (PC),
Adobe® Acrobat® Reader (PC & Mac),
QuickTime™ 4 (PC & Mac),
User’s Manual (PC & Mac)).
,
G2
Quick Setup
Instructions
Video Out Cable
5. Software Installation
For Windows® Users:
PC
5.1 How to Install My Camera Software
Open & Close
5.1.1 How to Install My Camera Software
Your “My Digital Camera” should be installed rst.
1. Insert the CD-ROM disc into the CD-ROM drive and close the CD-ROM drawer.
2. An installation wizard will automatically launch.
3. Click “My Digital Camera” icon.
4. Follow the instructions presented on the screen to complete the installation.
5. You will be asked to select between 50hz/60hz lighting frequency settings. Refer to the
note below and the troubleshooting guide.
6. Click “OK” to restart your computer and wait for your PC to restart automatically.
Notes:
If the setup screen doesn’t appear after loading the CD, then you can manually start it by double-clicking
the “My Computer” Icon on your desktop, then double-clicking the icon for the CD-ROM drive. When the
CD-ROM window opens, double-click the “digital camera” icon.
Frequency settings differ from country to country and some countries utilise both 50hz and 60hz. Note
for country with both settings test both settings. Follow 5.1.2 and 5.1.1 to uninstall and reinstall your My
Digital Camera software.
5.1.2 Creating a Desktop Icon
Double click on “My Computer” on your computer desktop. Right click on the icon “My Camera” and select “create shortcut”.
Select “Yes” and this will place “My Camera” icon on your computer desktop.
5.1.3 Creating a Desktop Folder to Hold your Images in
Right click on your computer desktop, select “New”. Select “Folder” and a new folder will appear on your computer desktop
and it will be waiting for you to name it by ashing. Call it “My Images”.
Now go to Section 5.2.
5.1.4 Uninstalling your My Digital Camera
To uninstall My Digital Camera, click the “Start Menu” -> “Settings” -> “Control Panels” -> “Add/Remove Programs”. Select
“My Camera” and click the “Add/Remove” button.
Notes:
Uninstalling your My Digital Camera does not delete your album folders and therefore all images transferred into your default or created albums
will be preserved. You will be able to access these folders on your system desktop.

4
5.2 How to Install ArcSoft® Software
PC
Introduction to the Software
PhotoStudio
®
4.0
PhotoStudio
®
4.0 is a full-featured, easy-to-use digital image-editing program that provides a complete set of photo editing
and retouching tools, plus a wide selection of special effects and enhancements. Its powerful features include a wide variety
of input and output options, layers, multiple undo and redo functions, image management tools, editable text, multiple le
format support and a lot more.
ArcSoft Funhouse™ 1.0
ArcSoft Funhouse™ is an image entertainment application that enables users to create “fun photo” by combining their
personal photos with a wide variety of mask templates. Users can get their own images from digital cameras, scanners, disk
drives and Photo CDs, and seamlessly combine them with just a few clicks of the mouse. Photo mask includes sports, role
play, time warp, trading cards, in print, cartoon and surreal.
ArcSoft PhotoPrinter® 2000
ArcSoft PhotoPrinter® is an easy-to-use printing utility that enables the user to layout and print multiple images in different
sizes quickly and easily on a single sheet of paper. The program offers a large selection of printing templates, including Kodak
Digital Science Inkjet Photo Paper Templates and Avery-brand paper products. It also includes commonly used image-editing
tools and a wide selection of templates for frames, edges and backgrounds for enhancing images.
ArcSoft VideoImpression™ 1.6
ArcSoft VideoImpression™ is an easy-to-use video and image editing software program. The program enables users to create
and edit new videos using existing video and image les - making desktop video presentations for home, business, and the
Web.
Visit http://www.arcsoft.com for all your FAQ’s, tips and technical support see Section 12 for more details.
5.2.1 How to Install ArcSoft® Software
1. Reinsert the CD-ROM disc into the CD-ROM drive and close the CD ROM draw.
2. An installation wizard will automatically launch.
3. Click the “ArcSoft® Software” icon.
4. Select the language for the installation and click “OK”.
5. Follow the on-screen prompts.
6. Select the software you want or you do not want installed by clicking on the tick boxes
next to the software title. Click “Next >” to continue.
7. Follow the instructions presented on the screen to complete the installation.
Notes:
Don’t worry if you made a mistake and want to add in ArcSoft®
titles you did not tick. Reinsert the CD-ROM and follow steps 1 -
6 ticking only the software you want to add.
Please note that images saved in your computer memory
are able to be accessed via the ArcSoft® Suite software.
To access images in ArcSoft® from your G2 you must upload your images to your computer
as described in Section 10.1 for PC and 10.2 for Mac. See Section 11 for how to use
ArcSoft® software.
5.3 How to install Microsoft® NetMeeting™
PC
NetMeeting™ provides the most complete conferencing solution for the Internet and corporate intranet. Powerful features let
you communicate with both audio and video, collaborate on virtually any Windows-based application, exchange graphics on
an electronic whiteboard, transfer les, use the text-based chat program, and much more. Using your PC and the Internet,
you can now hold face-to-face conversations with friends and family around the world.
To install the Microsoft® NetMeeting™:
1. Insert the CD-ROM disc into the CD-ROM drive and close the CD ROM draw.
2. An installation wizard will automatically launch.
3. Click the “Microsoft® NetMeeting™” icon.
4. Follow the instructions presented on the screen to complete the installation.
5. You will have a choice during installation to place a desktop icon on your desktop for easy
access directly to the software.
6. For further installation details, please visit the following website:
http://www.microsoft.com/windows/netmeeting
Notes:
• You need to enter your name, your e-mail address and country details during installation.
• You need to adjust the playback volume and your record volume.
5.4 How to install Adobe® Acrobat® Reader
Adobe® Acrobat® Reader lets you view and print Adobe Portable Document format (PDF)
les on all major computer platforms, as well as ll in an submit Adobe PDF forms online.
To install the Adobe® Acrobat® Reader:
1. Reinsert the CD-ROM disc into the CD-ROM drive and close the CD ROM draw.
2. An installation wizard will automatically launch.
3. Click the “Adobe® Acrobat® Reader 4.05” icon.
4. Follow the instructions presented on the screen to complete the installation.
Visit http://www.adobe.com/ for all your FAQ’s, tips and technical support.

5
5.5 How to install QuickTime™ 4 Software
QuickTime™ 4 enables your computer to handle video, graphics, music, sound, sprites, text, animation and content streamed
over the internet.
To install the QuickTime™ Software:
1. Reinsert the CD-ROM disc into the CD-ROM drive and close the CD ROM draw.
2. An installation wizard will automatically launch.
3. Click the “QuickTime™” icon.
4. Follow the instructions presented on the screen.
5. Refer to your PC manual or separate modem manual for speed of your modem.
6. QuickTime will ask you to enter your name, organization and then click “Next”. No need
to enter registration number as this is a Basic version.
7. Double click on “QuickTime Player” icon to nish installation.
8. Visit http://www.apple.com/quicktime for all your FAQ’s, tips and technical support.
For Macintosh® Users:
MAC
5.6 How to Install My Camera Software
5.6.1 How to Install My Camera:
1. Insert the CD-ROM disc into the CD-ROM drive and close the CD ROM draw.
2. Double click the CD-ROM icon “My Digital Camera”.
3. Double click the “My Camera.1” icon.
4. Click “Continue”.
5. Click “Quit” to nish the installation.
6. A folder named “My Camera” will appear in your Hard Disk after installation and a short-cut icon “My
Camera” will appear on your desktop.
Notes:
Do not select this icon as this is obsolete for this version of the camera.
5.6.2 How to Uninstall My Camera:
To uninstall the My Camera, simply remove the “My Camera” folder and the short-cut icon on the desktop.
5.7 How to Install ArcSoft® Software
MAC
5.7.1 How to Install PhotoStudio® 4.0
1. Insert the CD-ROM disc into the CD-ROM drive and close the CD-ROM drawer.
2. Double click the CD-ROM icon “Digital Camera”.
3. Double click the “PhotoStudio® Installer” icon in English folder.
4. Follow the instructions presented on the screen to complete the installation.
5.7.2 How to Install ArcSoft Funhouse™ 1.0
1. Insert the CD-ROM disc into the CD-ROM drive and close the CD-ROM drawer.
2. Double click the CD-ROM icon “Digital Camera”.
3. Double click the “Funhouse™ installer” icon in English folder.
4. Follow the instructions presented on the screen to complete the installation.
5.7.3 How to Install ArcSoft PhotoPrinter® 2000
1. Insert the CD-ROM disc into the CD-ROM drive and close the CD-ROM drawer.
2. Double click the CD-ROM icon “My Digital Camera”.
3. Double click the “PhotoPrinter® 2000” icon in English folder.
4. Follow the instructions presented on the screen to complete the installation.
5.8 How to Install Adobe® Acrobat® Reader
MAC
1. Insert the CD-ROM disc into the CD-ROM drive and close the CD ROM draw.
2. Double click the CD-ROM icon “My Digital Camera”.
3. Double click the “Acrobat® Reader” icon in English folder.
4. Follow the instructions presented on the screen to complete the installation.
5.9 How to Install QuickTime™
1. Insert the CD-ROM disc into the CD-ROM drive and close the CD ROM draw.
2. Double click the CD-ROM icon “My Digital Camera”.
3. Double click the “QuickTime™” icon in English folder.
4. Follow the instructions presented on the screen to complete the installation.
5. QuickTime will ask you to enter your name, organization and then click “Next”. No need to enter registration number as
this is a Basic version.

6
6. Battery Installation
The battery compartment is located on the reverse side of the G2. G2 requires 3 x AAA alkaline batteries (supplied).
To install the batteries:
1. Slide the battery cover outward and lift it upwards as shown on Diagram A and B.
2. Insert the 3 x AAA batteries. When inserting, make sure that you follow the polarity directions (+) (-) which are indicated
on the inside the battery cover and Diagram B.
3. Close and slide the battery cover inward to lock the battery door as shown on Diagram C.
1
Diagram A
Diagram B
Diagram C
slide the battery cover outward
lift battery cover up
insert batteries
1
2
close and slide the
cover inward
3
7. Getting to Know Your G2
Refer to the picture below for a quick overview for your G2.
Side View
Hole for
Wrist Strap
USB Cable
Port
Back View
Feature Button
Timer ON/OFF or
Feature Changing Button
Power ON/OFF
Smart Media Card Slot
Smart Media Card
Isolation Button
SmartMedia Card
Slot Cover
Video Out Port
LCD Display
Battery Cover
Smart Media Card Eject Button
Front View
Shutter Button
Viewnder
Lens
Flash LED
(Green)
Flash
Power LED
(Red)
7.1 LCD Display
By default, the 3 digit LCD screen displays the number of images taken. It is also used in conjunction with the Feature Button
and Feature Changing Button to access and display the G2 settings.
2X
HIGH NORMAL LOW
PAL
NTSC
PAL
NTSC
HIGH
NORMAL
LOW
2X
Battery Indicator
Delete All
TV Mode
Movie
Auto Flash On
Self-Timer
No. of images remaining /
LCD Messages
(details will be available under
separate sections.)
2X digital
Low Resolution
Normal Resolution
High Resolution
See Section 10.3 for LCD display quick reference guide.
7.2 Power
7.2.1 Stand-by Mode
After a period of 60 seconds inactivity, the G2 will switch to Stand-by Mode automatically and the LCD will go blank. All
images taken will not be lost as they are stored in the G2’s memory. This is a preferable way of switching your G2 off.
Waiting for the 60 seconds ensures all image processing has been completed correctly before switching off.
7.2.2 Low Battery
When your G2 has full power, the Battery indicator on the LCD display will be fully shown. When power is low, the icon will
ash. This indicates that the batteries are weak and need to be replaced.
Full Battery Power
Low Battery Power
Important Notes:
Do not remove battteries from the battery compartment when G2 is switched on.
7.2.3 SmartMedia™ Card Isolation Button
The SmartMedia™ Card Isolation Button powers down the G2 when the SmartMedia™ Card cover is opened. This is designed
to protect your G2 and SmartMedia™ card’s internal memory during insertion of your SmartMedia™ card or you can insert
another SmartMedia™ card for storage images.
Important Notes:
• Do not leave the SmartMedia™ card cover open and make sure it is closed properly otherwise G2 cannot be switched on.
• Your G2 will go to Standby Mode during insertion of your SmartMedia™ card and images taken will not be lost.

7
7.3 SmartMedia™ Card
Your G2 already comes with 8MB internal memory for storing images. If this is not enough memory for you, you can extend
your G2’s storage capacity up to 64MB by inserting a SmartMedia™ memory card (not included). They are available from all
good computer and camera retailers.
7.3.1 What is a SmartMedia™ Card - a brief explanation
SmartMedia™ memory cards expand your ability to store more images.
SmartMedia™ memory cards can be reused. Simply erase the data that is not needed and the SmartMedia™ card is ready
for reuse.
The SmartMedia™ card can be removed from your G2 without fear of losing the data you have stored, and additional cards
can be then be inserted. This is especially advantageous when you are away from your PC for prolonged periods of time (like
holidays) where you don’t have the facility to upload the images daily to your computer.
When a SmartMedia™ memory card is installed in the slot, the camera uses the SmartMedia™ card for all image le storage.
If images are already in the internal memory, those images will not be visible to the le system while the SmartMedia™ card
is installed. When the SmartMedia™ card is removed, images stored in the internal memory will again become accessible.
Your G2 can use SmartMedia™ Card of 16, 32 and 64MB memory sizes.
Important Notes:
• Before deciding the size of the SmartMedia™ memory card you may want to purchase, it is
advisable to understand the memory capacity of each size of SmartMedia™ card and how that
equates to the number of images each SmartMedia™ card can hold.
• Your G2 can use SmartMedia Card of 16, 32 and 64 MB memory sizes.
• Images stored on your SmartMedia™ card are an approximate calculation. Depending on the
content of the image may vary the image le size.
No. of Images for SmartMedia™
Resolution 16MB 32MB 64MB
FINE
NORMAL
ECONOMY
2X
80 160 320
1066
2134
2134
267
533
533 1067
1067
533
7.3.2 Volatile & Non-Volatile Memory
Your G2 comes xed with 8MB SDRam of memory (see notes below on volatile memory).
Notes:
5.5MB for image le storage only.
If your G2 has a SmartMedia™ card installed (see notes below on non-volatile memory).
Volatile Memory
Volatile memory means that the memory will be lost from your G2 if the battery runs too low, dead or if the battery is
removed. In the event that the batteries become low we recommend that you immediately upload your images to your My
Digital Camera via the USB cable (with your G2 turned on) (Also see 7.2.2).
Non-Volatile Memory
Your G2 may have a SmartMedia™ card installed. SmartMedia™ Card is a non-volatile memory which means the memory
can only be erased when following the le deletion instructions.
7.3.3 Using a SmartMedia Card (not supplied)
Notes:
Remember to switch off your G2 before inserting or ejecting a SmartMedia™ Card.
After you insert/eject a SmartMedia™ Card, ensure the card slot is closed properly. Otherwise, your G2 cannot be switched on. The card will
only enter the G2 one way.
To Insert a SmartMedia™ Memory Card:
1. Open the card slot located at the side of your G2. (Diagram A)
2. Push the memory card all the way into the card slot. (Diagram B & C) The card is designed only to t in the G2 one
way.
3. Close the card slot cover. (Diagram C) Ensuring the card cover is pushed rmly closed.
To Eject a SmartMedia™ Memory Card:
To remove the SmartMedia™ memory card, lift up the card slot cover and push the Eject Button to eject the SmartMedia™
card and then pull it out carefully. (Diagram D)
Once your G2’s memory or the inserted SmartMedia™ Card is full, upload the images to your computer and then you can
erase the images and take more images.
Diagram A
Diagram B
Lift up the card
slot cover
Push the Memory Card in
Correct insertion
Diagram C
Diagram D
Pull the card out carefully
Eject Button

8
8. Getting Started
8.1 Switching the G2 On
To switch your G2 on by pressing the Power ON/OFF button, which is located at the back of your G2, and 2 “beep” sounds
will be heard. Power will automatically be turned off if there are no user actions for 60 seconds. Alternatively, the power
can be turned off manually by pressing the Power ON/OFF button again. Ensure all images have been process correctly
before switching off.
When you turn the power on, the Red LED will light when your G2 is ready to take an image. If the memory is full, the Red
LED will remain on even though the Status LCD will indicate that the power is on. The LCD will display the number of images
that have been taken.
8.2 G2 Controls
Your G2 contains 4 buttons and a LCD display.
Back View
Shutter Button
Feature Button
Power ON/OFF
Feature Change &
Self-timer ON/OFF Button
HIGH
• Feature Button
Pressing the Feature Button will enter the Feature
Setting Mode and will cause only one of the LCD
Feature icons to be displayed. Pressing the Feature
Button cycles through which Feature is currently
selected. Pressing the Feature Change Button (same
as Self-Timer ON/OFF) changes the setting of the
selected feature. While in the Feature Setting Mode,
will appear on the LCD.
Pressing the Feature Button moves through the features in this sequence:
Image Setting Auto-Flash TV Format Delete All Images
Feature Mode can be exited by any of these methods:
• pressing the Feature Button again after the last feature in the sequence.
• a 10 second period with no button presses
After Feature Mode is exited, your G2 will be ready for image taking.
• Status LCD
The Status LCD contains several useful items of information. It can be used to monitor the status of
your G2 or it can be used to change your G2’s settings through use of the Feature Button.
2X
HIGH NORMAL LOW
PAL
NTSC
Using the Feature and Feature Change Button:-
The rst feature is the Image Setting. After pressing the Feature Button, depending upon the current G2 setting, either HIGH
/ NORMAL / LOW, 2X (Digital Zoom), or
icon will be displayed. Pressing the Feature Change Button will rotate between
the various settings for the Image Quality Feature.
The HIGH / NORMAL / LOW and 2X settings are all used for capturing still images. The
icon setting is used for captur-
ing QuickTime motion movie clips.
2X
HIGH NORMAL LOW
NTSC
Resolution
Digital Zoom
Normal
High
JEPG 70
Low
2X Diigtal Zoom
Movie
JEPG 90
JEPG 90
Sequential 90
1280 x 960
(software enhanced)
640 x 480
320 x 240
160 x 120
640 x 480
Image Setting
Compression
Resolution (Pixels)
In Low Resolution settings, the entire image is sub-sampled down to the indicated resolution. In the 2X Digital Zoom setting
the central portion is cropped from the image, to simulate zooming in with a lens of twice the focal length.
When the Movie setting
is active, G2 will capture motion movie clips at 160 x 120 resolution, in the form of .MOV les.
Once Image Setting is at the desired choice, press the Feature Button to move to the next feature or press the Feature Button
again after the last in sequence or wait 10 seconds with no button presses for the G2 to set to image taking mode.
• Self-Timer
After exiting the Feature Setting Mode press the Feature Change/Self-Timer Button to switch between Self-Timer On or Self-
Timer Off.
To capture an image using the self-timer, press the Shutter Button to initiate the countdown. The 12-second delay is
indicated by the Power On LED (Red) ashing.
The Self-timer is automatically reset to Off after each image capture. You need to set the Self-timer on each time you want
to use it.
• Flash Mode
• Flash Off -- The Flash is disabled no matter what the ambient brightness of the surroundings are.
• Auto Flash -- Your G2 res the ash when insufcient light is measured when the shutter button is pressed.
For automatic ash, press the Feature Button twice then Feature Change Button to turn on the Auto-Flash icon on the LCD
display.
While the ash is charging, the Green LED is off. When the Green LED is permanently on, the ash is ready to re.
When the ash is turned on and the Shutter Button is pressed, the sensor reads the level of available light, and the ash is
automatically red only if there is insufcient light for good exposure without it.
When the automatic ash is turned on, it will be enabled for all subsequent images until one of the following occurs:
• Press the Shutter Button again in a light area, then the ash would not be activated.
• G2 Feature Settings are changed to capture movie clips instead of still images.
• G2 power is turned off.

9
8.3 Taking an Image
The G2 allows you to easily take digital image shots. This section shows you how to take images with your G2.
Images stored on your SMC card or the interal memory are an apporoximate calculation depending on the content of the
image which may vary the image le size.
To take digital image shots with your G2, make sure that there is enough battery power or that your G2 is connected to your
computer via the USB cable. If you want to use a SmartMedia™ memory card to store your images, insert the memory card
before you start taking images.
Important Notes:
Prior to taking images, make sure that G2 is not in Feature Setting Mode, as described in the previous section. Your G2 will automatically exit
from Feature Setting Mode 10 seconds after the last button press.
1. Turn your G2 on by pressing the Power Button. The Ready LED will lights up.
2. Select the resolution you want for the image. You may require auto ash to be set.
3. Using the Viewnder, focus on the object you want to capture.
4. Hold still and press the Shutter Button to take the image.
5. Wait for G2 to beep. This will conrm your image has been taken.
Important Notes:
To take a still image, press the Shutter Button. Since there may be a momentary delay between pressing the button and the actual exposure,
with
(Busy) ashing on the icon, hold your G2 steady until a “beep” is issued which indicates that the exposure is completed.
When the
(busy) on the LCD returns to image counter, you can take the next image. (The LED always remains On while
your G2 is on.)
8.4 Taking a Movie Clip
You can record movie clips in .MOV format by using your G2. This section shows you how to record a movie clip.
In Movie Mode, G2 captures QuickTime motion movie clips at 160 x 120 resolution. These video clips are stored as .MOV les,
which can be subsequently viewed on a computer using QuickTime or other .MOV compatible applications.
1. Turn your G2 on by pressing the Power Button. The Ready LED will lights up.
2. Select your G2 to Movie Mode.
3. Press and hold the Shutter Button to start recording a movie clip for as long as the button is held down, and up to a
maximum of 9 seconds. G2 will beep twice at the start of the capture of movie clip and once more at the end of the
capture of the movie clip.
Important Notes:
If G2 does not have sufcient memory space available to capture a movie, G2 will have no response when Shutter Button is pressed, or G2 will
exit the movie mode if memory is full during movie taking. You will need to either delete images from the G2 to open up free space or you will
be limited to capturing still images.
4. If the G2 has not sufcient memory space to capture a movie clip, the Movie icon will automatically
turn off, and will revert to the Normal setting for taking still images.
8.5 Erasing Contents from Your G2
When both the G2’s internal memory and the inserted SmartMedia™ card are full, it is time for you to
erase some or all of their contents to free up storage space. Before you erase anything, make sure that
you transfer the contents rst to your computer if you still want to use them.
When the Delete All Feature Mode is entered, the Delete All
icon will be on. Holding down the Feature Change Button
for at least one second while the Delete All icon is on will delete all of the stored images. Your G2 will beep to conrm that
images are being deleted, and the Delete All icon will blink. The G2 will display a
(busy) message on the LCD display
while the deletion is occurring.
9. Connecting your G2 to Your Computer
Always switch G2 on before connecting via the USB cable to your computer.
The USB cable allows you to upload images from the G2 to your PC or Mac. One end of the cable connects to the USB port
on the side of the G2 and the other end connects to your PC’s or Mac’s USB port. When your G2 is connected to your PC or
Mac, it will draw power from the PC in order to preserve your battery life.
The USB port can be found on the front or back panel of your PC or Mac. Look for this symbol next to the connection
port. (Also see your PC or Mac operating manual for the location of your USB connection port.)
USB Series “A” Plug
Connects to your PC or Mac
USB Series “A” Plug
Connects to your G2
When you rst connect your G2 to your PC, a message appears on screen saying “New Hardware Found” and “Building Driver Information Database”.
After this, you can start to upload images!

10
10. Uploading Images and Movie Clips to Your Computer
For Windows® Users:
PC
10.1 Uploading Image(s) and Movie Clip(s) to Your Computer
1. Make sure your G2 is securely connected to your PC. Your G2 LCD display will display .
2. Double click the “My Digital Camera” shortcut icon on your desktop. Your images and movie clips will appear on the
computer as small thumbnails.
3. To transfer your images and/or movie clips to your computer les simply drag and drop or copy from the “My Digital
Camera” to a folder you produced earlier called “My Images”. Drag & drop all images and/or movie clips into this
folder.
• To transfer a continuous set of images, hold down the CTRL key and click on the group of images and drag and drop
the group into your folder.
4. Once the copy process is completed, the image(s) and movie clip(s) have transferred from your G2 to your PC successfully.
Double click on the folder to access the images.
Tip:
• To drag and drop, with your mouse pointer over the required image or movie clip hold down the left mouse button and drag the image or
movie clip to its desired destination. Release the mouse button to drop the image into position.
• The destination folder does not have to be opened to drag and drop. Simply drag the image over the folder and release the mouse button
to drop.
For Macintosh® Users:
MAC
10.2 Uploading Image(s) and Movie Clip(s) to Your Computer
Always switch G2 on before connecting via the USB cable to your computer.
1. Make sure your G2 is securely connected to your Mac.
2. Select the “My Camera” icon from the My Camera folder or double click the “My Camera”
shortcut icon on your desktop.
3. To transfer 1 particular image or movie clip, highlight the image or movie clip and drag
and drop from the “My Camera” to your specied folder in your hard disk.
• To transfer a continuous set of images, hold down the SHIFT key and you click on the
rst image. Then, SHIFT + Click on the last image that you want to select.
• To select multiple images, hold down the CTRL key and click on each image that you
want to select.
4. Once the copy process completed, the image(s) or movie clip(s) have transferred from your G2 to your Mac
successfully.
10.3 Viewing Images Using TV Output
TV
Show off your images to an audience by connecting your G2 to a large-screen TV. This section shows you how to properly
connect your G2 to a TV and how to display your images.
10.3.1 Using Your G2 in TV Output Mode
Set your G2 to TV Output Mode when you want to use a TV to view the images you have taken.
10.3.2 Button Controls in TV Output Mode
NTSC
Back View
Next Image/Slide Show
Previous Image/Info Display
Power ON/OFF
Video Out Port
Important Notes:
To use the television output, plug a cable into the
Video Connector. The insertion of the cable is
automatically detected by the G2 and the display
is activated.

11
10.3.3 Connecting the G2 to your TV
Using the Video Out cable supplied to connect your G2 to a TV or VCR.
1. Connect one end of the Video Out Cable to the Video port on your G2.
2. Connect the other end of the cable to the video input socket normally at the back of your G2.
Selecting NTSC or PAL Video Format
Before you can view images on your TV, you need to identify rst what system your TV uses. If your TV is with NTSC system,
set your G2 to NTSC. If your TV is with PAL system, set your G2 to PAL. Refer to the Broadcasting System Table on Section
17 for international settings.
Important Notes:
When your G2 is connected to a television, the current state of the NTSC/PAL video output setting is shown in the LCD display. To switch from one
setting to the other, unplug the TV video cable from your G2, then use the Feature and Change buttons to set the desired format.
10.3.4 Viewing Your Images
After properly connecting your G2 to a TV or VCR, you can start viewing your images.
MAIN MENU
REVIEW
SLIDE SHOW
DELETE ALL
INFO
FORMAT
LANG
TIME OUT
RESTORE
SAVE
1. If you connected your G2 to a VCR using the video cable included.
2. Turn on our VCR and then switch your TV to Video channel. Remember to switch ON your G2.
After connected the G2 to a VCR or TV, the Main Menu will be displayed on the TV screen.
• Review Mode
When your G2 is connected to a TV set, all the images in the memory can be reviewed. When
main menu is displayed on the TV screen, you can select “Review” mode by using the next/
previous image button to scroll through it. Press the shutter button when the arrow lands on
the “Review” mode. Pressing the Next/Previous image buttons will scroll through the images in
memory in the order in which they were taken.
Important Notes:
If movie clips are stored in G2, each clip will be represented by the rst frame of video.
• Slide Show Mode
During image review on TV, the Slide Show Mode can be used to automatically sequence through all of the images in memory,
starting with the oldest, to the newest. To use the “Slide Show” mode, simply press next/previous image button to scroll
through the main menu until the arrow lands on the “Slide Show” mode. Press the shutter button to conrm.
• TV Info Display
Info Display shows information about your G2 on TV, including the rmware version number,
and the amount of memory in G2. This information is often useful for technical support
purpose.
To enter Info Display, press the previous/next image button until the arrow lands on the
“INFO” mode, press shutter to conrm. The Info Display will appear on the TV. Press
shutter button to return to Main Menu.
INFO
BATTERY VERY LOW
VERSION 3.000
MEMORY
USED 80KB
FREE 1440KB
SIZE 1523KB

12
10.4 LCD Display Quick Reference Guide
PAL
NTSC
HIGH
NORMAL
LOW
2X
Full Battery Power
Low Battery Power
LCD Segment
Interpretation
Indication
When Lit
Indication
When Flashing
Battery Indicator
LCD Icons
TV Mode
Still Image Quality
Movie Mode
Delete All
Flash
Self-Timer
Image Counter
Image Counter
Sufcient power
to take image
Down to last 20% of
charge.
PAL System
European Standard
NTSC System
American Standard
See Section 17 for more
details
and international settings
High Resolution
Normal Resolution
Low Resolution
2X digital zoom
In feature setting mode, it indicates
that insufcient memory is available to
capture a movie clip.
When taking image, it indicates that
movie capture is underway.
Movie Mode is selected
Holding down the
Change Button will
delete all images
Deletion in progress
Means your camera memory is busy which is normally
displayed momentarily during taking an image or
delete images from your G2.
Flash Off (no icon)
Auto-Flash On (icon displayed)
Pressing Shutter Button
will cause 12 seconds
delay before next image.
Number of Images taken
11. How to Use Other Software
For Windows® Users:
PC
Alternatively you can transfer your images from the folder you have produced into PhotoStudio®, PhotoFantasy™,
PhotoPrinter® and VideoImpression™. Images can also be retrieved previously saved in your computer les.
11.1 How to use PhotoStudio® 4.0
1. Go to Start > Programs > ArcSoft software Suite > PhotoStudio 4.0.
You can now start to download your stored images from your G2 by the following
steps:
2. Go to “File” and select “Open”. Select “destop” and then select “My image” folder. Select
“Open” to move an image into the PhotoStudio.
3. Go to “File” and select “Save as” and name image.
4. For further help on how to use PhotoStudio® 4.0, go to “Help” to access the Help
Topics.
Visit http://www.arcsoft.com for all your FAQ’s, tips and technical support. See Section
9 for more details.

13
11.2 How to use ArcSoft Funhouse™ 1.0
1. Click Start > Programs > ArcSoft Software Suite > Funhouse 1.0.
2. Click “1. Get Template” to select the template in the different type of category and then click “OK” to conrm.
Important! Make sure the “Digital Camera” CD-ROM is in the CD-ROM Drive.
Using the images stored in your G2:-
3. Double click on “2. Get Photo” and click “Open” and select the location where your images are stored.
Important! Make sure your G2 is connected to your computer.
4. The selected image will shown within the “mask” on the selected template. You can play with the image by clicking on “3.
Fine-Tune” to resize, rotate or reposition the images by reposition the image using your mouse and dragging the image.
Press “OK” to conrm.
5. Click “4. Add Text”. Type in the text your want to write and then press “OK” to conrm.
6. Click “5. Print Preview” to print a hard copy.
Using live images:-
7. You can also capture a live shot when your G2 is connected to your PC by the following steps:
8. Go to “Get Template” to select the template and then press “OK” to conrm.
Important! Make sure the “Digital Camera” CD-ROM is in the CD-ROM Drive.
9. Go to “Get Photo” and then click the “Live Video Mode” icon and the “Live” icon will ash to indicate that it is in
live mode. Click the “Capture” icon to take a live snapshot. Press “OK” to conrm.
10. For further help on how to use ArcSoft Funhouse™ 1.0, go to “Help” to access the Help Topics.
Visit http://www.arcsoft.com for all your FAQ’s, tips and technical support. See Section 7 for more details.
11.3 How to use ArcSoft PhotoPrinter® 2000
1. Select the “PhotoPrinter® 2000” icon from the “ArcSoft Camera Suite” program group on the Windows® Start Menu.
2. Choose the “Page Layout”. The selected page layout will on shown.
3. Go to “File”, select “Open”. Select “desktop” and then select “My Images” folder. Select “Open” to move an image into
the ArcSoft PhotoPrinter®.
4. The selected images will be shown on the photo library panel. Select the image you want and click “OK”.
5. The selected image will be shown on the chosen template. Click “Print” when nish placing the images.
6. For further help on how to use ArcSoft PhotoPrinter® 2000, click the “?” on the top right hand corner to access the Help
Topics.

14
Visit http://www.arcsoft.com for all your FAQ’s, tips and technical support. See Section 12 for more details.
Acquire
Print
OK
Get photo
11.4 How to use ArcSoft VideoImpression™ 1.6
Lets make a video!
Follow these basic steps to make your rst video.
Step 1 Click on new Icon.
Step 2 Using the selector button select video templates.
Step 3 Double click on the Static.avi screen in the video template selection and a copy will appear in the rst large frame
on the storyboard on the bottom.
Step 4 Double click on the small frame directly right of the large frame. A new template will appear at the top called “special
effects” Double click on the “1. Fire” special effect which will now drop into the special effect frame you highlighted.
Step 5 Double click on the next right large frame and repeat step 3 using a video template and double click template 5.
Countdown.avi. Repeat step 4.
Static.avi
1. Fire
Countdown.avi 1. Fire
Storyboard
Adding an existing video.
Step 6 To add a video you have already made double click on the next large frame in the story board to the right. Click on
the “Get” icon and select a video you had made and led in the folder called “album” click on Get, with the selector
click on the down arrow and select desktop and then double click on “Album” folder and select a le ending with .mov
(video le) the video will appear in the video templates. Double click on the video and it will appear just like other
video templates in the storyboard. Now go to step 10.
Alternatively you can produce a live video.
Ensure your G2 is connected to the computer via the USB cable. Click on the capture icon.
Step 7 And press the record icon. Wait for the video link to go live and now you’re recording, press the ESC key on
your keyboard to end the video.
Step 8 Press the “Save” icon and name your le, and then press “save”. Video impression will ask you where you want to
place your video. Select “video template”.
Step 9 Select the “album” icon and your video clip you have just produced will appear in the video templates. Double click
on your video, your video will now drop into the storyboard.
Running the video.
Step 10 Select the “play movie” icon which will assemble your video together. Press the play icon to watch your
completed video. Watch to see how the special effects merge between the frames on the story board. Now you try
to make your own and also try the audio template.
11.5 How to use Microsoft® NetMeeting™
1. Connect your G2 to the USB cable on one end.
2. Connect your USB cable to an available USB port on your PC on the other end.
3. Put your G2 next to your PC monitor or another at surface.
4. Connect your microphone (not included) to your audio card’s external microphone connector.
5. Double click the “NetMeeting” icon on the desktop or select the “NetMeeting” icon from the Windows Start Menu.
6. Type in the IP address, e-mail address, computer name or telephone number for the person you want to call and press
the “Place Call” button.
To nd your own IP address, go to “Start” and click “Run”. Type in “winipcfg” and click “OK”, IP conguration window will
appear and you can see your IP address.
7. If you need further help on how to use Microsoft® NetMeeting™, select the “Help” under the manual bar and choose the
topic you need. Or you can visit the following website:
http://www.microsoft.com/windows/netmeeting

15
11.6 How to use Adobe® Acrobat® Reader
1. Adobe® Acrobat® Reader enable you to view the full user’s manual in PDF format in the
G2 CD-Rom.
2. Find the user manual.pdf le on your G2 CD-Rom. Double click the le. Adobe®
Acrobat® Reader will be launched automatically.
3. If you want to review the full User’s Manual without the CD-ROM, copy the user
manual.pdf le into your Hard Disk by the following steps:
Go to Start -> Programs -> Window Explorer, then go to your CD-ROM drive, highlight
the “user manual.pdf” le and click the right button of your mouse. Select “Copy”. Go
back to you Hard Disk, click the right button and select “Paste”. The “user manual.pdf”
will be saved in your Hard Disk.
4. You can now review the full User’s Manual from your computer even without the G2 CD-
ROM inserted.
11.7 How to use QuickTime™
1. QuickTime™ enables you to view the movie clip taken by your G2.
2. Follow steps on Section 10.1 on how to upload movie clips to your computer.
3. You can now open the movie clip save in your computer using QuickTime by the following
step:
• Go to “File” and then “Open”.
• Select “desktop” and then select “My Images” folder. Highlight the wanted movie clip
and select “Open”.
For Macintosh® Users:
MAC
11.8 How to use PhotoStudio® 4.0
1. Select the “PhotoStudio® 4.0” software.
You can now start to download your stored images from your Camera:
2. Go to “File” and select the folder where you store your image and then click “open”.
3. You can now edit your image(s) with PhotoStudio’s features.
4. For further help on how to use PhotoStudio® 4.0, go to “Help” to access the Help Topics.
Visit http://www.arcsoft.com for all your FAQ’s, tips and technical support. See Section 9 for more details.
11.9 How to use ArcSoft Funhouse™ 1.0
1. Double click the “Funhouse 1.0” icon from the Funhouse™.
2. Click “1. Get Template” to select the template from the category and then click “OK” to conrm.
Important! Make sure the “Digital Camera” CD-ROM is in the CD-ROM Drive.
Using the images stored in your G2:-
3. Double click on “2. Get Photo” and click “Open”. Select the image you previously saved in your hard disk and click
“Open”.
4. The selected image will shown within the “mask” on the selected template. You can play with the image by clicking on “3.
Fine-Tune” to resize, rotate or reposition the images by reposition the image using your mouse and dragging the image.
Press “OK” to conrm.
5. Click “4. Add Text”. Type in the text your want to write and then press “OK” to conrm.

16
6. Click “5. Print Preview” to print a hard copy.
11.10 How to use ArcSoft PhotoPrinter® 2000
1. Double click the “PhotoPrinter®” icon from the PhotoPrinter®.
Important! Make sure the “G2” CD-ROM is in the CD-ROM Drive.
2. Choose the “Page Layout”. The selected page layout will on shown on the right panel.
3. Click “Get Photo” and then “add photo”. Find the image you want which you have already
saved in your hard disk and click “Open”.
4. The selected images will be shown on the photo library panel. Select the image you want
and click “OK”.
5. The selected image will be shown on the chosen template. Click “Print” when nish placing
the images.
6. For further help on how to use ArcSoft PhotoPrinter® 2000, click the “?” on the top right
hand corner to access the Help Topics.
Visit http://www.arcsoft.com for all your FAQ’s, tips and technical support. See Section 12
for more details.
11.12 How to use Adobe® Acrobat® Reader
1. Adobe® Acrobat® Reader enable you to view the full user’s manual in PDF format in the
G2 CD-Rom.
2. Find the user manual.pdf le on your G2 CD-Rom. Double click the le. Adobe®
Acrobat® Reader will be launched automatically.
3. If you want to review the full User’s Manual without the CD-ROM. Copy the user
manual.pdf le by dragging the “user manual.pdf’ le from CD-Rom into your Hard
Disk.
You can now review the full User’s Manual from your computer even without the G2 CD-
ROM.
11.13 How to use QuickTime™
1. QuickTime™ enables you to view the movie clip taken by your G2.
2. Follow steps on Section 10.2 on how to upload movie clips to your computer.
3. You can now open the movie clip save in your computer using QuickTime™.

17
12. ArcSoft® WorldWide Customer Support
For Japan For North America
ArcSoft Japan Support Center (Tokyo) ArcSoft HQ Support Center
Tel: +81-03-3834-5256 (Fremont California, CA)
Fax: +81-03-5816-4730 Tel: 1-800-762-8657 (toll free number)
Web: http://www.mds2000.co.jp/arcsoft Fax: 1-510-440-1270
For China For South & Central America
ArcSoft China Support Center (Beijing) Tel: 1-510-979-5520
Tel: 8610-6849-1368 Fax: 1-510-440-1270
Fax: 8610-6849-1367 E-mail: [email protected]
E-mail: [email protected]
For Oceania For Europe / Middle East / Africa & Rest
of the World
ArcSoft Australian Support Center ArcSoft Europe Support Center (Ireland)
(Baulkham Hills, New South Wales) Tel: +353-(0) 61-702087
Tel: 61 (2) 9899-5888 Fax: +353-(0) 61-702001
Fax: 61 (2) 9899-5728 E-mail: [email protected]
E-mail: [email protected]
Visit www.arcsoft.com or go to Start -> Programs -> ArcSoft Camera Suite -> Web Services for tips, technical support
and frequently asked questions (FAQ’s).
Customer Support
WWL UK
Unit 14, Distribution Centre.
Shannon Ind. Est.,
Shannon, Co. Clare,
Ireland
Tel : 353-61-702097
Website : www.cool-icam.com
Support email : [email protected]

18
13. Troubleshooting
The troubleshooting guide is designed to help you. If problems continue, please contact your local customer support hot-line.
See your registration card for helpline contact details.
For Windows® Users:
PC
Symptom Problem Solution
Check the USB controller in your BIOS if they are
activated. If these does not work contact your
national customer support representative.
Install the software, restart your PC, and nally,
connect the G2 to the PC via the USB port, then the
software folder will appear in the Program menu.
Upload all images to your PC as soon as possible.
(please refer to Battery Guidance section in User’s
Manual.)
If you need to change batteries, and retain the
images in your G2 ’s memory, ensure you are
connected to a PC which is turned on via the USB
cable, which will then draw power from the PC whilst
you insert fresh batteries.
Upload all images to your PC or insert another
SmartMedia™ Card.
If you need to change batteries, and retain the
images in your G2’s memory, ensure you are
connected to a PC which is turned on via the USB
cable, which will then draw power from the PC whilst
you insert new batteries.
“My Camera Driver” does not load.
The installer for the Digital Camera
Manager requires the G2 be connected to
the PC (via the USB) after the software has
been installed & the PC restarted.
You have lost power to your G2 by either:
Insufcient battery power
Removing the battery without being
connected to your PC (turned on) via the
USB cable.
Your G2’s memory is full.
This means there is insufcient power to
upload images to your computer.
I receive an error message when I am
installing “My Camera Driver”
Digital Camera Manager folder is not
found in the Programs menu after I have
installed the driver.
All the images I have taken do not appear
on the G2.
The Red LED is on but not working
although I switched on my G2.
My G2 LCD displays “ ”.
Check all cables connections are secured.
* Always wait for the message to revert back to
number of images taken on your LCD.
• Always switch the G2 on rst before connecting
to the USB cable.
• Always let G2 swotch off using the auto off
function.
Connection failure or
The G2 has not completed the image
processing when you have tried to upload
the image.
I cannot upload images to the PC.
Upload saved images immediately, then replace
battery.
Battery power is too low to continue taking
images.
Battery indicator icon is blinking.
If you have any other camera installed on your
computer, remove the camera and it’s driver
completely from your system to avoid conict with
another camera or capture device.
Conict with another camera driver capture
device.
I cannot run the My Camera Driver.
Put G2 CD in CD ROM drive.No CD in CD-ROM drive.I cannot access any Funhouse’s
templates.
Go to the computer desktop. Right click on “My
Computer”. Click “Properties”. Select “Device
Manager”. Double click on “CD-ROM”, double click on
“CD-R” (normally the manufacturer’s name). Click
on “Settings”. Ensure “Auto insert notication” is
ticked and the “disconnect” is ticked. If you change
the settings the computer will ask you to restart
your PC. Click “Yes”.
The auto installation le is switched to off.
or
The CD ROM is disconnected.
My CD Installation wizard does not work.
Uninstall “My Digital Camera” software. Using the
different frequency setting this time.
I may have selected the wrong frequency
setting on installation.
My image quality is grainy.
Shut down all other applications and attempt to
reinstall the driver, or download the updated driver
from www.cool-icam.com and install the updated
driver.
Please also refer to the help les & User Guides that accompany the enclosed applications.
For further information and support, please visit our website: http://www.cool-icam.com

19
For Macintosh® Users:
MAC
Symptom Problem Solution
Shut down all other applications and attempt to
reinstall the driver, or download the updated driver
from www.coolicam.com and install the updated
driver.
Upload all images to your PC as soon as possible.
(please refer to Battery Guidance section in User’s
Manual.)
If you need to change batteries, and retain the
images in your G2 ’s memory, ensure you are
connected to a PC which is turned on via the USB
cable, which will then draw power from the PC whilst
you insert fresh batteries.
Upload all images to your PC or insert another
SmartMedia™ Card.
If you need to change batteries, and retain the
images in your G2’s memory, ensure you are
connected to a PC which is turned on via the USB
cable, which will then draw power from the PC whilst
you insert new batteries.
“Digital Camera Driver” does not load.
You have lost power to your G2 by either:
Insufcient battery power
Removing the battery without being con-
nected to your PC (turned on) via the
USB cable.
Your G2’s memory is full.
This means there is insufcient power to
upload images to your computer.
I receive an error message when I am
installing “Digital Camera Driver”
All the images I have taken do not appear
on the G2.
The Green LED is not working although I
switched on my G2.
My G2 LCD displays “ ”.
Check all cables connections are secured.
* Always wait for the message to revert back to
number of images taken on your LCD.
• Always switch the G2 on rst before connecting
to the USB cable.
• Always let G2 swotch off using the auto off
function.
Connection failure or
The G2 has not completed the image
processing when you have tried to upload
the image.
I cannot upload images to the PC.
Upload saved images immediately, then replace
battery.
Battery power is too low to continue taking
images.
Battery indicator icon is blinking.
Make sure the SmartMedia™ Card is inserted all the
way in and close the slot door properly.
The card slot door is not closed properly.I cannot switch on my G2 after inserting a
SmartMedia™ Card.
Put G2 CD in CD ROM drive.No CD in CD-ROM drive.I cannot access any Funhouse’s
templates.
Please also refer to the help les & User Guides that accompany the enclosed applications.
For further information and support, please visit our website: http://www.cool-icam.com

20
14. Battery Guidance
Important Notes:
We strongly recommend that you do not use rechargeable batteries as this will affect the performance of your G2.
Important Notes:
Do not remove batteries from the battery compartment when G2 is switched on.
Battery Life
• Continuous Snapshot - 3 hours (1,080 images)
• Continuous Snapshot with Flash - 30 minutes (180 images)
• Stand-by Mode - 25 days
WARNINGS!
• Batteries should be replaced by an adult.
• Non-rechargeable batteries are not to be recharged.
• Rechargeable batteries are to be removed from the camera before being charged (if removable).
• Rechargeable batteries are only to be charged under adult supervision (if removable).
• Different types of batteries or new and used batteries are not to be mixed.
• Only batteries of the same or equivalent type as recommended are to be used.
• Batteries are to be inserted with the correct polarity.
• Exhausted batteries are to be removed from the camera.
• The supply terminals are not to be short-circuited.
• Do not mix alkaline, standard (carbon-zinc), or rechargeable (nickel-cadmium) batteries.
• Do not dispose the batteries in re.
• Batteries are to be removed from the camera when not in use.
• Do not use rechargeable batteries.
These instructions should be retained for future reference.
Page is loading ...
Page is loading ...
Page is loading ...
Page is loading ...
-
 1
1
-
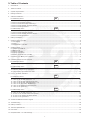 2
2
-
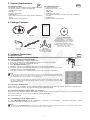 3
3
-
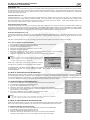 4
4
-
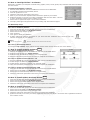 5
5
-
 6
6
-
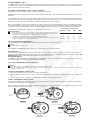 7
7
-
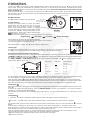 8
8
-
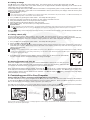 9
9
-
 10
10
-
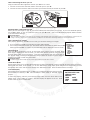 11
11
-
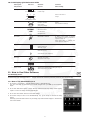 12
12
-
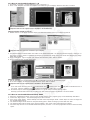 13
13
-
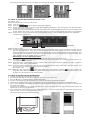 14
14
-
 15
15
-
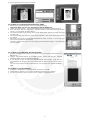 16
16
-
 17
17
-
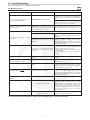 18
18
-
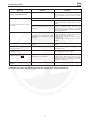 19
19
-
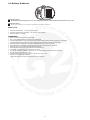 20
20
-
 21
21
-
 22
22
-
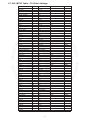 23
23
-
 24
24
Cool-Icam G2 User manual
- Type
- User manual
- This manual is also suitable for
Ask a question and I''ll find the answer in the document
Finding information in a document is now easier with AI
Related papers
-
 Cool-Icam Movi User manual
Cool-Icam Movi User manual
-
 Cool-Icam CIC-220 User manual
Cool-Icam CIC-220 User manual
-
 Cool-Icam Micro Mega User manual
Cool-Icam Micro Mega User manual
-
 Cool-Icam Micro C@m User manual
Cool-Icam Micro C@m User manual
-
 Cool-Icam AQ 2100 User manual
Cool-Icam AQ 2100 User manual
-
 Cool-Icam Storm C@m User manual
Cool-Icam Storm C@m User manual
-
 Cool-Icam CIC-260 User manual
Cool-Icam CIC-260 User manual
-
 Cool-Icam CIC-390 User manual
Cool-Icam CIC-390 User manual
-
 Cool-Icam CIC-221 User manual
Cool-Icam CIC-221 User manual
-
 Cool-Icam CIC-101 User manual
Cool-Icam CIC-101 User manual
Other documents
-
Primera Impressa IP60 Owner's manual
-
 Spypen Spypen oboe User manual
Spypen Spypen oboe User manual
-
Polaroid PDC 2070 User manual
-
ArcSoft Funhouse Quick start guide
-
 Argus Camera DC1510 User manual
Argus Camera DC1510 User manual
-
ArcSoft 2000 PRO User manual
-
Laser AO-DIGICAM06 User manual
-
 Enabling Devices 4046 - On Sale until 6/30/22 User manual
Enabling Devices 4046 - On Sale until 6/30/22 User manual
-
Olympus CAMEDIA MAUSB-1 User manual
-
CONCORD Eye-Q 1300 FAQ