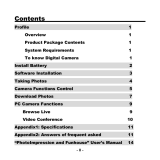Page is loading ...

AO-DIGICAM06
User Manual
Please read carefully before use
AO-DIGICAM06_user_manual.indd 1 22/09/2009 12:45:01 PM

AO-DIGICAM06 User Manual
2
3
INTRODUCTION
This dual-function camera takes photos and can also be used as a web-cam. With onboard
64Mbit SDRAM, photos can easily be downloaded from your camera to your computer via USB.
PRODUCT PACKAGE CONTENTS
*Digital Camera *User’s Manual *Software CD *USB Connector Cable
SYSTEM REQUIREMENT
> Microsoft 2000/XP O/S and above
> 125MB or above free hard disk space & 32MB or more RAM
> Colour Monitor (800*600 24 bit or above)
> Available USB port and CD ROM
DIGITAL CAMERA LAYOUT
A. Start / Shutter Button
B. View fi nder
C. Lens
D. USB port
E. Delete Button
F. Function Button
G. LCD
B
C
I
G
E
F
I
D
A
INSTALL BATTERY
Open the battery compartment and insert the battery
Note
Battery power is not needed when connected via USB. For best images use at a distance
greater than 30cm
Warning
Ensure all photos have been removed before changing the batteries. Once batteries are
removed all photos will be deleted. Remove batteries when unit is not in use for extended
periods. Please dispose of batteries thoughtfully
POWER SAVER STATUS
This unit has a 60 second auto-power off feature. Once turned on, the camera will
automatically turn off after 60 seconds of inactive use.
SOFTWARE INSTALLATION
Please do not connect the camera while installing software. Insert the CD disk and select the
install items as needed below.
1. Install Photo Impression
2. Install Funhouse
3. Install Driver
4. Browse Contents of CD-ROM
5. Exit
If the auto installation fails, insert the driver disk, and run the driver program autorun.exe
manually. Then follow the directions of the installation wizard.
AO-DIGICAM06_user_manual.indd 2-3 22/09/2009 12:45:02 PM

AO-DIGICAM06 User Manual
4
5
TAKING PHOTOS
Always use fully charged batteries for best performance. Load the batteries and hold down
the shutter button until the power-on beep is heard. “000” will display in the LCD. Use the
optical viewfi nder. Hold the camera steady while pressing the shutter button. A beep will
indicate a photo has been taken. When the camera is full and you press the shutter button a
continuous beep will sound.
Tips
When taking photos, a quiet beep sound will indicate errors, such as low batteries. Other
conditions such as lighting will also affect picture quality.
CAMERA FUNCTION CONTROL
> Delete single photos: Press the function button until indicated this mode is on the LCD.
Press the shutter button once within 5 seconds to delete the last photo taken.
> Delete all photos: Press the function button until this mode is indicated on the LCD. Press
the Shutter Button once within 5 seconds to delete all the photos stored in the camera.
PHOTO RESOLUTION SELECTION
Resolution status will be shown on the LCD display in small characters. You may select
between ‘”Hi” and “Lo” resolution. “Hi” SXGA mode 1280*960 pixels and “Lo” VGA 640*480
pixels. To switch between “Hi” and Lo” use the function button. Hi mode will allow approx 30
photos and Lo mode about 104 photos.
PHOTO STORAGE
The LCD display will always show the resolution status and number of photos taken unless the
Select button is pressed. Note: Each time you change the resolution, the number of photo you
have taken will not change
PC TRANSFER
Connect your camera to your PC
via USB cable. A beep will sound
once connected.
Install Driver from CD, then run it
from Start > Program > MyDSC2,
to access photos
Or Install Photo Impression
4 from CD, then run it from
Start > Program > ArcSoft
Photo Impression. Then click
“Get photo”, click “Camera/
Scanner” to get photos
AO-DIGICAM06_user_manual.indd 4-5 22/09/2009 12:45:03 PM

AO-DIGICAM06 User Manual
6
7
SPECIFICATIONS:
Type
COMS Sensor 300K Pixels
Interpolation
1.3 MP
Image Resolution
1280*960 Pixels (SXGA)
640*480 Pixels (VGA)
Memory Device
Built-in 64M bits (SDRAM)
Memory Capacity
56 x SXGA, 210 x VGA
Shutter Speed
1/6-1/15000 seconds
Shoot Mode
Single/Continuous/PC Camera
Image Process
Automatic Exposure/Automatic White Balance
Working Voltage
AAA 1.5V or USB 5V
Transmission interface
USB 1.1
Working Temperature
0-40°C
Operating System
2000/XP or above
Changing Pixel
After running photo Impression 4, click “Get Photo”, then “Camera/Scanner”, then click ,
tick “Pixel Up” then click “ OK” to save it
Double-click the Photo Impression 4
icon on your desktop (per the previous
install instructions). Select the Camera/
Scanner menu-bar icon at the bottom
of the screen. This will automatically
set your source to the Dual Camera and
your album to PI. Select the acquire icon.
This will start the image acquisition
and picture display as a thumbnail in
the photo holder. To see in more detail,
select the photo of your choice.
AO-DIGICAM06_user_manual.indd 6-7 22/09/2009 12:45:03 PM

Digi Snap
Digital Camera
For technical support please visit
www.LaserCo.com.au
AO-DIGICAM06_user_manual.indd 8 22/09/2009 12:45:05 PM
/