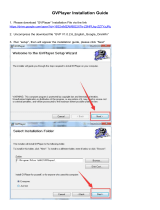Page is loading ...

The Complete Amiga 500+ User Guide
By Peter Hutchison 8 2016
Revised: 23/10/2016

2
Contents
Introduction Page 3
Setting up the Amiga for First Time Page 4
Guide to Workbench 2.04 Page 6
Menus Page 6
Mouse Page 8
Programs Page 9
Preferences Page 13
Workbench 2.1 Page 19
Beyond Workbench 2.x Page 19
Adding more Memory to the A500+ Page 20
Adding a CD or DVD ROM drive to the A500+ Page 20
Upgrading the Processor Page 21
Upgrading the Kickstart and Workbench Page 22
The Motherboard in details Page 23
Backward Compatibility Page 24
Adding a Hard Disk to A500+ Page 25
Installing Workbench onto a Hard Disk Page 27

3
Introduction
Welcome to the Commodore Amiga A500+. The first replacement of the A500 Amiga.
It was affordable and easy to use. It had a wide range of software, in particular, games
which Jay Minor, the creator of the Amiga, had designed it for.
The Amiga A500+ is based on the Motorola 68000 7.14MHz Processor with 1MbRAM,
a single 880K floppy drive with support for three more floppy drives and a Custom
Chipset that provides the Sound and Graphics.
The new A500 Plus now supports the new Kickstart 2.0 and Workbench 2.0 upgrade
from Kickstart/Workbench 1.3 and the new Enhanced Chipset (ESC) with up to 2MB of
Chip RAM supported, and new high resolutions support for Productivity modes (640 x
470), Super HiRes (1280 x 200/256) and interlace modes. The Blitter can also now
copy regions bigger than 1024x10124 pixels in one operation.
The Amiga runs the Operating System called Amiga OS which consists of the Kickstart
ROM which contains some essential libraries and devices needed to load Workbench
which is the desktop:
Figure 1

4
You can a while menu bar at the top and all the disks mounted on the right hand of
the screen. The Ram Disk is a special one which is a disk in memory basically. More on
Workbench will be explained later.
Setting up the Amiga for First Time
Before setting up the Amiga make sure you have the following items ready:
Amiga A500+
Monitor or TV Set
Mouse
Power Supply
Joystick (optional)
Speakers (optional)
External Disk drives (optional)
Withe Amiga facing you, first plug the square end of the Power Supply cable to the
Power socket on the top left hand at the back of the Amiga. Plug the other end into a
power socket but DO NOT switch on yet.
If you have a monitor, plug the monitor cable into the Video socket, if you have a TV
Set then plug it into the RF or Composite socket and also plug the power cable into a
power socket.
Next plug the Mouse into Port 1 of the D shaped sockets on the right-hand side at
the back. Plug any Joystick onto Port 2 next to it.
The stereo speakers can be plugged into the Left and Right speaker sockets in the
middle at the back. The speakers can be either stand-alone ones or part of the
monitor so if necessary, plug the other ends into the Left/Right sockets on the
monitor. Plug in to power supply as necessary.

5
Finally if you have any external floppy disk drives plug them in to the External Drive
socket on the back of the Amiga. Further drives can be added to other drives. If you
have an external hard disk, remove the cover from the Expansion port on the left-
hand side of the Amiga and slot in the drive.
Now switch on the power and press the power switch located on the Power Supply
for the Amiga and switch on the monitor.
If you do not have disks inserted you will see the Insert Disk screen below:
Figure 2
You can then insert either a Workbench disk or any other bootable disk such as a
game into the floppy drive on the right-hand side of the Amiga (called DF0: - Disk
Floppy Zero).
Insert your Original Workbench disk and wait for the workbench screen to appear.
Before continuing, I recommend that you make one or more copies of your original
Workbench disks to use rather than the Original as that can become damaged over
time and you may need to make other copies later.
To make a copy, get hold of a blank 880K double-density disk ready, then move the
white arrow (called a pointer) with the mouse over the Workbench disk and click the

6
left mouse button once (this will select the disk), then move the pointer to the top left
of the screen and click and HOLD the right-hand mouse button and a menu appear,
make sure the Icons menu is selected, move the mouse down the menu and select
Copy
Figure 3
It will say >Put SOURCE disk (FROM disk) in drive DF0:=, remove the disk from the
floppy drive, and make sure it is your original Workbench disk, at the top there is a
hole, make sure it is not covered with the black tab to protect the disk during this
operation. Reinsert the disk, and with the left mouse button click once on Continue.
Once the read operation is complete, it will ask you to Put DESTINATION (TO disk) in
drive DF0:. Press the eject button to remove your original Workbench disk, and insert
your Blank disk (the hole should be covered on this disk). Click on Continue to write
and then verify the information to your new disk
You may need to repeat the disk swap a couple of times more until the operation is
completed. Now you will have a disk called >copy of Workbench=, you can rename
this by selecting the disk, then select Rename from the Workbench menu and change
it to just >Workbench=. You should put your original disk somewhere safe and then
use your copy of Workbench from now on. Reboot with your new Workbench disk in

7
DF0.
Guide to Workbench 2.04
Contents
1. The Menus
2. The Mouse
3. WB Programs
4. Amiga DOS
5. Common Problems
1. The Menus
At the top of the screen, there are three menus which are accessible when you move the pointer to the
top of the screen and click the Right Mouse Button. (RMB). Some menus are also accessible via
keyboard shortcuts using the left Amiga key and a Letter or character (shown in brackets).
1.1 Workbench menu
1.1.1 Backdrop (B)
Turns the backdrop window on or off which surrounds the desktop.
1.1.2 Execute Command (E)
This displays an input box where you can enter any Amiga DOS command or launch any Workbench
program by entering its name. For example, typing NewShell which will open a Command Shell
window.
1.1.3 Redraw All
This redraws all the icons on the desktop.

8
1.1.4 Update All
Reload all the icons and redraw them.

9
1.1.5 Last Message
Display the last error or information message on the title bar.
1.1.6 About (?)
Display Kickstart and Workbench versions and Copyright information.
1.1.7 Quit (Q)
Exit Workbench, this will quit workbench and leave the workbench screen open. You should open a
command window before quitting otherwise a reboot is required.
1.2 Window menu
1.2.1 New Drawer (N)
Create a new drawer (or directory or folder) in the current window.
1.2.2 Open Parent
Open the parent window of the current window.
1.2.3 Close (K)
Close the current window
1.2.4 Update
Update icons in the current window.
1.2.5 Select Contents (A)
Select all the icons in the current window.
1.2.6 Clean Up (.)
Tidy up the icons into a standard left to right and top to bottom layout.
1.2.7 Snapshot
1.2.7.1 Window
Save the current window size and position in icon information
1.2.7.2 All
Save the window and all icon size and position information in their respective icon files.

10
1.2.8 Show
1.2.8.1 Only Icons
Displays files that have an icon file and hides all other files.
1.2.8.2 All Files
Display all files in window whether or not they have an icon file or not.
1.2.9 View By
1.2.9.1 Icon
Display files using Icons only.
1.2.9.2 Name
Display files using Name and displays protection flags, size and date and time last changed.
1.2.9.3 Date
Display files in date order using same format as Name with the newest files at the top.
1.2.9.4 Size
Display files in size order using same format as Name with the smallest files at the top.
1.3 Icons
1.3.1. Open (O)
This opens or runs the currently selected file or drawer.
1.3.2 Copy (C)
Copies one or more files and prefixes the file(s) with ‘Copy_of_’ e.g. Copy_of_MyFile
1.3.3 Rename (R)
Changes the name of the file. A Rename dialogue box appears with the current name
1.3.4 Information (I)
Displays information about the file, drawer or disk. Includes information about the icon, type, size,
comment and protection flags.

11
1.3.5 Snapshot (S)
Saves the current position of file within the window.
1.3.6 Unsnapshot (U)
Removes the positioning information from a file.
1.3.7 Leave Out (L)
Places the file on the desktop but the file is still located in its original location. A backdrop file contains
a list of files left out.
1.3.8 Put Away (P)
Returns a file left on the desktop back to its original location.
1.3.9 Delete
This deletes a file or drawer permanently. It does not use the Trashcan.
1.3.10 Format Disk
Formats or prepares a disk to be used to store files and drawers.
1.3.11 Empty Trash
Empties the content of the Trashcan folder on the boot disk.
1.4 Tools
1.4.1 ResetWB
Reloads Workbench and redraws the screen
2. The Mouse
On the Amiga mouse there are two buttons: the Left Mouse Button (LMB) and the Right Mouse
Button (RMB). Moving the mouse will move the arrow or pointer on the screen.
2.1 Using the Right Mouse Button
To use the menus, press down the RMB and move the pointer to the title bar at the top of the
screen. Move the pointer over one of the menu names and some menu items will appear. Now, still
with the RMB pressed, move the pointer down to the selected menu item and release the RMB to

12
select that item.
2.2 Using the Left Mouse Button
This button is mainly used to select and move icons around and click on gadgets (or buttons).
2.2.1 Clicking
To select an icon, move the pointer over the desired icon and then click the LMB once. The icon
will change to a reverse or an alternative image to indicate it has been selected.
When using gadgets such as those on windows (there are four gadgets on a window: Close,
Window-to-Front, Window-to-Back and Resize) move the pointer over the desired gadget and click
once to use that gadget. The gadget will change briefly and also change the window.
2.2.2 Double-Clicking
This is sometimes a tricky technique to use and requires a steady hand. This method is used to
open disks, drawers and files or run programs. To do this, move the pointer over the desired icon and
in quick succession (without moving the pointer) click on the LMB twice.
This should open the icon.
2.2.3 Dragging
This technique allows you to move objects such as icons around the screen or resize windows.
Select an icon with a single click, now keep the LMB down and move the pointer, the icon will now be
dragged with the pointer. If you let go of the pointer the icon will be dropped into its new position.
2.2.4 Multiple selection
You can select more than one icon at a time. To do this, click on the first icon, press the SHIFT key
down (either one) and then click on the second, third, fourth icons etc. to select multiple icons.
You can also select a whole group of icons by pressing the LMB at the top left of the icons and
while keeping the LMB down moving the pointer towards the bottom right. An expanding box will
appear and the icons with in it will be selected.

13
3. The Programs
Here I will give a brief explanation of the programs provided with Workbench 2.05.
3.1 Workbench Disk
3.1.1 Utilities Drawer
3.1.1.1 Clock
This displays an analogue or digital clock showing the present time and/or date. From the menu you
can select Analog, Digital 1 or Digital 2 (difference being is that one displays time in a window, the
other displays time in the window bar). You can also set the mode (12 or 24 hour), display seconds or
not, the date and whether to set an alarm for something.
3.1.1.2 Display
This program can view pictures in the Amiga IFF ILBM format. It can also display multiple pictures, like a
slideshow, by selecting the Display program and Shift and clicking on one or picture files and then
double click on the last picture to start the slide show.
You can run the program and then open a file from the file dialogue box, if the file has an Icon file you
can set its Default Tool to use Display to open and view the file automatically.
3.1.1.3 More
This program can be used from the command line to view text files with page breaks between screen=s
worth of text.

14
3.1.1.4 Say
This program uses the built in narrator to speak English to you by typing in words in the Input window.
You can change the narrator using command such as: -m (male), -f (female), -r (robot), -n (natural), -
s### (speed = 40 - 400) or -p### (pitch = 65 to 320).
3.1.1.5 Exchange
This program lists the commodity programs in memory and can control commodities by displaying
commodity options, end a commodity and so on.
3.2 Tools Drawer
3.2.1 Calculator
Here is a simple calculator, you can press the buttons to enter values or use the keypad. The symbols
are CA (Cancel All), CE (Cancel Entry), * (Multiply), / (Divide), + (Add), - (Subtract), . (Decimal point), <-
(Backspace), +- (Change sign), = (Equals)
The Calculator Tape window can display equations as you enter them, useful for long calculations.
3.2.2 CMD
The CMD program is useful if you wish to redirect printing to a file. Run this program before printing
and any output will be sent to RAM:cmd_file. Additional options can be set in the Tool types including:
DEVICE = parallel or serial
FILE = location of file output
SKIP = skip flag
MULTIPLE = store multiple prints

15
NOTIFY = notify flag
3.2.3 GraphicDump
GraphicDump can be used to print pictures to a printer. This is mainly for IFF ILBM pictures, use
Multiview for other formats. Picture size can be set using SIZE Tool Type.
3.2.4 IconEdit
IconEdit is used to modify file icon or .info files on the Amiga. Most Workbench 3.x icons are 4 colour
icons but can be expanded to multicolour icons via the Extras, Color Palette menu. You have the main
drawing area on the left. In the middle you have the currently selected Colour (black in this case), the
colour palette below and the drawing tools: freehand drawing, curves, circles (outline or filled),
rectangles (outlined or filled), straight lines and the fill tool.
Each icon has two images, normal and selected, selected icons are used when a user selects an icon,
and it usually displays a depressed icon rather than a raised icon (the shadow around the edge makes
the difference).
3.2.5 KeyShow
This displays a graphical representation of the keyboard on the screen with the characters that each
key represents including those when Ctrl, Shift or Alt is pressed. Pressing any of the keys does not enter
characters in to applications unfortunately.
3.2.6 InitPrinter
This will initialise any attached printer with the printer=s initialisation command using the currently
selected driver in the Printer preferences.
3.2.7 Colors
This program will configure the colours for Workbench. Unlike the Palette Preferences, this is
temporary set for the current session.
3.2.8 Printfiles
This program allows you to print text files from Workbench. To use it to select the files you wish to
print (use Shift key when selecting multiple files), then hold down shift and click Printfiles to print them.
Use the tool type FLAGS=formfeed or FORMFEED=true if you want files to start on a new page.
3.2.9 Prepcard

16
This tool is used to prepare PCMCIA memory cards as static RAM cards or system memory. A Ram Card
can hold files like a normal disk and is accessed via the device CC0:, cards prepared as system memory
is added to both Chip and Fast memory, you need to reboot before you can use that memory.
3.3.0 Memacs
Memacs or Micro Emacs is a full screen text editor which allows you to write short documents, script
files and program files if necessary.
3.3.1 HDBackup
This program can be used to backup or restore your files on your Hard disk to Floppy disk or a tape
device. It can backup using the Archive bit, file patterns, date or file size.
3.3 Commodities Drawer
3.3.1 ClickToFront
This allows users to click anywhere in a window and click to bring it to the front of other windows
without having to use the window gadgets. By default the ALT key needs to be pressed before clicking
a window (this can be changed). Move it to the Startup drawer to autorun it on boot up.
3.3.2 AutoPoint
This allows you to select a window by just moving the mouse pointer over it and does not require a
click to activate it.
3.3.3 Fkey
This program assigns text strings to function keys and it is useful for Shell users. Up to 20 possible
macros can be programmed. Special characters can be used:
n Return

17
r Return
t Tab
0 Zero
<key> Key combination eg Shift+Letter
3.3.4 NoCapsLock
This disables the Caps Lock key so you will need to use Shift for Capital letters.
3.3.5 Blanker
This program will blank the screen after 60 seconds of inactivity.
3.3.6 IHelp
Configures function keys to manipulate windows and screens. For example, F1 = Cycle, F2 = Make big,
F3 = Make small, F4 = Cycle Window, F5 = Zip Window.
3.3.7 CrossDos (2.1 only)
This is part of the PC Disk driver and this commodity controls text file options for Text Filtering and
Text Translation. The DosDrivers for PC0 and PC1 need to be loaded.
3.4 Prefs
Workbench can be customised using Preference programs in the Prefs drawer. You can select Save to
save changes and will be loaded when rebooted or clicking Use will save preferences in memory only
and will be lost on next reboot.
3.4.1 Font
This selects the default fonts for Workbench Icon Text, System default text and Screen text.

18
3.4.2 Pointer
This preference can be used to change the shape of the mouse pointer. The Pointer can be a Low Res
or High Res pointer depending on screen resolution. The >Set Point= button determines where in the
image the click point is, by default it is at the top left. The >Test= button applies the changes to the
current point. The >Clear= button will erase the drawing area. The >Reset Color= will apply the default
color palette to the default.
3.4.3 IControl
Intuition control specifies preferences for key to use for disk Verify timeout (.5 to 5 secs), Command
keys, Mouse drag key, and enable options for Screen Menu Snap, Text Gadget Filter, Avoid Flicker and
Text gadget filter.

19
3.4.4 Overscan
Overscan sets the physical screen size, the monitor driver is loaded on the left and list of dimensions
are shown and two buttons which can be used to resize the display for Text or Graphic displays by
dragging one or more of the nine black handles to the desired size.
3.4.5 Printer
The Printer preference selects the printer driver (from Devs:Printers) and sets other options:
Printer Port: Parallel, Serial
Paper Type: Fanfold, Single
Paper Size: Narrow tractor, Wide tractor, Custom, DIN A4, DIN A5, US Letter, US Legal
Print Pitch: Pica, Elite, Fine.
Print Spacing: 6, 8 LPI
Print Quality: Draft, Letter
Paper Length (Lines)
Left and Right Margins (Chars)

20
3.4.6 ScreenMode
This preference sets the monitor driver, display mode, resolution and colour depth for the Workbench
screen.
3.4.7 Time
This sets the current date and time and saves in a battery-backed clock (if provided) and in memory.
/