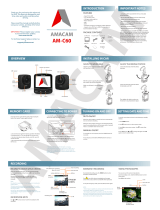Page is loading ...

You can leave the camera in its default settings or you can customize the settings. When the camera is in STANDBY mode, hold the UP button to enter the settings menu.
Use UP and DOWN buttons to scroll through the menu and press OK to select.
Then press UP and DOWN buttons to choose the setting. Press OK to conrm and exit.
Hold the UP button at any time to cancel.
CAMERA PLAYBACK
When the camera is in Standby mode, hold the DOWN
button to enter playback.
When the camera is in Playback mode, hold the DOWN
button to return to Standby mode.
When the camera is in Playback mode you can select a
photo or a section of video that you want to view by:
• pressing the UP and DOWN buttons,
• then press OK to view,
• hold the UP button to activate the menu:
And then press UP and DOWN buttons to choose and
press OK to perform the action.
MANUAL PROTECT OF VIDEO
The camera will over-write the oldest video with new recording
when the card is almost full, unless the video is protected.
You can manually protect the video by pressing the DOWN
button. Hold the DOWN button to cancel protected status.
RECORDING VIDEO
The camera auto-starts recording when it receives power,
such as when the car engine is started.
It auto-stops recording when it loses power, such as when the
car engine is stopped.
When the camera is in Standby mode, press the OK button to
start recording.
When the camera is recording, press the OK button to stop
and to enter Standby mode.
Mute recording: When the camera is in Standby or Recording
modes, press the UP button to mute the microphone. Press
the UP button again to cancel the mute status.
EXPOSURE COMPENSATION
WHITE BALANCE
FLICKER
ROTATE IMAGE 180°
LOOP RECORDING
LDWS DETECTION
LDWS CALIBRATION
MOTION DETECTION
BOOT SOUND
PARKING GUARD
AV-OUT
GREEN INDICATOR
G-SENSOR SENSITIVITY
POWER OFF DELAY
SCREEN OFF DELAY
SET UP
mount
power switch
mount
lens speaker holes
power indicator
recording
indicator
GPS/MIC
indicator
UP button
OK button
DOWN button
To turn on manually press the power switch.
To turn o manually press the power switch for 2 seconds.
The camera also:
• turns on automatically and starts recording when it rst
receives power, such as when the car engine is started,
• stops recording and turns o when it loses a source of
power, such as when the car engine is stopped,
• stops recording and turns o when the internal battery
becomes discharged if there is no external power supply.
Standby: The camera is in Standby mode when it is on but
not recording.
AMACAM
AM-M86
ON DASH CAMERA
OFF, ON AND STANDBY
Please read this manual carefully before using your
camera, and keep it for future reference.
IMPORTANT: Please register your camera to receive
rmware updates: www.amacam.net
For technical support please contact us at
RECORDING
TAKING A STILL PHOTO
When the camera is in Standby mode or recording, press the
OK button for two seconds to take a photo.
GPS invalid
white balance
exposure
compensation
loop recording
dual cards
le locked
microphone on
video recording mode
battery power
motion
detection
parking
guard
date
system
time
card B
remaining time
recording
recording time
STANDBY AND RECORDING SCREEN
PLAYBACK OPTIONS
FILE PROTECT OPERATION
AUTO PLAY
DELETE FILE
COPY FILE TO ANOTHER CARD
CHOOSE CARD
COMPUTER PLAYBACK
USB connection: You can connect the camera to a
computer with the supplied USB lead. The computer will
recognise the camera as an external mass storage device.
microSD card reader: A microSD card will allow view of
.mov les.
IN-CAR PLAYBACK
A customized AV-out cable is available as an optional
extra for Playback on the car DVD/navigation display.
TV PLAYBACK, STANDARD OPTION (HDMI)
When the camera is connected to a TV with a HDMI cable
the camera screen will automatically turn o and transfer
the display to the TV.
A customized AV-out cable is available as an optional
accessory and may be plugged in to the microUSB port on
the camera.
PLAYBACK SCREEN
map
longitude &
latitude
G-sensor data
speed
video
control bar
le list
progress bar
CUSTOMIZING THE CAMERA SETTINGS
Here you can manually adjust image brightness, using a scale from -2.0 to +2.0.
AUTO, SUNNY, CLOUDY, TUNGSTEN, FLUORESCENT
This improves color balance to match dierent lighting conditions.
AUTO, 60HZ, 50HZ
You can set the icker frequency to match your local AC power frequency and reduce the eect
of ickering lamps. You can set to AUTO if you do not know the frequency.
ON, OFF
You can mount the camera upside-down in your car, and this setting will rotate the image so
that it appears the right way up during playback.
5MIN, 3MIN, 1MIN, OFF
The camera will automatically ‘loop’ - that is, it will record over previous recording when the
card is full. It will divide video into segments, and you can choose segment length. If you
require continuous video without segments then please set this to OFF, but be aware that the
maximum video le size is 4GB.
ON, OFF
The camera will provide a warning when it detects lane departure, including planned lane
changes. Here you can dene the speed above which the LDWS system becomes active. It is
recommended that when using LDWS you use the HIGH SPEED , so that you do not become
desensitized by warnings that occur at low speed.
This optimizes the LDWS system. Use the UP and DOWN buttons to move the top line to the
height of the horizon and the bottom line to the height of the front of your car.
Motion Detection reduces memory storage requirements. The camera auto switches to
STANDBY when no motion is detected. It remains in STANDBY until motion above a selected
threshold is detected. It then records until 15 seconds after the motion stops. Here you can set
the threshold.
HIGH, MIDDLE, LOW, OFF
ON, OFF
The camera detects battery voltage change when you turn o the car engine, and it then launches
Parking Guard mode. Video recording will be at a low frame rate to save memory storage space. If
impact is detected when in this mode the camera will return to normal recording and will record a
30 second video clip. This le will be protected from over-write by the loop recording function.
(Note that you need the Parking Guard mounting bracket to support the Parking Guard function.
This bracket is an optional accessory.)
ON, OFF
GPS STATUS, MIC STATUS, OFF
4.5G, 4.0G, 3.5G, 3.0G, 2.5G, 2.0G OFF
Here you can set the impact detection sensitivity.
5MIN, 3MIN, 1MIN, OFF
5MIN, 3MIN, 1MIN, 30SEC, 15SEC. OFF
More than a dash camera
GPS STAMPING
SPEED STAMPING
DRIVER NUMBER STAMPING
DRIVER NUMBER
DATE STAMPING
TIME STAMPING
DATE AND TIME
LANGUAGE
CHOOSE CARD
FORMAT CARD
RESTORE DEFAULTS
FIRMWARE VERSION
VIDEO RESOLUTION
VIDEO QUALITY
PHOTO RESOLUTION
PHOTO QUALITY
AUTO EXPOSURE METERING
ON, OFF, LOG ONLY
Records GPS data.
MPH, KM/H, OFF
Records driving speed and shows this on video playback.
(GPS STAMPING should be set to ON or LOG ONLY to allow this.
ON, OFF
Records driver identity and shows this on video playback.
UP: ENTER AND CHANGE A NUMBER
DOWN: ENTER AND CHANGE A LETTER
Allows driver identity to be entered.
YYMMDD, MMDDYY, DDMMYY, OFF
Records date and shows this on video playback.
12 HOUR CLOCK, 24 HOUR CLOCK, OFF
Records time and shows this on video playback
USE OK TO MOVE THROUGH THE DATE AND TIME AND UP OR DOWN TO MAKE CHANGES.
When receiving data from GPS satellites date and time are automatically updated.
You can override this with manual setting
Display: 00(time zone) 2018 / 11 / 11(date) 12:12(time)
The time zone, corrected for daylight saving time, should be set so that the GPS signal can
correctly update the time.
ENGLISH, RUSSKII
AUTO, CARD A ONLY, CARD B ONLY
YES, NO
YES, NO
DISPLAY CURRENT INSTALLED FIRMWARE
1920X1080 30FPS 16:9, HDR 1920X1080 30FPS 16:9, 1280X720 60FPS 16:9, 1280X720 30FPS
16:9, 2560X1080 30FPS 21:9 (cinema mode), 2304X1295 30FPS 16:9, 1920X1080 45FPS 16:9
Note that using higher resolution requires more memory storage.
SUPERFINE, FINE, NORMAL
This aects factors including grain, sharpness and contrast.
Note that using higher quality requires more memory storage
4M (2588X151216:9), 9M (4000X2250 16:9), 13M (4800X2700 16:9)
SUPERFINE, FINE, NORMAL
This aects factors including grain, sharpness and contrast.
Note that using higher quality requires more memory storage
CENTER, AVERAGE, SPOT
This aects factors video brightness. CENTER is recommended if there is no special requirement.

Do not expose the camera to:
• dust or sand. These can damage the lens and the camera
components.
• high or low temperatures. Normal operating
temperature is 0°C to 40°C (32°F to 104°F).*
• strong sunlight (especially when using Motion
Detection)*
• damp and cold. Freezing, and thawing, of water can
cause damage.
• impacts such as from dropping the camera
• excessive vibration
• strong cleaners (including cleaning solution and high
concentration detergent) and chemicals. Use only a
slightly damp cloth for cleaning.
*Note that extreme temperatures can be achieved in
parked cars in direct sunlight.
Do not dismantle or open the casing. This may result in
electric shock as well as damage to the camera.
To update the camera to the latest operating system
(rmware) go to: www.amacan.net
Extract the FIRMWARE.BIN le to the root folder of your
microSD card.
Insert your card into the camera and power ON.
The camera will auto-examine the FIRMWARE.BIN le and
popup a conrmation dialog box.
Press the UP or DOWN button to choose YES and press OK
to update.
The camera will auto shut down when updating is
complete.
• 4MP CMOS image sensor
• 135° angle view eld, F2.0 aperture
• 1.5 TFT LCD screen
• cinema mode recording 2560 x 1080px; screen size ratio 21:9;
30 frames per second
• super HD recording 2304 x 1296px; screen size ratio 16:9, 30
frames per second
• full HD recording 1920 x 1080px; screen size ratio 16:9; 45
frames per second
• HD recording 1280 x 720px; screen size ratio 16:9; 60 frames
per second
• H .264 coding MOV le recording
• built in 3.7 V, 200 mAh Li-polymer battery
The camera supports:
• dual microSD card 128GB x 2
• high dynamic range boost
• GPS route logging
• G-sensor le protection
• SOS manual le protection
• parking guard (with parking guard mounting bracket)
• movement detection
• lane departure warning system
• forward collision warning system
• upside-down mounting
• HDMI output to TV and optional AV-out
• circular polarizing lters
• 160° rotation and 6° oset
• Windows XP or later or MAC OS10.1 or later
• Intel Pentium 4, 2.8 GHz CPU or above (recommended
3 GHz)
• at least 2GB RAM (recommended 4GB)
• internet connection (for GPS log playback)
• Can’t record video or take picture?
Check that there is enough storage space on the microSD card,
or if you have Loop T Recording switched on that the les are
not protected.
• Camera stops recording occasionally?
The data stream of HD video is huge, so please use a high-
speed Class x or Class 10 microSD card that is compatible with
SDHC.
• ‘File Error’ message when you want to play back?
Please use the FORMAT CARD Menu to format the microSD
card. (Please use a computer to format the card to FAT32 if it is
bigger than 32GB.)
• No image display on TV/DVD screen?
Please check that the AV, HDMI cable is connected correctly,
and the TV/DVD is set to the correct AV, HDMI mode.
• The image is blurred?
Maybe the lens or windshield is dirty. Use lens cleaner for the
lens. Please remember to remove the lens protecting lm
before rst use.
• Power indicator doesn’t work?
If the power supply is less than 600mA current then the camera
can’t be charged and the power indicator won’t work.
• Image has interference with horizontal stripes?
This is due to the wrong setting of FLICKER. Use the SETTINGS
menu to reset to match your power supply frequency.
• dash camera
• GPS logging mounting bracket
• 2° and 4° angle mounting wedges
• wedge mounting screws
• power lead for cigar lighter socket
• USB cable
• cable clips
• sticker pads
• lens cleaner
• manual
24mm CPL lter
The lter provides crisper outdoor scenes and deeper tones. It
reduces reections from shiny surfaces such as vegetation, sweaty
skin, water, glass, and the road. Some light from the sky is also
polarized, producing high contrast clouds and dramatic sky.
Non GPS mounting bracket
This is a Spare mount for external GPS antenna or another mounting
location such as another car.
External GPS antenna
This works with the Non GPS mounting bracket for better GPS signal
sensitivity.
The camera is designed for quick and easy mounting to your windshield using a sticker pad.
1 Fit the camera in the mounting bracket with the power cable connected to either the mounting bracket or the camera itself.
2 Simulate use of the camera on your windshield to nd the best mounting location. We recommend placing it at the center of
the windshield, just behind the mirror. That is the most discrete location, and will not interfere with driving vision.
3 You may need to t wedges (supplied) if you want to mount other than at the center of the windshield. Screw the wedges to
the mounting bracket or use the VHB pads. The two wedges supplied oer angles of 2° and 4°, and can be used singly or together
to create a total angle of 6°.
4 Stick the sticker pad to the mounting bracket or wedges, and attach to your windscreen. Hold in place for a few seconds to
ensure good adhesion.
5 Turn on the camera and check its display again.
When you want to demount the camera just slide it out of the mounting bracket. There is no need to take the mounting bracket
down.
When you want to remove the mounting bracket from your windshield use a thin cord with a sawing motion to cut between the
sticker pad and the windshield. You can remove adhesive residue with ‘WD-40’ spray. Please don’t use a rigid crowbar or similar
since this may damage the mounting bracket or the windshield.
MOUNTING and CONNECTIONS
wedges
VHB sticker pads
pads for installation
of power cable
microUSB port
mounting contacts
microUSB port
HDMI socket
card A slot
card B slot
mount
cooling holes
wedges
mount
BOX CONTENTS
SYSTEM REQUIREMENTS
SPECIFICATION OPTIONAL ACCESSORIES
TROUBLESHOOTING
• Camera doesn’t auto start recording when the
car engine is started?
Auto start will not work when LOOP RECORDING is OFF. Use
the SETTINGS menu to switch to 1/3/5 minutes. Also, please
check whether microSD card is full.
• The camera continues automatic recording and
won’t stop?
Maybe the camera is in MOTION DETECTION mode. When
MOTION DETECTION is on the camera starts recording when
there is a moving object within its range. When the motion
stops, the camera will automatically stop recording until it
detects new motion. Note that it is dicult to turn MOTION
DETECTION o with the camera held in your hands.
• AUTO POWER OFF setting doesn’t work?
Please ensure that MOTION DETECTION is turned o. If it is
on then the camera remains in STANDBY mode and will start
recording when a moving object is detected. It will not auto
shut down until the power goes o.
• The camera has locked and does not respond to
button presses?
Remove the camera from the mount or turn o the power.
Hold the power button for 20 seconds. The camera will auto
reset.
More questions?
Please get help from www.amacan.net
You can also email us at: [email protected]
UPDATING
PRECAUTIONS
You can buy a Hardwire Kit as an optional accessory. This allows direct connection to the car fuse console, and provides the most
convenient and xed method of stowage of the cable itself. We advise that the Hardwire Kit should only be tted by a professional
expert.
power lead,
camera end
power lead,
cigar-lighter end
POWER CONNECTION, standard option
The camera must be operated with an external power
supply, which is provided by the car during normal
recording.
Use the supplied lead for connection to a cigar lighter
socket. This is the simplest method of connection, but
means that the cigar lighter socket is not available for
other purposes.
POWER CONNECTION, accessory option
Parking Guard mounting bracket and power lead
This supports the Parking Guard with a constant power supply.
HDMI cable
This connects the camera to a TV.
AV-out cable
microSD card(s)
microSD-USB card reader
microSD-SD adapter
microSD-WiFiSD adapter
A WiFi card allows wireless upload to a local computer or mobile
device.
microSD-microUSB OTG card reader
hardwire kit,
optional accessory
microphone holes
/